منذ دائما ، لتسجيل الدخول إلى Windows من الضروري استخدام اسم مستخدم وكلمة مرور. أو بدون كلمة مرور ، إذا كنا لا نمانع في تعريض بياناتنا للخطر. ومع ذلك ، مع وصول نظام التشغيل Windows 10 ، تغيرت الأمور ، وبدلاً من إنشاء مستخدمين محليين ، يستخدم النظام ملفات مایکروسافت الحساب ، بكلمة المرور الخاصة به ، لإنشاء المستخدم وتسجيل الدخول إلى جهاز الكمبيوتر الخاص بنا. يمكن أن يؤدي استخدام كلمة مرور سريعة وسهلة إلى تعريض حسابنا للخطر ، في حين أن كتابة كلمة المرور القوية مملة في كل مرة نقوم فيها بتسجيل الدخول. وهذا هو المكان ويندوز مرحبا يأتي دور.
ما هو Windows Hello
Windows Hello هي ميزة أمان تم تضمينها في جميع إصدارات Windows 10 منذ إطلاقه (على الرغم من أنها لم تصل إلى جميع مناطق التشغيل). تتيح لنا وظيفة الأمان هذه نسيان كلمة المرور واستخدام طرق مصادقة أخرى أسرع وأكثر راحة لتسجيل الدخول إلى الكمبيوتر.
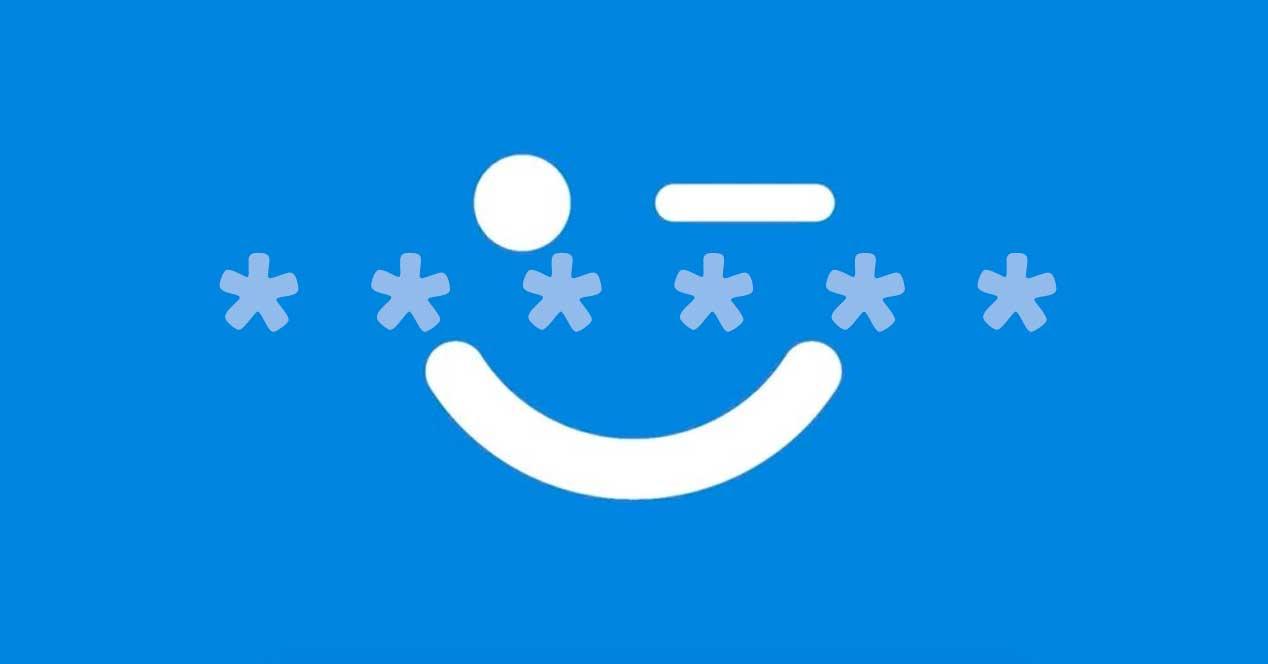
بفضل Windows Hello سنكون قادرين على استخدام كلمة مرور طويلة وقوية ومعقدة لحماية حساب Microsoft الخاص بنا قدر الإمكان تسجيل الدخول بسرعة إلى Windows 10 ، بأمان ، دون الحاجة إلى كتابة كلمة المرور المعقدة تلك.
تتيح لنا ميزة الأمان هذه تسجيل الدخول إلى Windows باستخدام نوعين من أنظمة المصادقة. أولها من خلال أنظمة أو أنماط رئيسية مخصصة:
- دبوس: يسمح لنا بتعيين رقم PIN رقمي للاستخدام بدلاً من كلمة المرور الخاصة بنا.
- كلمه السر: يسمح لك باستخدام كلمة مرور حساب Microsoft لتسجيل الدخول.
- كلمة مرور الصورة : قم بتعيين صورة والنقر على نقطة معينة لتسجيل الدخول.
ثاني طرق تسجيل الدخول إلى Windows 10 هي من خلال أنظمة المصادقة البيومترية أو المزدوجة. هنا يمكننا أن نختار:
- الوجه: باستخدام كاميرا متوافقة ، يمكننا استخدام وجهنا لتسجيل الدخول تلقائيًا.
- البصمة : إذا كان لدينا قارئ بصمات الأصابع ، يمكننا استخدام إصبعنا لتسجيل الدخول ، وكذلك لفتح الهاتف المحمول.
- مفتاح الامان : باستخدام مفتاح FIDO أو مفتاح متوافق ، يمكننا استخدامه لتسجيل الدخول. بدون مفتاح متصل بمنفذ USB سيتم قفل الكمبيوتر.
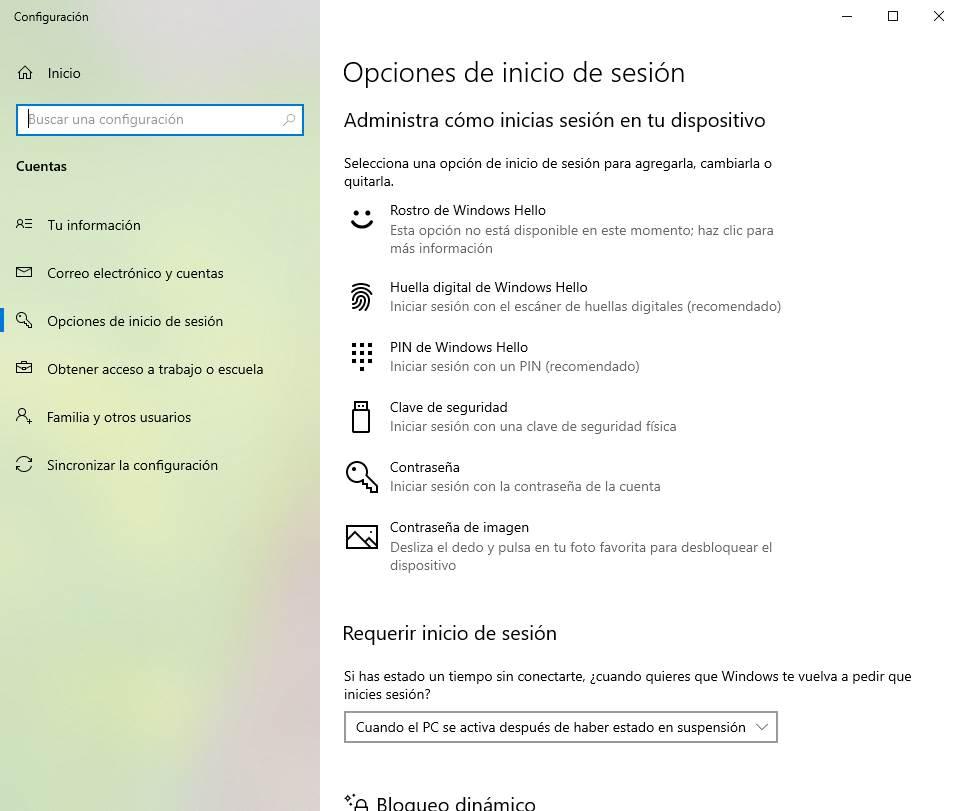
تم تقديم Windows Hello في البداية كميزة من ميزات Windows ، ولكن اليوم تستخدمه العديد من التطبيقات لمصادقة المستخدم. جوجل الكروم, على سبيل المثال ، يسمح لنا بالمصادقة مع Hello للوصول إلى كلمات المرور المحفوظة أو للدفع دون الحاجة إلى إدخال أي كلمة مرور أو مفتاح آخر. Dropbox و ون درايف متوافقة أيضًا مع ميزة الأمان هذه.
متطلبات استخدام وظيفة الأمان هذه
يتوفر Windows Hello من الإصدار الأول من Windows 10 ، على الرغم من أنه كان في البداية متاحًا فقط للولايات المتحدة. مع التحديثات التالية لنظام التشغيل ، وصلت هذه الوظيفة إلى مستخدمين آخرين حتى اليوم ، يتوفر 100٪ من مستخدمي Windows 10 على Windows Hello لاستخدامها. لذلك ، من المؤكد أن أول شيء يجب علينا التأكد منه هو لديها أحدث نظام التشغيل تم تثبيت التحديث مع جميع التصحيحات المنشورة حتى الآن.
بالإضافة إلى ذلك ، ما تبحث عنه في Windows Hello هو مساعدتنا في تسجيل الدخول بأمان دون استخدام كلمة مرور حساب Microsoft. لذلك ، هناك متطلب آخر لاستخدام ميزة الأمان هذه وهو امتلاك حساب Microsoft ، وليس حساب محلي.
لاستخدام أنظمة المصادقة باستخدام رقم التعريف الشخصي أو الصورة ، لا نحتاج إلى أي شيء آخر. ومع ذلك ، إذا أردنا استخدام أنظمة المصادقة البيومترية الأخرى ، فمن الضروري أن يكون لديك أجهزة إضافية. على سبيل المثال فتح جهاز الكمبيوتر الخاص بنا مع بصمة الإصبع يجب أن يكون لدينا قارئ بصمات الأصابع. عادة ما تحتوي أجهزة الكمبيوتر المحمولة الحديثة على واحدة بشكل افتراضي. وإذا لم يكن لدينا ، يمكننا شراء واحد على Amazon بسعر جيد جدًا.
وبالمثل ، إذا أردنا استخدام التعرف على الوجه ، فسوف نحتاج إلى كاميرا ويب تدعم هذه الوظيفة. لا تعد أي كاميرا مفيدة ، نظرًا لأن الكشف يكون دقيقًا وموثوقًا به ، فنحن بحاجة إلى امتلاك الكاميرا الأشعة تحت الحمراء نظام . هذه الكاميرات أكثر تكلفة إلى حد ما من قارئ بصمات الأصابع ، على الرغم من أن بعض أجهزة الكمبيوتر المحمولة الجديدة نسبيًا عادة ما تجلب كاميرا على الشاشة تدعم هذه التقنية.
وأخيرًا ، إذا كنا سنستخدم مفاتيح الأمان لمصادقة أنفسنا للكمبيوتر ، فنحن بحاجة أيضًا إلى الحصول على مفتاح بشهادات وبروتوكولات موثوقة ، مثل FIDO مفتاح .
كيفية إعداد Windows Hello
من بين جميع خيارات الأمان التي يوفرها لنا Windows Hello ، يمكننا تنشيط كل ما نريده. حتى نتمكن من استخدامها في أي وقت أكثرها راحة أو سرعة. ما يتطلبه Windows Hello قبل استخدام أي نظام مصادقة آخر تكوين PIN . وبالتالي ، إذا لم تعمل الأنظمة الأخرى (على سبيل المثال ، بصمة الإصبع أو كاميرا الويب) ، يمكننا دائمًا الوصول إلى الكمبيوتر باستخدام رقم التعريف الشخصي المذكور.
للدخول إلى إعدادات Windows Hello ، ما يجب علينا فعله هو فتح Windows 10 الإعدادات القائمة (اختصار لوحة المفاتيح Windows + I) ، وانتقل إلى الحسابات > خيارات تسجيل الدخول والقسم الخاص به.
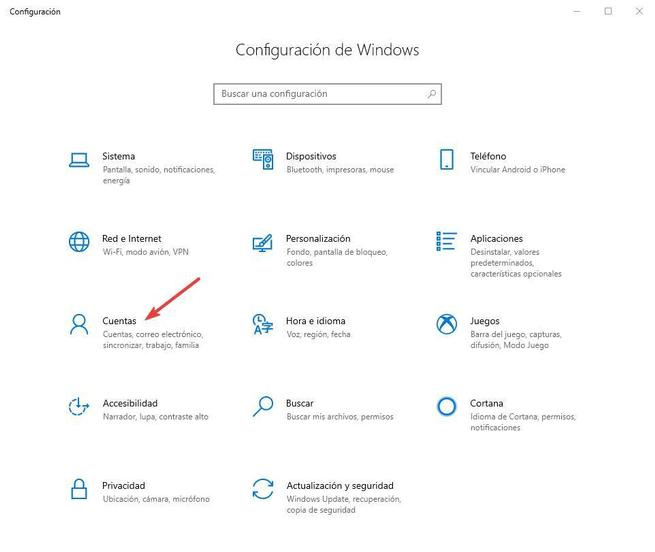
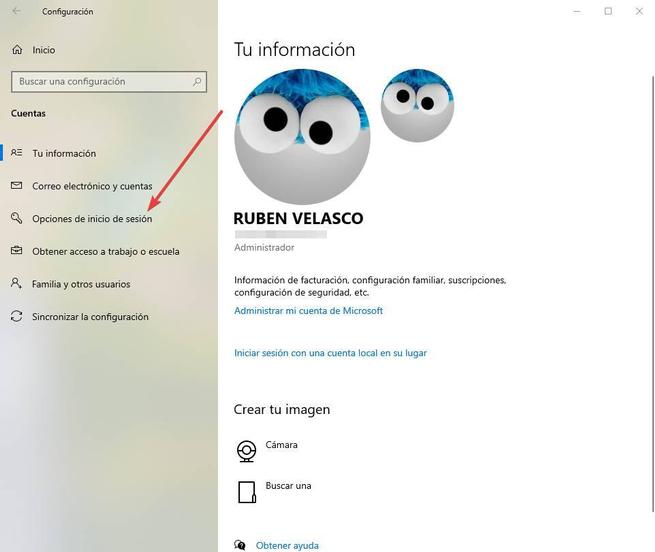
هنا يمكننا تكوين كل خيار من خيارات تسجيل الدخول التي يقدمها لنا Windows Hello.
قم بتعيين PIN
PIN هو نظام مصادقة Windows Hello القياسي. يسمح لنا باستبدال الحاجة إلى إدخال كلمة المرور في كل مرة نقوم فيها بتسجيل الدخول باستخدام رقم تعريف رقمي رقمي (أو أبجدي رقمي) أسرع وأكثر راحة.
سنحدد خيار تكوين PIN لتسجيل الدخول وسيرشدنا المعالج خلال الخطوات التي يجب أن نكملها. بشكل أساسي ، ما علينا فعله هو إدخال رقم التعريف الشخصي في المربع الذي يظهر ، وتكرار ذلك في المربع السفلي. إذا أردنا استخدام الحروف أو الرموز ، فسيتعين علينا تحديد المربع الذي يظهر أسفل المربعات لرقم التعريف الشخصي.
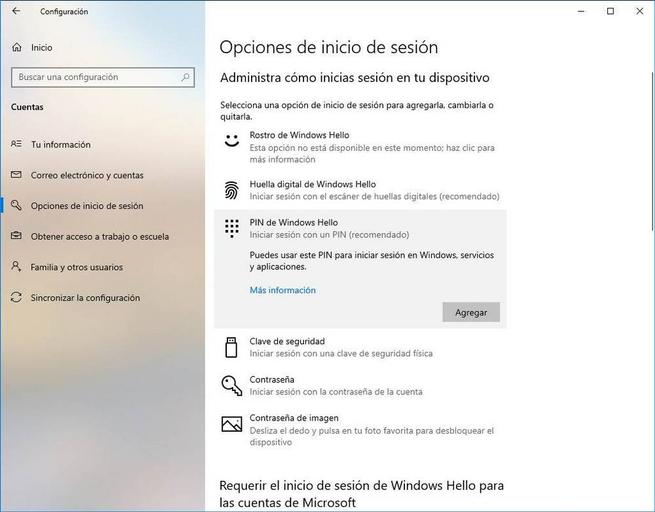
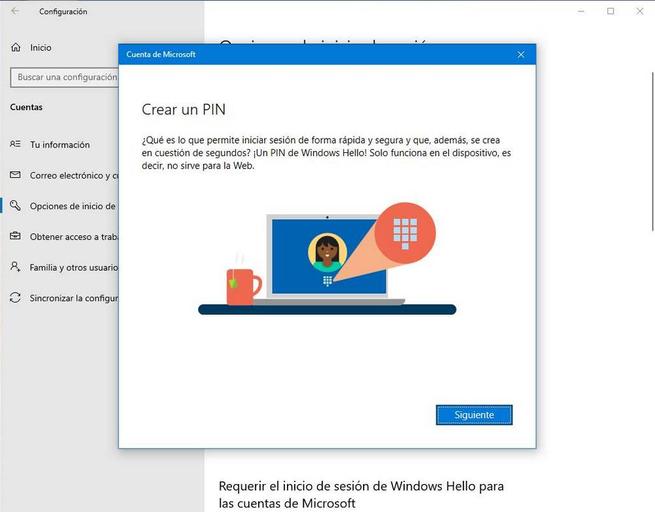
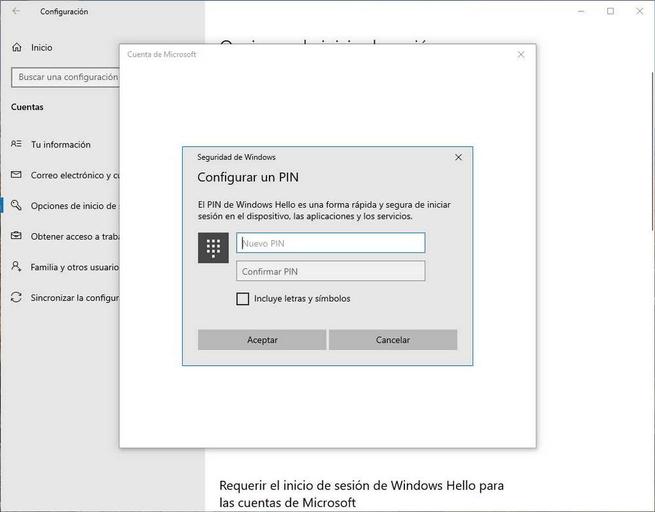
عندما ندخل رقم التعريف الشخصي ، سيكون نظام Windows 10 محميًا به بالفعل.
قم بإعداد التعرف على الوجه
في حالة وجود كاميرا متوافقة سنكون قادرين على استخدام نظام المصادقة هذا. كل ما علينا فعله هو تحديد هذا الخيار في تكوين Windows Hello والبدء في المعالج الذي سيرشدنا إلى تنفيذ إجراء الأمان هذا.
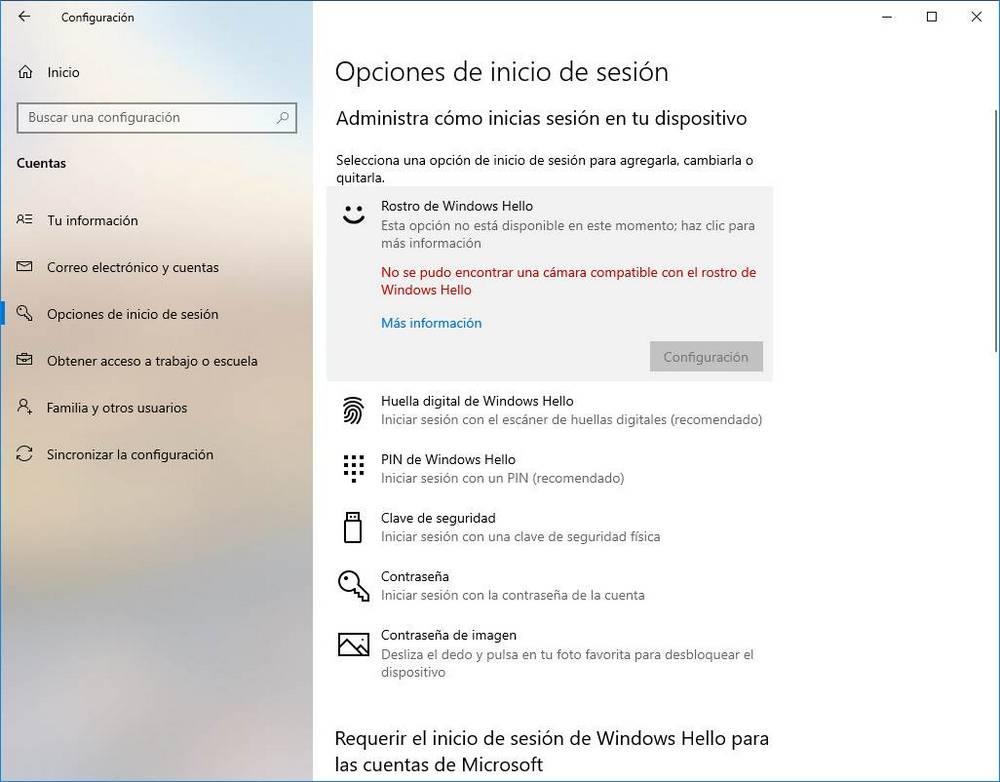
بعد أن تطلب منا كلمة المرور الخاصة بنا (أو رقم التعريف الشخصي إذا قمنا بتنشيطها من قبل) ، ستتصل الكاميرا وتطلب منا التحديق بها لبضع ثوان. علينا أن نضع وجهنا داخل الصندوق الذي سيظهر على الشاشة حتى ينتهي من التعرف علينا. من الضروري الحصول على إضاءة جيدة عند تكوين هذه الميزة لتجنب أخطاء التعرف.
عندما ننتهي سنكون قد قمنا بالفعل بتكوين هذه الوظيفة وسوف يتمكن Windows من التعرف علينا من خلال "عينه" دون الحاجة إلى القيام بأي شيء. إذا لم يكن لدينا رمز PIN الذي تم تكوينه ، فسيتعين علينا تكوينه قبل إغلاق المعالج ، للأمان.
ضبط بصمة الإصبع
بصمة الإصبع هي أحد أنظمة المصادقة الأكثر راحة التي يمكننا تكوينها في Windows. إذا كان لدينا قارئ بصمات الأصابع ، فكل ما علينا فعله هو تحديد خيار تكوينه من قائمة خيارات Windows Hello.
بعد المصادقة باستخدام رقم التعريف الشخصي (أو كلمة المرور ، إذا لم نقم بعد بتكوين رقم التعريف الشخصي) ، يجب علينا ببساطة اتباع الخطوات التي تظهر على الشاشة لتهيئة إصبعنا. يتعلق الأمر في الأساس بوضع إصبعك على القارئ وإيقافه ، وتحريكه حتى تتعرف عليه تمامًا.
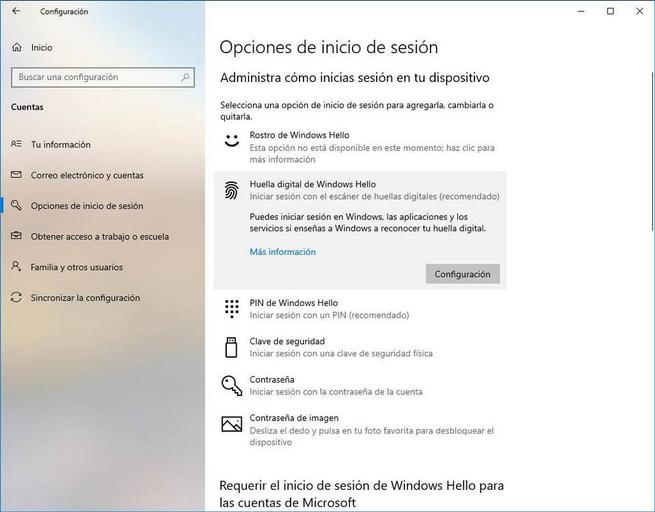
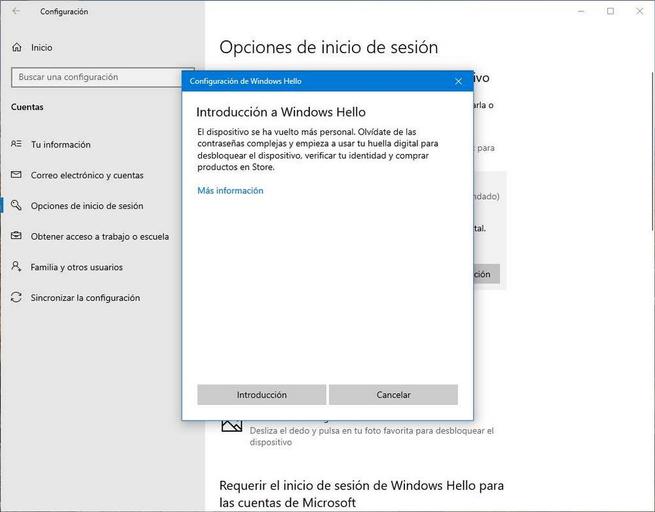
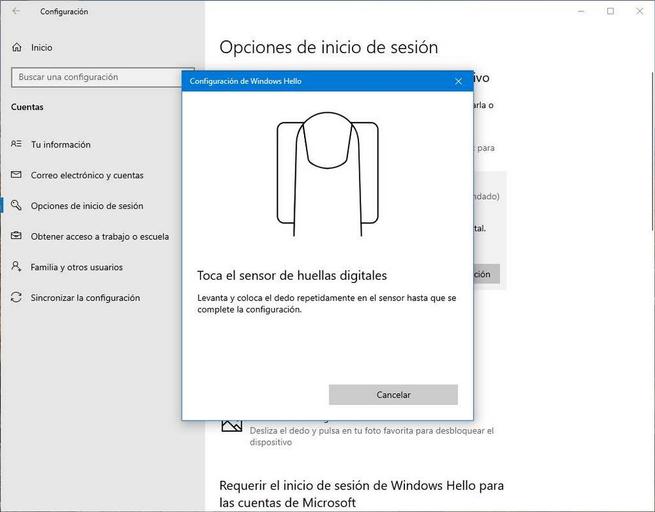
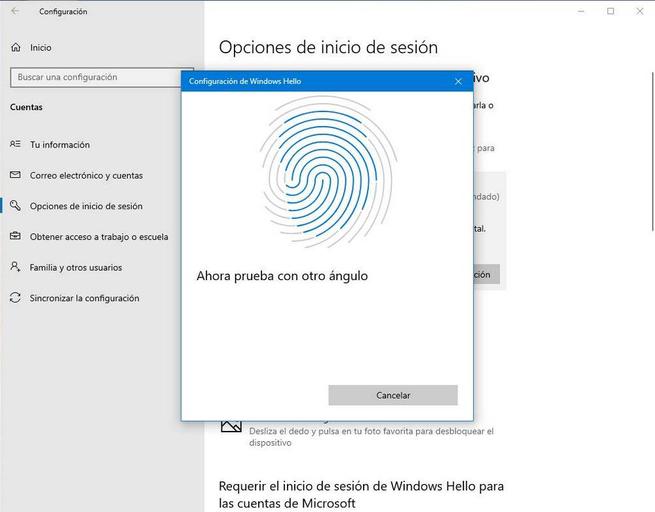
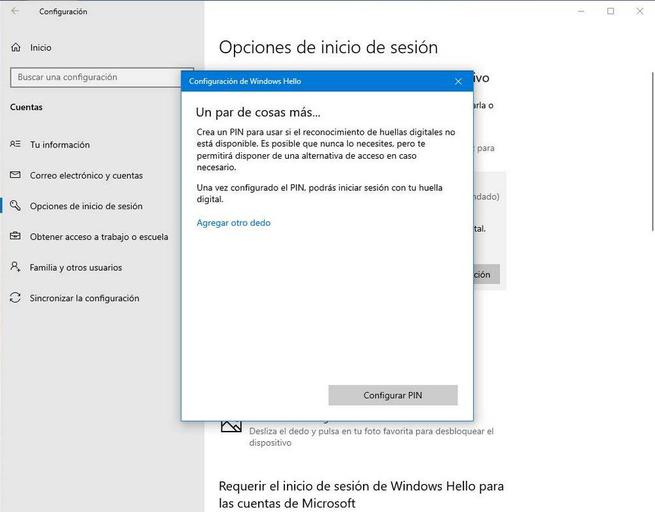
عند الانتهاء ، تمامًا كما هو الحال مع كاميرا الويب ، سوف يجبرنا على تكوين PIN إذا لم نقم بذلك من قبل. ويمكننا بالفعل البدء في تسجيل الدخول باستخدام قارئ بصمات الأصابع لنظام التشغيل Windows 10. كما يشير إلى أنه يمكننا إضافة بصمات الأصابع التي نريدها ، وهو أمر مفيد إذا شاركنا الكمبيوتر مع أشخاص آخرين موثوق بهم ، على سبيل المثال.
قم بإعداد مفتاح الأمان
إذا أردنا استخدام مفتاح أمان لتسجيل الدخول إلى Windows 10 ، يمكننا أيضًا تكوينه من هذا القسم من Windows Hello. الشيء الوحيد الذي يتعين علينا القيام به هو اختيار نظام المصادقة هذا ، وربط مفتاح الأمان بمنفذ USB لجهاز الكمبيوتر الخاص بنا واتباع الخطوات التي سيظهرها لنا المعالج.
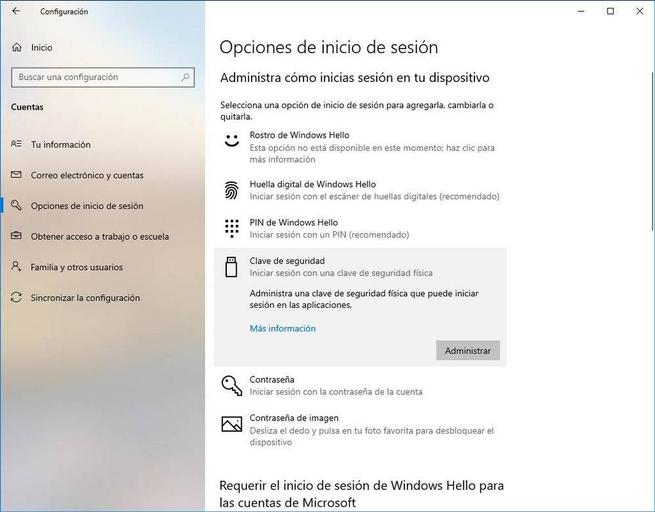
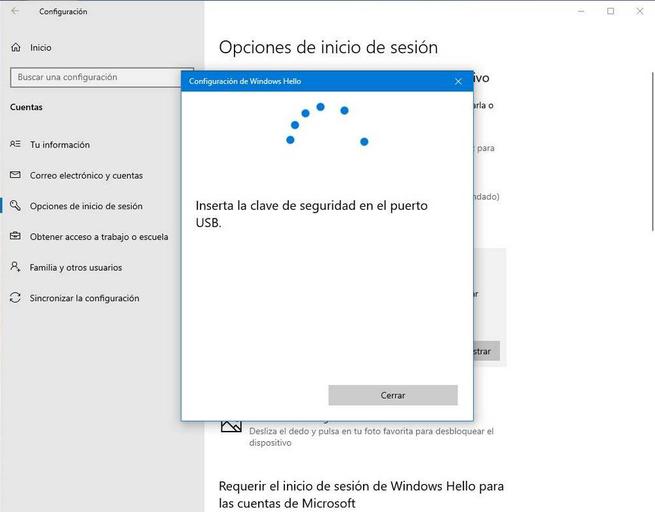
عندما تنتهي العملية ، يمكننا استخدام مفتاح USB هذا لتسجيل الدخول بدلاً من رقم التعريف الشخصي أو كلمة المرور أو أي نظام قياس حيوي آخر.
تعيين كلمة المرور
هذا الخيار ليس طريقة مصادقة على هذا النحو ، لكنه يسمح لنا بتغيير كلمة مرور حساب Microsoft الخاص بنا بسهولة ، ومعها ، كلمة مرور مستخدم Windows.
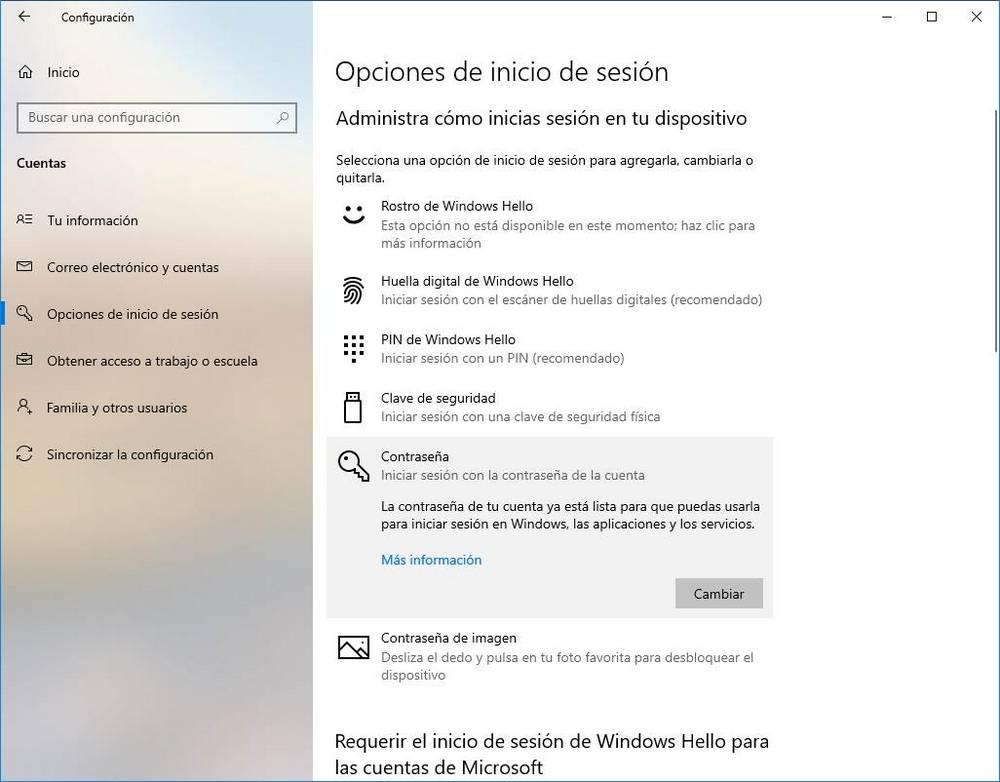
تعيين كلمة مرور الصورة
أخيرًا ، يتيح لنا نظام المصادقة هذا استخدام صورة حتى نتمكن ، بناءً على الأنماط ، من فتح جهاز الكمبيوتر دون استخدام كلمة مرور. لهذا ، ما يجب علينا القيام به هو تحديد هذا الخيار من قائمة Windows Hello وتكوين النمط الذي نريد تنفيذه. يمكننا ترك الصورة الافتراضية لنظام التشغيل Windows 10 أو اختيار أي صورة قمنا بتخزينها على الكمبيوتر.
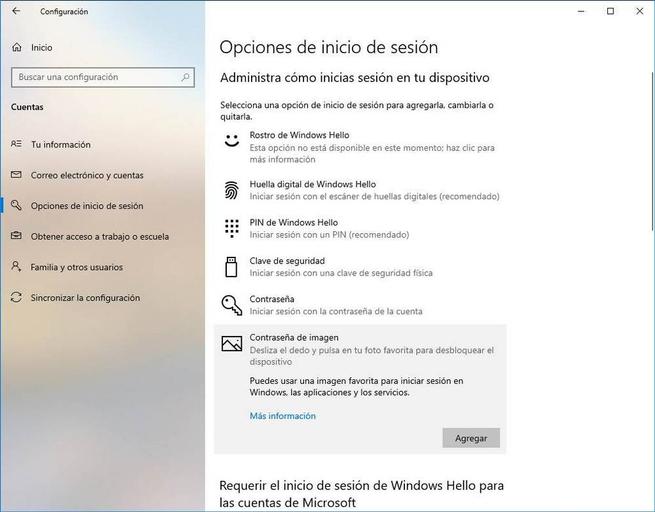
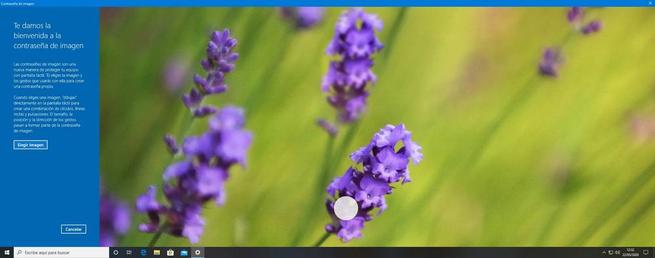
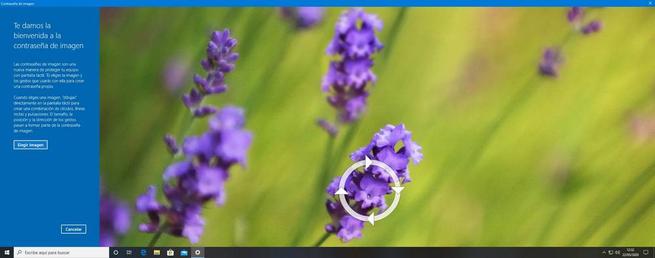
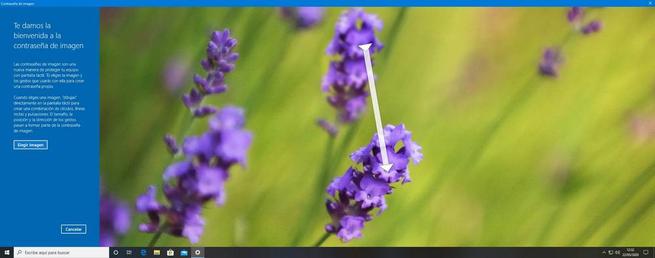
هذه الطريقة ليست من أكثر الطرق أمانًا ، ولكنها مريحة للغاية إذا كان لدينا شاشة تعمل باللمس على جهاز الكمبيوتر الخاص بنا.
كيفية إزالة رمز PIN لـ Windows 10 (تعطيل Windows Hello)
في حالة بعد فترة لا نريد الاستمرار في استخدام أنظمة المصادقة هذه ونريد العودة إلى اسم المستخدم وكلمة المرور المعتادة ، يتيح لنا Windows 10 قم بإلغاء تنشيط كل خيارات Windows Hello هذه بسهولة.
ما يجب علينا القيام به لهذا هو العودة إلى قسم خيارات تسجيل الدخول (الإعدادات> الحسابات> خيارات تسجيل الدخول) واختيار العنصر الذي نريد تعطيله.
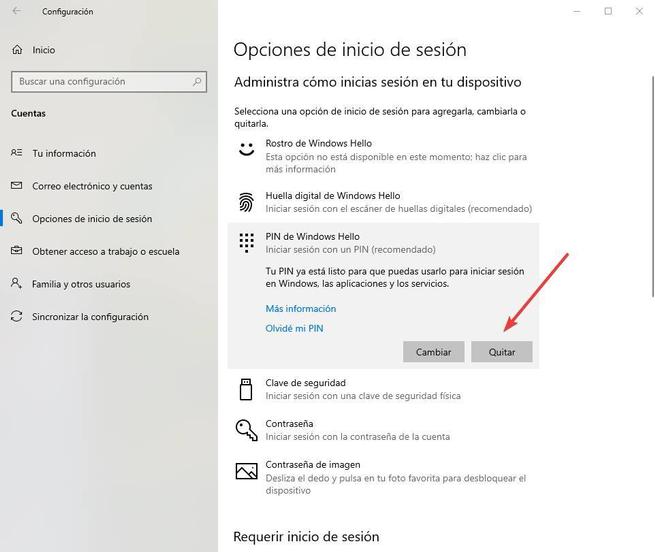
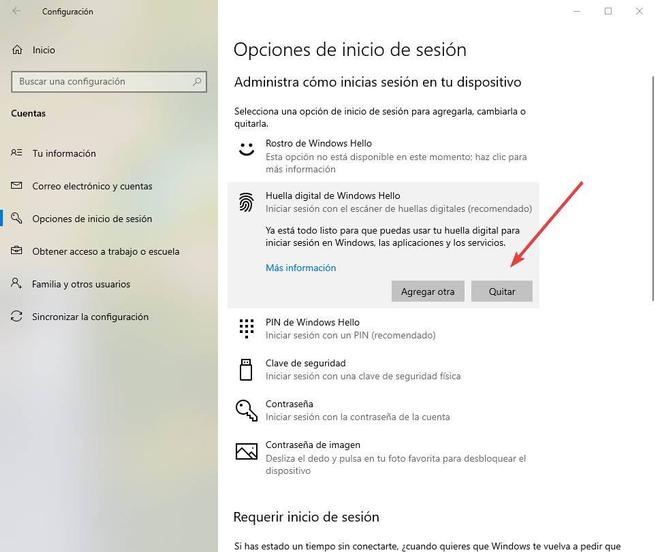
سيطلب منا Windows 10 إدخال رقم التعريف الشخصي (في حالة إلغاء تنشيط أنظمة المقاييس الحيوية) أو كلمة مرور حساب Microsoft (في حالة ما نقوم بإزالته هو رقم التعريف الشخصي) لإثبات أنه نحن ، والأهم من ذلك ، التي نتذكرها.
عند الانتهاء ، سيتم تعطيل رقم التعريف الشخصي أو بصمة الإصبع أو العنصر الذي قلنا إزالته. يمكننا التحقق من ذلك عن طريق الضغط على Windows + L لحظر الجلسة والتحقق من أنظمة المصادقة المتاحة.
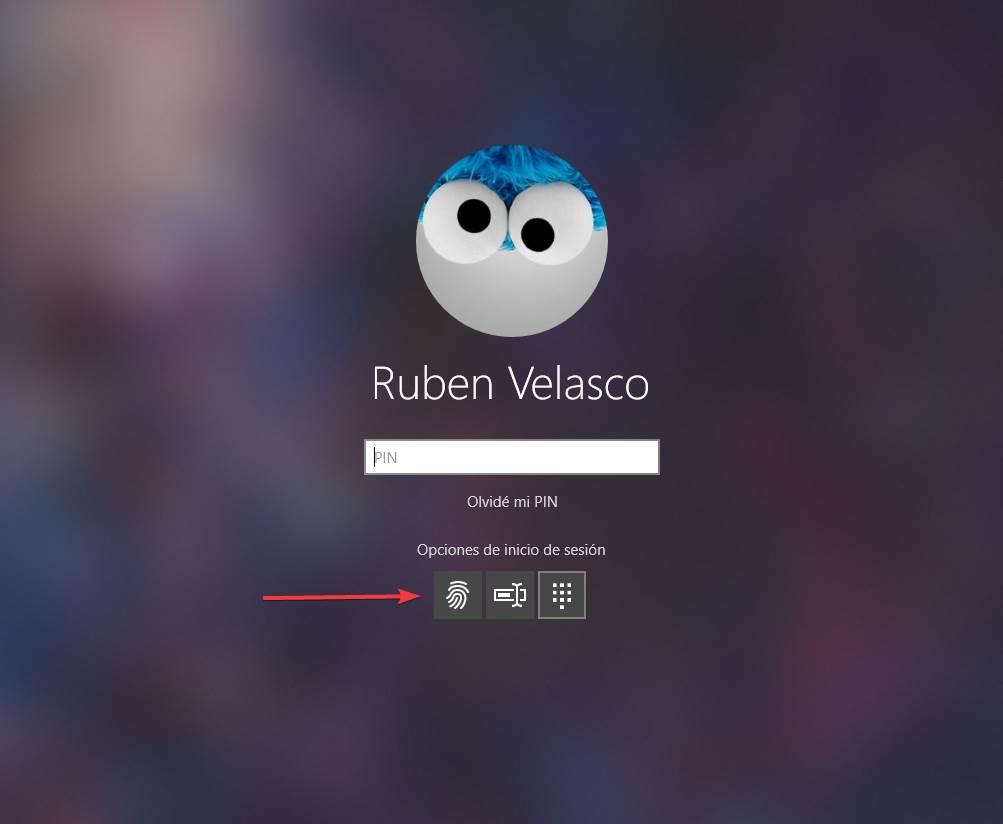
بفضل Windows Hello ، أصبح استخدام Windows 10 بأمان أسهل بكثير من أي وقت مضى.