من خصائص الكمبيوتر إمكانية توصيل جميع أنواع الأجهزة الطرفية به. أحد الخيارات المفضلة للعديد من المستخدمين هو إمكانية توصيل سماعات الرأس. سواء كان الأمر يتعلق بالاستماع إلى الموسيقى أو مشاهدة فيلم أو إجراء مكالمات فيديو ، فإن الحقيقة هي أننا نتحدث عن جهاز شائع جدًا. بشكل عام ، لا ينبغي أن يسبب استخدامه مشاكل ، على الرغم من أنه قد يحدث ذلك Windows غير قادر على اكتشافها.
قد يكون توصيل سماعات الرأس الخاصة بنا بالكمبيوتر وتلقي رسالة خطأ من Windows تفيد بأنه لا يتعرف عليها أمرًا مزعجًا ومحبطًا في نفس الوقت. لحسن الحظ ، هناك طرق مختلفة لحل هذه المشكلة من نظام التشغيل نفسه.

تحديد المشكلة لحلها
إذا كان Windows 10 يواجه مشكلة في اكتشاف سماعات الرأس ، فقد يكون ذلك بسبب مشكلة في الجهاز والبرنامج. أول شيء يجب ملاحظته هو أنه قد يكون هناك عطل في أجهزة سماعات الرأس الخاصة بنا. ما عليك سوى تجربتها على جهاز كمبيوتر أو جهاز صوت آخر متوافق لمعرفة ما إذا كانت تعمل بشكل صحيح بالفعل. في حال كنا نتحدث عن مشكلة في البرنامج ، فقد يكون السبب الرئيسي مرتبطًا بـ السائقين ، والتي قد تكون قديمة أو بها أخطاء ، مما يتسبب في تجربة محبطة إلى حد ما. في الحالة التي نستخدمها سماعات بلوتوث ، ذلك من الممكن أن نكون خارج النطاق أو أن البطارية تنفد.
يمكن أن يحدث أيضًا أن Windows 10 قد يكتشف سماعات الرأس من خلال إخراج الصوت غير الذي نستخدمه في الوقت الحالي. أيضًا ، لا تعمل بعض بطاقات الصوت بشكل صحيح إذا تم تمكين تحسينات صوت Windows ، مما قد يتسبب أيضًا في حدوث المشكلة.
مهما كان السبب ، فالحقيقة هي أنه قبل أن نلقي بأيدينا على رؤوسنا ، يجب أن نحاول إيجاد حل. وهذا ما سنحاول القيام به من خلال بعض التعديلات التي يمكننا إجراؤها من مایکروسافت نظام التشغيل.
ماذا تفعل إذا لم يتعرف Windows على سماعات الرأس
بعد ذلك ، سنعرض لك سلسلة من الإجراءات التي يمكننا اتخاذها لجعل Windows 10 قادرًا على التعرف على سماعاتنا المتصلة.
تحقق من جهاز الإخراج
أول شيء يجب فعله هو التحقق من أن الجهاز مدرج كجهاز إخراج. للقيام بذلك ، اضغط على "Windows + I" ، وستفتح قائمة "الإعدادات". هنا نختار "النظام" ثم "الصوت" لاحقًا.
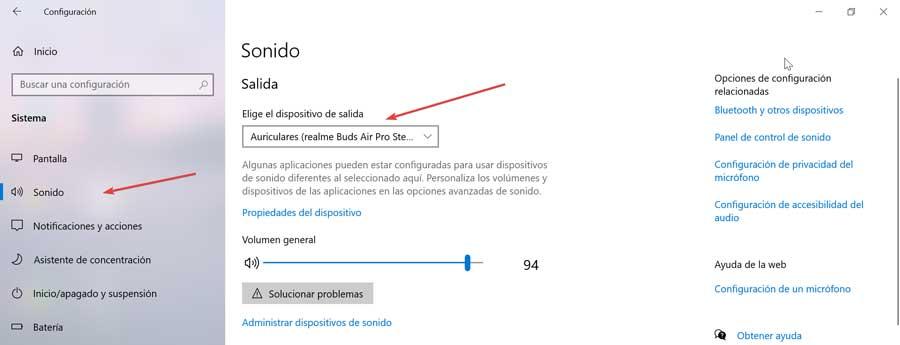
على الجانب الأيمن من الشاشة ، يجب أن نختار جهاز الإخراج ، والنقر فوق القائمة المنسدلة واختيار سماعات الرأس المتصلة. بهذه الطريقة يجب أن يكونوا مستعدين للذهاب.
قم بتحديث برنامج تشغيل الصوت
السبب الرئيسي لعدم تمكن Windows من التعرف على سماعات الرأس هو مشكلة متعلقة بالسائق. من أجل حلها ، نكتب لوحة التحكم في مربع البحث في قائمة "ابدأ" وحدده. لاحقًا في قسم "العرض حسب" ، نختار أيقونات صغيرة ونضغط على قسم "الصوت".
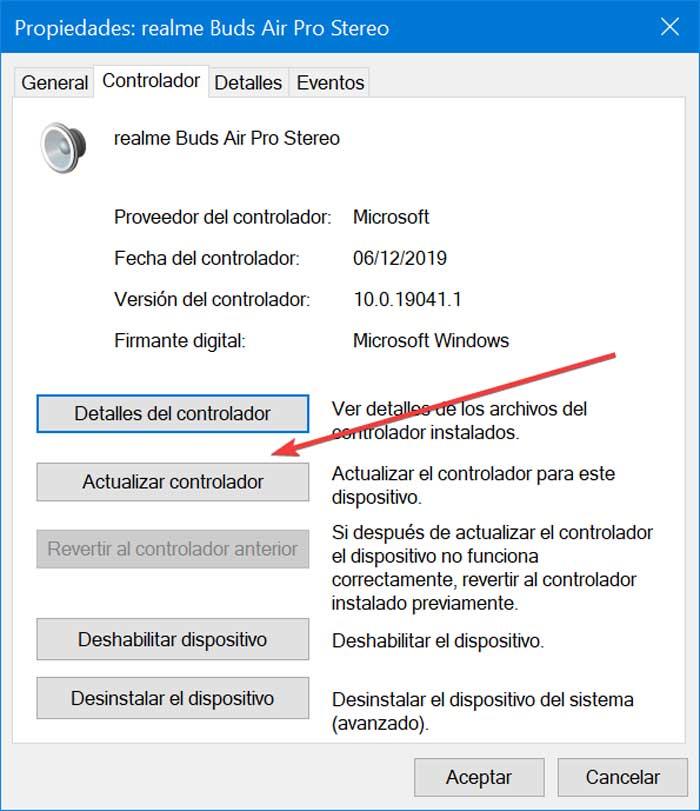
لاحقًا نذهب إلى علامة التبويب "Playback" ونختار سماعات الرأس الخاصة بنا. من خلال النقر عليها في قسم "خصائص" و "تغيير الإعدادات". من علامة التبويب برنامج التشغيل ، نختار "تحديث برنامج التشغيل" ونترك التحديث يتم تنزيله تلقائيًا. بمجرد الانتهاء من ذلك ، نقوم بتوصيل سماعات الرأس للتأكد مما إذا كانت تعمل.
قم بتغيير تنسيق الصوت الافتراضي
سبب آخر لعدم تمكن Windows 10 من التعرف على سماعات الرأس الخاصة بنا هو تنسيق الصوت. إذا لم يتم تكوينها بشكل صحيح ، فقد تكرر المشكلة نفسها مرارًا وتكرارًا. لمحاولة حلها ، نكتب لوحة التحكم في مربع البحث في قائمة Start ونختارها. نذهب إلى قسم "الصوت" وفي "التشغيل" ، نضغط مرتين على "الجهاز الافتراضي".
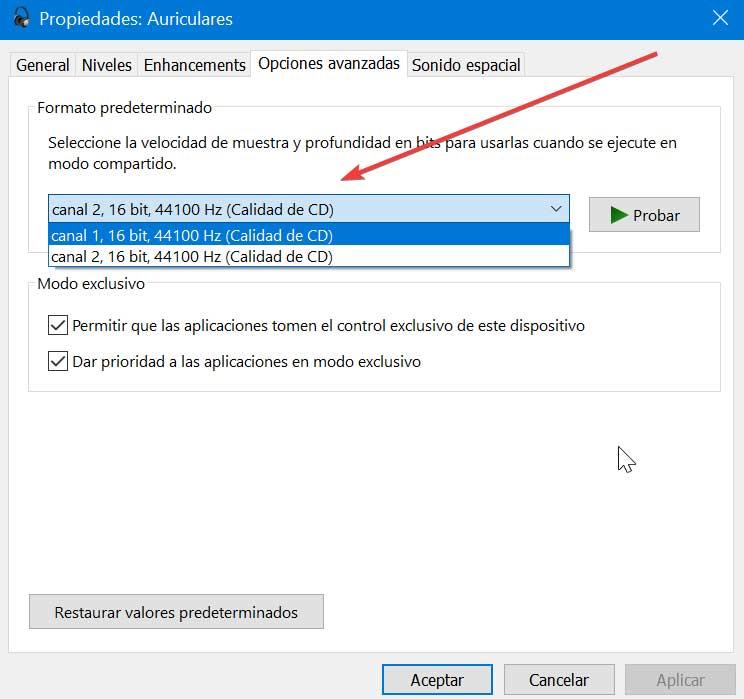
سيؤدي هذا إلى فتح نافذة جديدة حيث سنصل إلى علامة التبويب "خيارات متقدمة". بعد ذلك ، نقوم بتغيير تنسيق الصوت الافتراضي في القائمة المنسدلة. أخيرًا ، أعدنا توصيل سماعات الرأس لمعرفة ما إذا كان هذا الحل يقضي على مشاكل Windows للتعرف على سماعات الرأس.
قم بتعيين سماعات الرأس كأجهزة افتراضية
إذا لم يؤد تغيير تنسيق الصوت الافتراضي إلى حل المشكلة ، فيمكننا محاولة تعيين سماعات الرأس الخاصة بنا كجهاز تشغيل افتراضي. للقيام بذلك نكتب لوحة التحكم في مربع البحث بقائمة ابدأ ونختارها ثم نضغط على "الصوت".
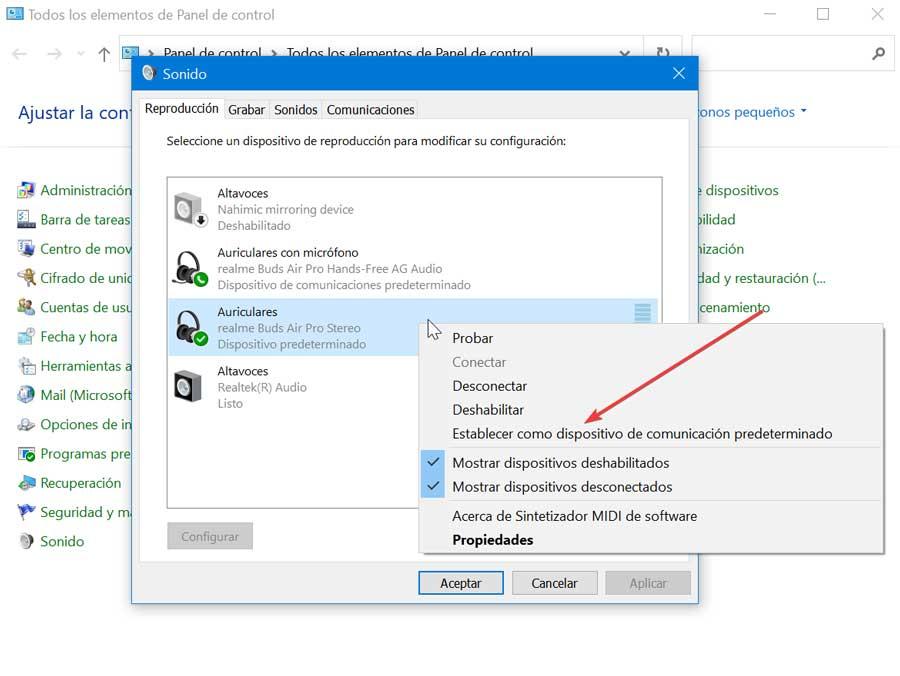
في قسم "التشغيل" ، نضغط على سماعات الرأس ونختار "تعيين كافتراضي". أخيرًا ، انقر فوق "تطبيق" و "موافق". بمجرد الانتهاء ، نقوم بإعادة توصيل سماعات الرأس والتحقق مما إذا كانت تعمل.
تعطيل تحسينات الصوت
أحيانًا لا تعمل بعض بطاقات الصوت بشكل صحيح إذا تم تمكين تحسينات صوت Windows ، لذا يمكننا محاولة تعطيلها. نكتب لوحة التحكم داخل مربع البحث في قائمة ابدأ ونختارها ثم نضغط على علامة التبويب "الصوت". لاحقًا نختار سماعات الرأس ونضغط على "خصائص".
سيؤدي هذا إلى فتح نافذة جديدة حيث سنضغط على علامة التبويب "خيارات متقدمة" وإلغاء تحديد "تمكين التحسينات الصوتية" اختيار. أخيرًا ، انقر فوق "تطبيق" و "موافق" لحفظ التغييرات.
أعد تشغيل خدمة الصوت
هناك خيار آخر لحل المشكلة وهو إعادة تشغيل خدمة صوت النظام. للقيام بذلك ، نقوم بتنفيذ اختصار لوحة المفاتيح "Windows + R" لتشغيل أمر التشغيل. هنا نكتب services.msc واضغط على Enter أو الزر "موافق". بمجرد ظهورها ، يجب أن نبحث عن خدمة تسمى Windows Audio في القائمة. نضغط عليها بزر الفأرة الأيمن ونختار خيار "إعادة التشغيل". بمجرد الانتهاء من ذلك ، يمكننا اختبار ما إذا كان Windows يتعرف على سماعات الرأس ويمكننا الاستماع من خلالها.
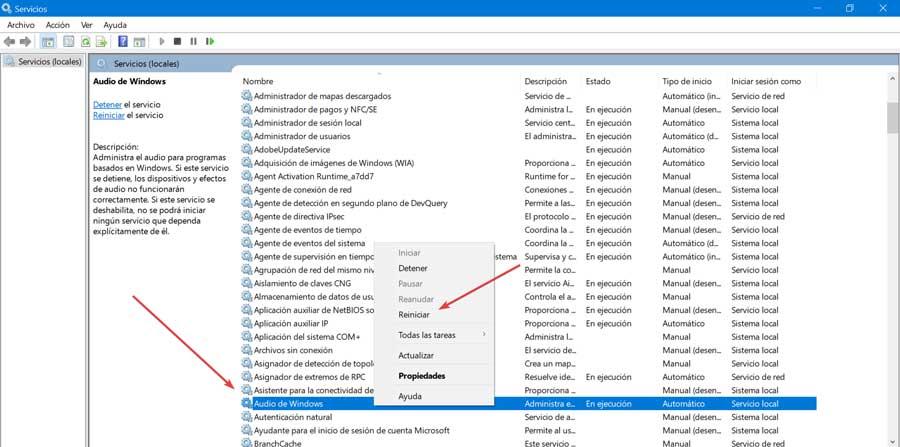
تحقق من إعدادات Bluetooth
في حالة استخدام سماعات رأس Bluetooth ، يجب التحقق من تنشيطها. للقيام بذلك نضغط على اختصار لوحة المفاتيح "Windows + I" لفتح قائمة "الإعدادات". ثم نضغط على قسم "الأجهزة" و "البلوتوث والأجهزة الأخرى". هنا يجب أن نتحقق مما إذا كان قد تم تنشيطه ، إذا كان قيد التشغيل بالفعل ، نقوم بإيقاف تشغيله وتشغيله مرة أخرى.
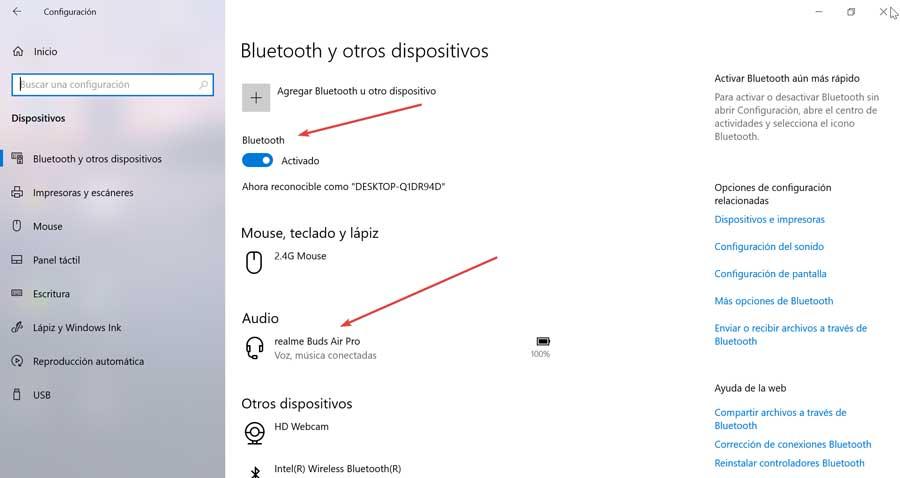
يجب علينا أيضًا التحقق من ظهور سماعات الرأس الخاصة بنا في قسم "الصوت". بخلاف ذلك ، يجب أن نضيفها بالنقر فوق الزر "إضافة Bluetooth أو أجهزة أخرى" وتحديدها من القائمة.
استخدم مستكشف أخطاء Bluetooth ومصلحها
قد يكون لدى Windows خطأ ما في Bluetooth ، لذلك يمكننا استخدام مستكشف الأخطاء ومصلحها لمحاولة إصلاحه. للقيام بذلك ، اضغط على "Windows + I" للوصول إلى قائمة "التكوين". في وقت لاحق نضغط على "التحديث والأمان".
في الشاشة التالية ، في العمود الأيسر ، نختار "استكشاف الأخطاء وإصلاحها" وفي الجزء السفلي الأيمن نضغط على "أدوات استكشاف الأخطاء وإصلاحها الإضافية".
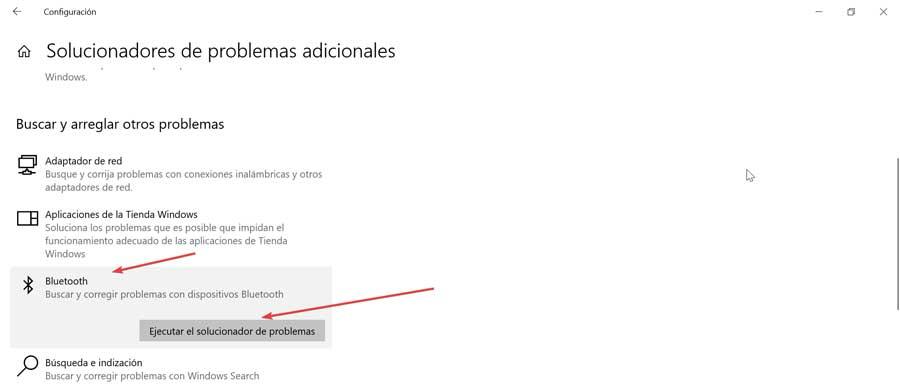
في النافذة الجديدة نختار "Bluetooth" و "تشغيل مستكشف الأخطاء ومصلحها".
