لقد ولت الأيام التي استخدم فيها مفتاح Print Screen على لوحة المفاتيح لطباعة ما كان على الشاشة مباشرة. في الوقت الحاضر ، تتمثل الوظيفة الرئيسية لهذا المفتاح في التقاط لقطات شاشة لالتقاط وحفظ مقتطفات مما نراه على الشاشة ، سواء كان ذلك لمشاركته مع أصدقائنا أو إرفاقه بـ البريد الإلكتروني. في هذه المقالة ، سنوجهك حول كيفية الاستخدام Windowsأدوات لقطة شاشة مدمجة لتحقيق أقصى استفادة منها ، دون الحاجة إلى أي برامج إضافية.
قد تكون على دراية بالفعل بأن أداة القطع كانت جزءًا من نظام التشغيل Windows لبعض الوقت الآن. في الحقيقة، مایکروسافت تخطط لجعلها أكثر ملاءمة من خلال جعلها الأداة الافتراضية التي تفتح عند الضغط على زر Print Screen. ومع ذلك ، إذا كنت لا تريد انتظار هذا التغيير ، فيمكنك بالفعل تكوينه بنفسك إذا كان لديك Windows 11. دعنا نلقي نظرة على كيفية القيام بذلك.

كيفية استخدام القص عند الضغط على Print Screen
للبدء ، سيؤدي الضغط على مفتاح Print Screen على لوحة المفاتيح إلى حفظ لقطة لشاشتك بالكامل ، والتي ستحتاج بعد ذلك إلى تحريرها وحفظها باستخدام محرر خارجي مثل الرسام أو فوتوشوب. هذه العملية ليست فعالة للغاية ، خاصة إذا كنت تريد فقط التقاط جزء من شاشتك. ومع ذلك ، في Windows 11 ، يمكنك بسهولة تكوين مفتاح Print Screen لفتح أداة القطع افتراضيًا.
للقيام بذلك ، انقر بزر الماوس الأيمن فوق الزر "ابدأ" وحدد "الإعدادات". في نافذة الإعدادات ، انقر فوق إمكانية الوصول على الجانب الأيسر وانتقل لأسفل للعثور على خيار لوحة المفاتيح. في الجزء السفلي من الشاشة ، قم بتمكين الخيار الذي يقول "استخدم زر طباعة الشاشة لفتح لقطة الشاشة".
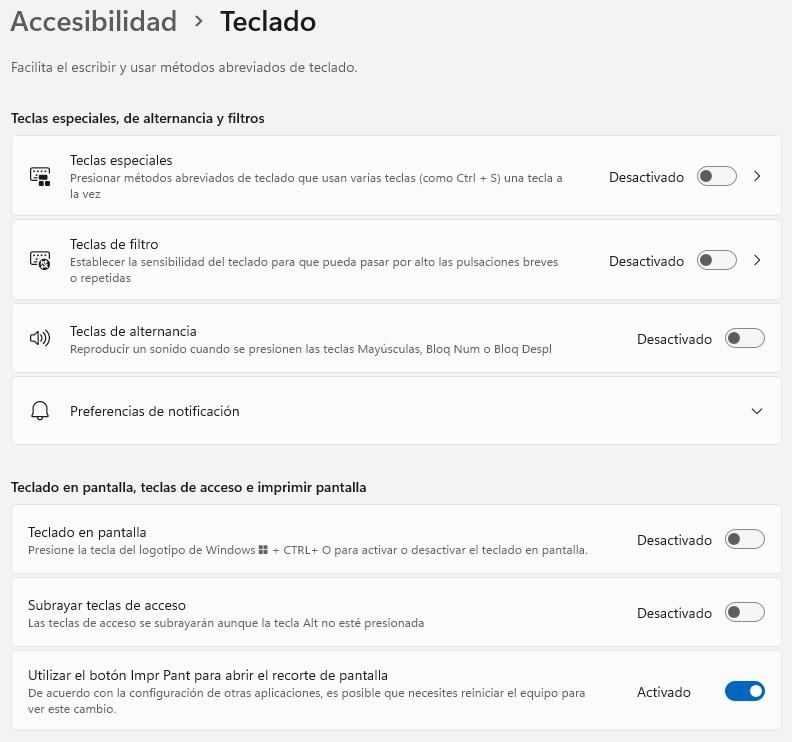
من خلال ضبط زر Print Screen لفتح Snips مباشرةً ، يمكنك توفير الوقت وتجنب المتاعب من الاضطرار إلى تحديد وضع الالتقاط في كل مرة تريد فيها التقاط لقطة شاشة. سواء كنت ترغب في التقاط نافذة معينة أو منطقة مستطيلة أو الشاشة بأكملها ، سيكون Snips جاهزًا لك لالتقاط لقطة الشاشة بنقرة واحدة على زر Print Screen.
أين يتم حفظ لقطات الشاشة؟
عند التقاط لقطة شاشة باستخدام أداة القطع ، من الممكن دائمًا تعديلها داخل الأداة نفسها. بعد الالتقاط ، يمكنك النقر فوق زر حفظ لاختيار تنسيق الملف والاسم والموقع الذي تريد حفظه فيه. تجدر الإشارة إلى أن لقطة الشاشة الأصلية يتم حفظها دائمًا في مجلد Windows معين ، بغض النظر عما إذا قمت بحفظ النسخة المعدلة أم لا.
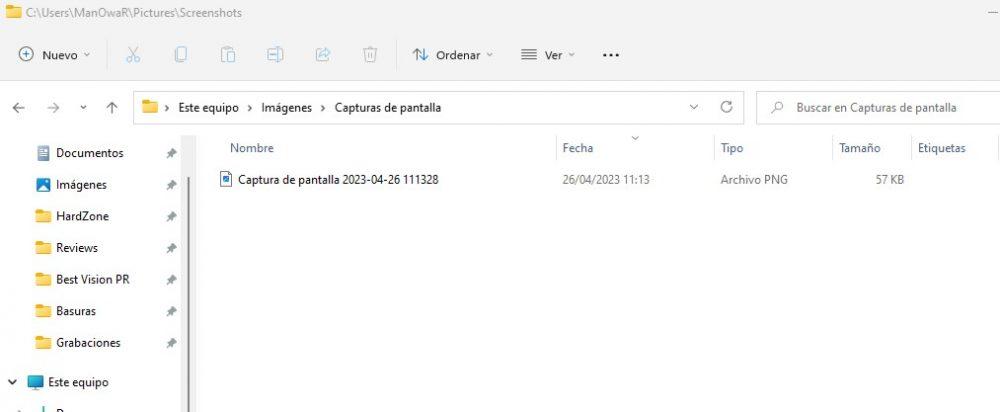
لتجنب ازدحام مجلد لقطات الشاشة بالعديد من اللقطات ، يوصى بنقل أو حذف الصور التي لم تعد بحاجة إليها بشكل دوري. بدلاً من ذلك ، يمكنك أيضًا تغيير موقع الحفظ الافتراضي للقطات الشاشة. للقيام بذلك ، افتح أداة القص وانقر على زر "خيارات". ضمن "حفظ ملفات القصاصات" ، انقر فوق "تصفح" لاختيار موقع جديد حيث تريد حفظ لقطات الشاشة الخاصة بك. يمكنك أيضًا تغيير نوع الملف الافتراضي إلى JPEG أو GIF أو HTML من نفس النافذة.
كيفية إضافة الأسهم إلى لقطات الشاشة الخاصة بك
يمكن أن تساعدك إضافة التعليقات التوضيحية والعلامات إلى لقطات الشاشة في توصيل رسالتك بشكل أفضل أو إبراز مناطق معينة من الصورة. على الرغم من أن أداة القطع لا تقدم هذه الميزة ، إلا أنه لا يزال بإمكانك تحقيقها دون تثبيت برامج إضافية.
بمجرد معرفة مكان حفظ لقطات الشاشة الخاصة بك ، يمكنك فتحها في تطبيق Microsoft Photos ، وهو التطبيق الافتراضي في Windows 11. من هناك ، يمكنك تحرير لقطة الشاشة بسهولة من خلال النقر على أيقونة تحرير أعلى الصورة.
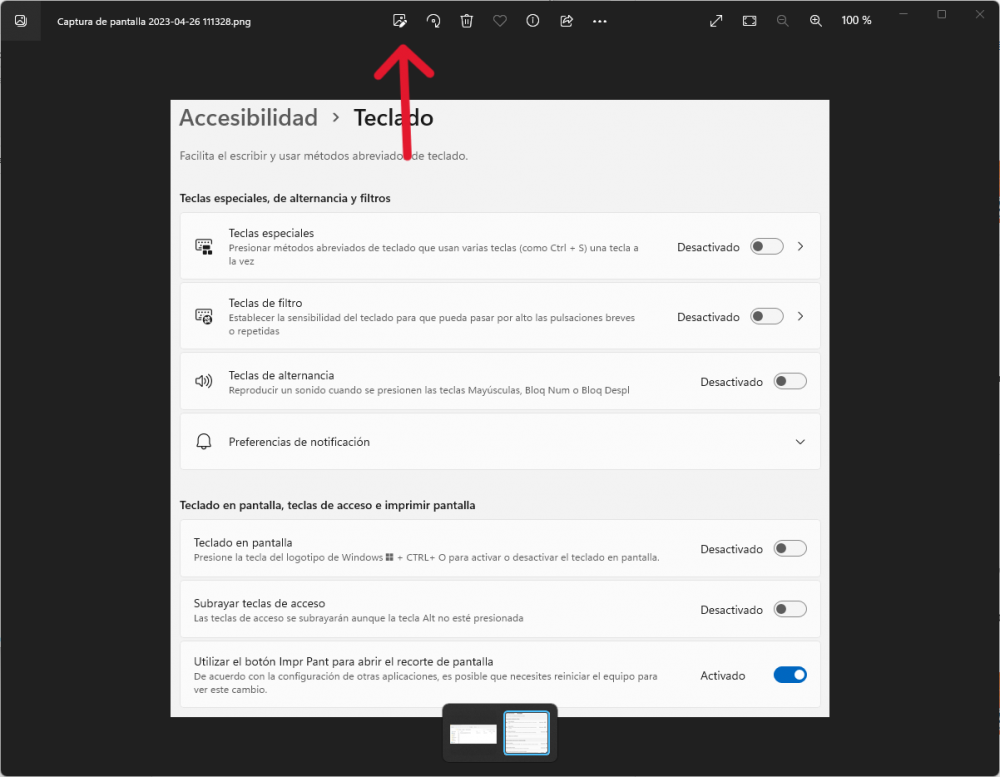
لإضافة أسهم وأشكال إلى لقطة الشاشة باستخدام Microsoft Photos ، انقر فوق الزر "مراجعة" أعلى الشاشة بعد فتح لقطة الشاشة في التطبيق. سيؤدي ذلك إلى إظهار قائمة جديدة في الجزء السفلي من الشاشة باستخدام أداتين محددتين. اختر إحدى أدوات التحديد ، وحدد لونًا وسمكًا ، ثم استخدم رمز السهم لإضافة العديد من الأسهم والأشكال كما تريد إلى لقطة الشاشة الخاصة بك.
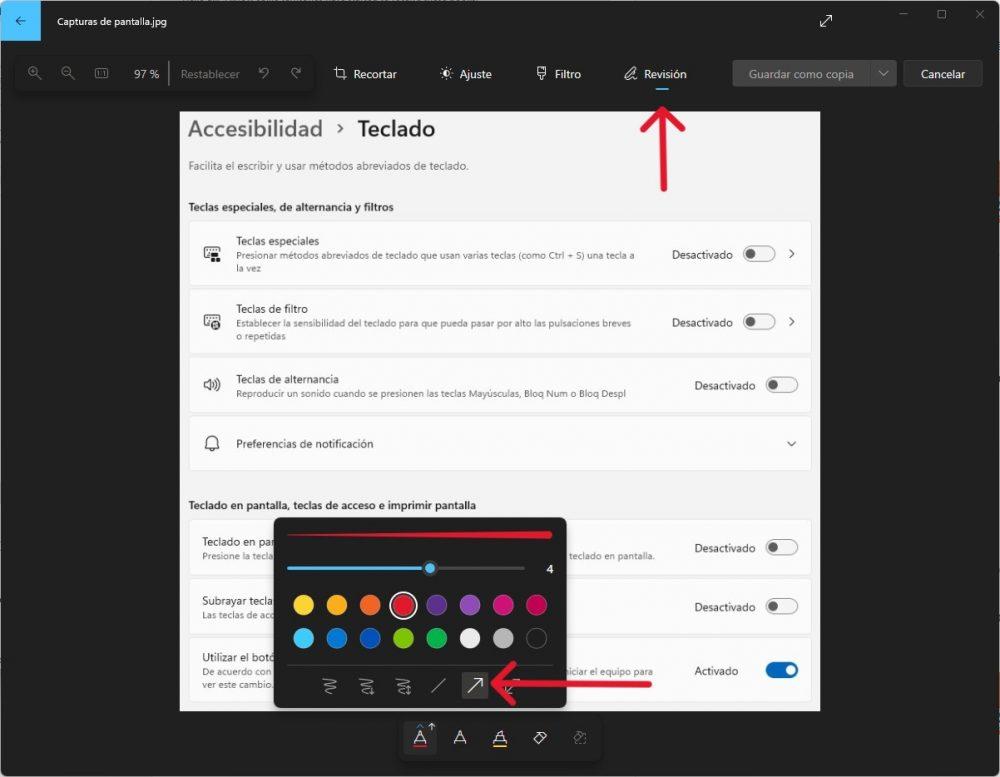
هذا صحيح! وإذا كنت ترغب في مشاركة لقطة الشاشة مباشرة من تطبيق الصور ، فيمكنك النقر فوق الزر "مشاركة" الموجود بجوار الزر "حفظ كنسخة". سيعطيك هذا خيار مشاركة لقطة الشاشة عبر البريد الإلكتروني أو الوسائط الاجتماعية أو تطبيقات المراسلة الأخرى التي قمت بتثبيتها على جهاز الكمبيوتر الخاص بك.
