من بين ميزاته ، ويندوز يحتوي على واجهتين رسوميتين يمكنك من خلالهما التحكم في جميع أقسام النظام وإدارتها. أحدها هو موجه الأوامر ، المعروف أيضًا باسم CMD ، الموروث من MS-DOS والذي يمكن بواسطته أداء المهام الأساسية للغاية. والآخر ، PowerShell أكثر قوة وتقدمًا ، مما سيتيح لنا التحكم الكامل في نظام التشغيل بالكامل.
سيسمح لنا PowerShell بتنفيذ جميع أنواع المهام الأساسية داخل Windows كما يوفر التوافق مع أوامر CMD. بهذه الطريقة يمكننا استخدام أوامر موجه الأوامر بالإضافة إلى الأوامر الخاصة بك. ولكن قبل أن نبدأ ، دعنا نتعلم المزيد عن هذه المحطة الطرفية المتقدمة لـ مایکروسوفت نظام التشغيل.
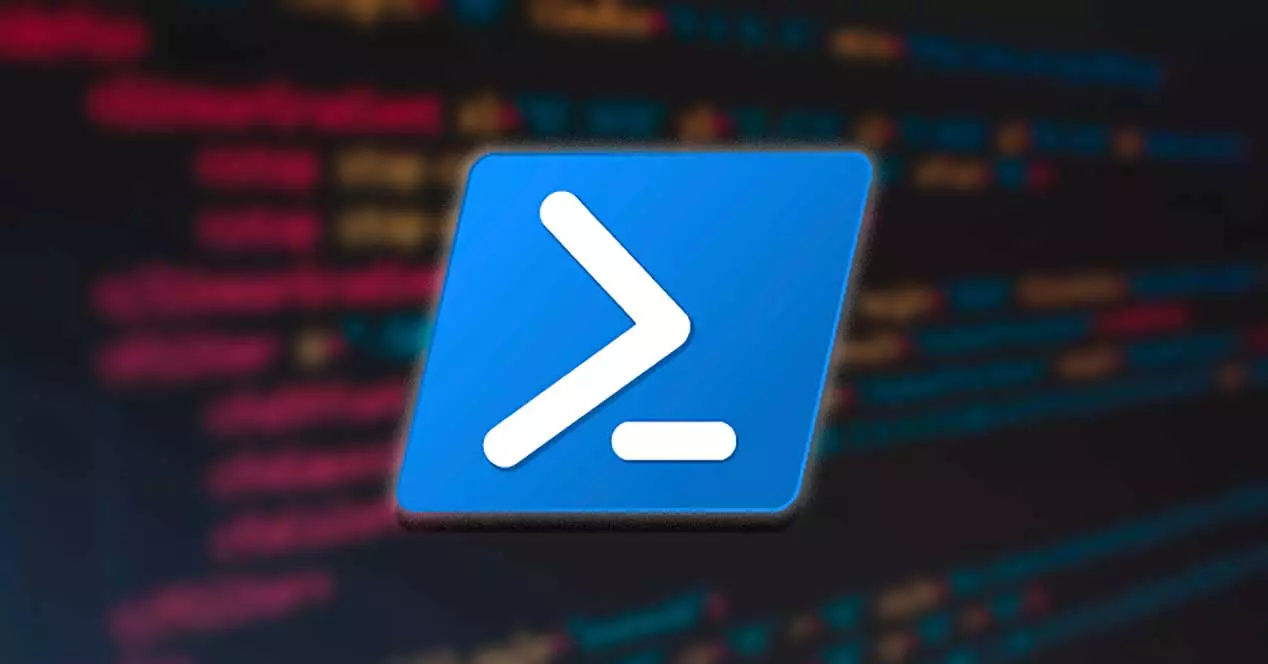
ما هو PowerShell وما الغرض منه؟
هو أداة سطر الأوامر سيسمح لنا ذلك بتنفيذ أنواع مختلفة من مجموعات الأوامر ، تسمى البرامج النصية ، والتي ستسمح لنا بإنشاء وتهيئة وأتمتة أنواع متعددة من مهام النظام دون الحاجة إلى استخدام سطح المكتب أو رسم بياني للواجهة. من الممكن أن يتم تذكير العديد من المستخدمين المتقدمين بـ MS-DOS الأسطوري ، على الأقل في المظهر ، لأنه في الوظائف يكون أكثر اكتمالا وتقدما من هذا.
يعتمد PowerShell على .NET CLR ، مما يجعله مثاليًا لأتمتة العمليات على كل من الكمبيوتر والخادم ، حيث يتيح لنا ذلك أداء جميع أنواع وظائف ومهام النظام . لذلك ، نحن نتحدث عن أداة مصممة خصيصًا للمستخدمين المتقدمين والتي يجب على المستخدمين غير المتمرسين تجنبها ، لأن أي تعديل يمكن أن يؤثر بشكل لا يمكن إصلاحه على الأداء السليم للنظام.
مزايا استخدام كمسؤول
في هذه المرحلة ، من المهم معرفة أنه ، كما هو الحال مع بقية تطبيقات نظام التشغيل ، يمكن تنفيذ PowerShell بطرق مختلفة. يمكننا فتحه في الوضع التقليدي ، والذي من خلاله سنمنع أذونات معينة مثل:
- التغييرات في سياسة التنفيذ.
- تعديل ملفات النظام.
- تعديلات التسجيل.
هذا مثير للاهتمام بشكل خاص لأن المستخدمين الأقل خبرة قد ينتهي بهم الأمر بإجراء تغييرات على النظام قد ينتهي بهم الأمر إلى إتلافه. في حالة رغبتك في الحصول على تحكم كامل ، سيكون من الضروري تشغيل التطبيق كمسؤول.
كيف تفتح في Windows
بمجرد أن نعرف المزيد عن PowerShell ، من المهم أن نتعلم كيف يمكننا فتحه. سواء في Windows 10 أو Windows 11 ، هناك طرق مختلفة للقيام بذلك ، ولكن الأكثر شيوعًا هو كتابة "Windows PowerShell" في مربع البحث في قائمة ابدأ.
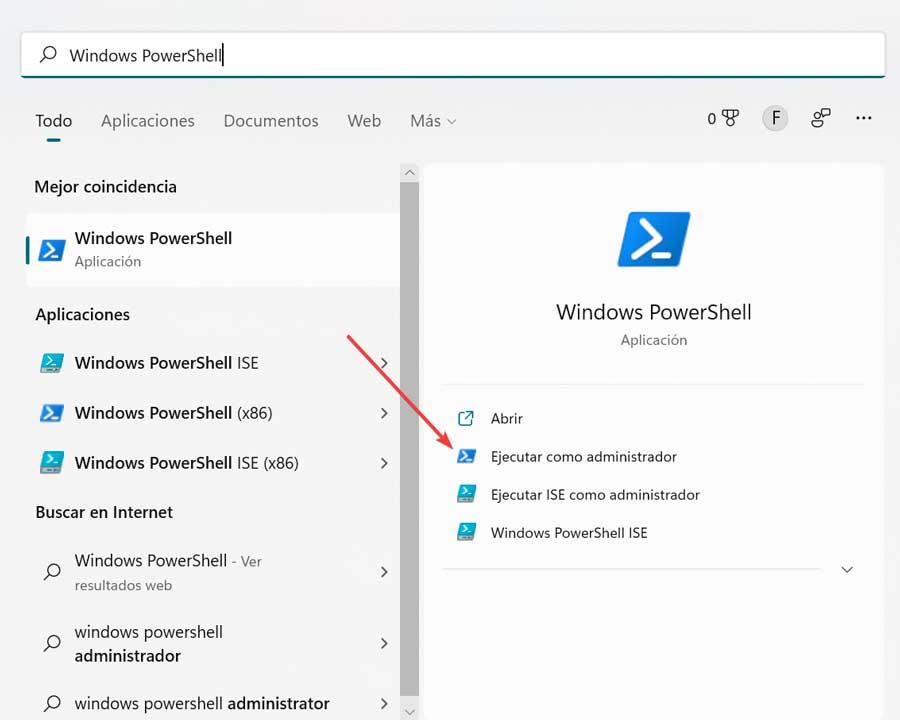
لاحقًا ، من المهم أن نأخذ في الاعتبار إمكانية بدئه كمسؤول ، لأن هذا سيسمح لنا بتنفيذ جميع أنواع المهام ، حتى الأكثر اكتمالًا منها. لذلك ، بمجرد أن نرى رمز Windows PowerShell القابل للتنفيذ ، يجب أن نضغط على تشغيل كمسؤول الخيار الذي نجده على الجانب الأيمن.
الأوامر الأساسية والأساسية
بمجرد أن نتعلم المزيد عن PowerShell ، سنعرض لك سلسلة من الأوامر الأساسية والأساسية التي يجب أن نعرفها للعمل مع وحدة تحكم سطر الأوامر هذه. عندما نتقنها ، يمكننا التعمق فيها.
مساعدة في استخدام أي أمر
من الممكن أنه عند استخدام أوامر PowerShell نجد أننا لا نعرف كيفية استخدامها. لهذا يمكننا استخدام أمر Get-Help الذي سنحصل من خلاله على أنواع مختلفة من المساعدة. سواء كانت مساعدة عامة ، حول أمر معين أو معرفة كيفية عمل أي أمر:
Get-Help Get-Help <comando> Get-Help <comando> -Full Get-Help <comando> -Example Get-Help *
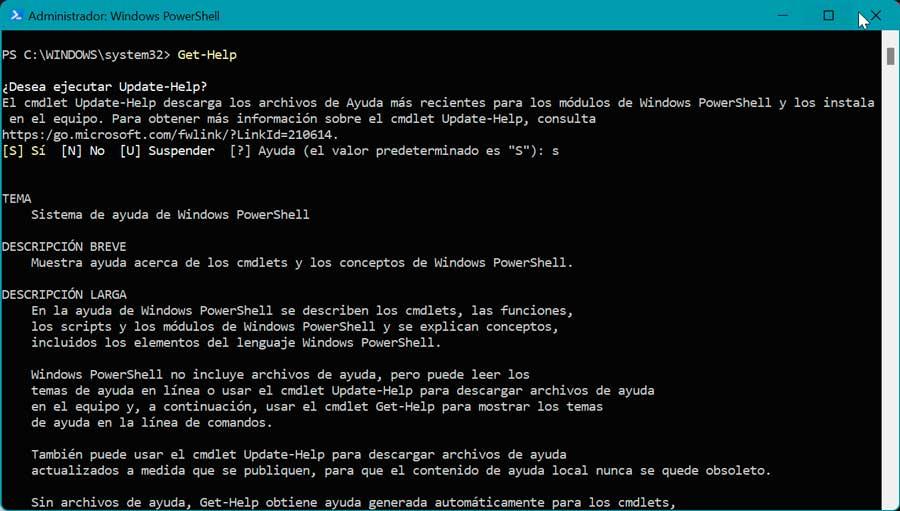
في بعض الأحيان ، قد يكون من المفيد أيضًا استخدام الأمر Update-Help ، الذي سيساعدنا في تنزيل مكتبات المساعدة.
البحث عن الملفات وفتحها
في حالة احتياجنا إلى البحث عن دليل محدد من وحدة التحكم هذه ، فإن الأمر Get-Item سيكون مسؤولاً عن إظهار محتواه المعني. لهذا سنكتب:
Get-Item <ruta>
إذا كان ما نريده هو فتح ملف من وحدة التحكم هذه ، فيجب علينا استخدام أمر مشابه للأمر السابق ، مثل:
Get-Content <ruta al archivo con su extensión>
هذا الأمر مفيد للغاية للحصول على قوائم المعلومات في Windows PowerShell مباشرة.
ابحث عن أمر
من المحتمل أنه عندما نرغب في تنفيذ أي أمر ، فقد لا نتذكر تركيبته بالضبط ، لذلك لدى PowerShell إمكانية البحث عنها فقط من خلال تذكر جزء منها.
للعثور على أوامر من نوع مشابه أو تحتوي على عبارة معينة ، من الممكن استخدام Get-Command cmdlet. ومع ذلك ، فإنه لا يسرد جميع أوامر cmdlets في PowerShell ، لذلك فهو يعتني باستخدام بعض المرشحات. من الممكن استخدام الأوامر:
Get-Comand – Name <nombre> Get-Commad – CommandType <tipo>
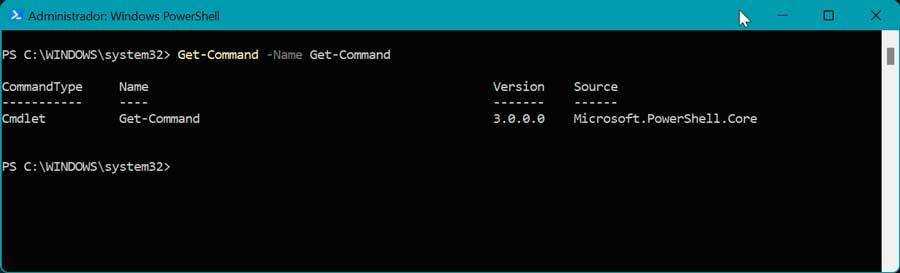
سنستخدم الأمر الأول للحصول على الأوامر المتعلقة بالاسم الذي نشير إليه ، بينما يتم استخدام الأمر الثاني للتمكن من تنفيذ وظيفة معينة.
قم بإنشاء دليل جديد
باستخدام PowerShell ، يمكننا أيضًا إنشاء دليل جديد باستخدام الأمر mkdir. من المهم عند إعطاء الاسم أن نتجنب استخدام المسافات.
على سبيل المثال ، يمكننا إنشاء الدليل DocumentITIGIC
mkdir DocumentoITIGIC
يمكننا أيضًا تجنب استخدام المسافات عن طريق إدخال واصلة أو شرطة سفلية ، على سبيل المثال:
mkdir DocumentoITIGIC
نسخ وحذف الملفات أو الدلائل
من الوظائف الأخرى لوحدة التحكم في Windows إمكانية نسخ الملفات أو الدلائل وحذفها ، والتي يمكننا من خلالها استخدام أوامر نسخ العنصر أو إزالة العنصر بناءً على ما نحتاج إليه.
لنسخ ملف أو دليل نستخدم:
Copy-Item "ruta al archivo de origen con extensión" -Destination "ruta de destino"
في حالة ما نريد حذفه ، يجب أن نختار:
Remove-Item "ruta al archivo con extensión"
قائمة بجميع الملفات داخل مجلد
إذا أردنا رؤية جميع العناصر الموجودة داخل مجلد ، فيمكننا القيام بذلك من خلال الأمر:
Get-ChildItem
يمكننا إضافة معلمة Force لإظهار العناصر المخفية للنظام ، على سبيل المثال ، محرك الأقراص C:
Get-ChildItem -Path C: -Force
إنشاء الملفات والمجلدات
باستخدام PowerShell ، لدينا أيضًا إمكانية إنشاء عناصر جديدة اعتمادًا على نوع العنصر. إذا كان لديك أكثر من نوع واحد من العناصر ، فسيكون من الضروري تحديد نوع العنصر.
ينشئ هذا الأمر مجلدًا جديدًا:
New-Item -Path 'C:tempNueva carpeta' -ItemType Directory
ينشئ هذا الأمر ملفًا فارغًا جديدًا:
New-Item -Path 'C:tempNueva carpetafile.txt' -ItemType File
تعرف على كل محتويات الملف
إذا احتجنا إلى معرفة كل محتويات ملف نصي في مسار معين ، فيمكننا استخدام الأمر Get-Content ، حتى نتمكن من فحصه دون الحاجة إلى فتحه. لا يوفر استخدام Get-Content وحده فائدة كبيرة ، ولكن يمكن مزجه مع أوامر cmdlets أكثر تحديدًا للحصول على نتائج أكثر دقة.
على سبيل المثال ، يمكننا رؤية محتوى الملف softzone.htm
Get-Content "C:/softzone.txt"
يمكننا أيضًا رؤية 10 أسطر من النص مدرج في هذه المقالة. htm
Get-Content "C:/softzone.txt" – TotalCount 20
تغيير سياسة التنفيذ
على الرغم من أن PowerShell يدعم إنشاء البرامج النصية وتشغيلها ، إلا أنه يحتوي أيضًا على قيود لكل منها كجزء من إجراءات الأمان. من الممكن تغيير مستوى الأمان إلى أي من المستويات الأربعة للقيود. للقيام بذلك ، من الممكن استخدام الأمر Set-ExecutionPolicy متبوعًا بأي من مستويات الأمان التي سنراها أدناه:
Set-ExecutionPolicy Unrestricted Set-ExecutionPolicy All Signed Set-ExecutionPolicy Remote Signed Set-ExecutionPolicy Restricted
في هذه القائمة ، تتراوح سياسات الأمان من الأقل تقييدًا إلى الأكثر تقييدًا.
عرض أو بدء أو إيقاف أو تعليق أو إعادة تشغيل خدمة أو عملية
يحتوي Windows على خدمات معينة هي عمليات تطبيق صغيرة مستخدمة تعمل دائمًا في الخلفية ، مثل أن تكون دائمًا في حالة تأهب للتشغيل أو التحقق من وجود تحديثات في الخلفية.
قائمة الخدمات قيد التشغيل
إذا أردنا أن نرى في PowerShell قائمة كاملة بالخدمات التي يتم تشغيلها ، فيجب علينا استخدام احصل على خدمة أمر. بمساعدة أوامر أخرى يمكننا تنفيذ إجراءات معينة مثل:
Start-Service <nombre del servicio> Stop-Service <nombre del servicio> Suspend-Service <nombre del servicio> Resume-Service <nombre del servicio> Restart-Service <nombre del servicio>
يمكن للأوامر الموضحة بترتيب تنازلي تنفيذ إجراءات مثل بدء عملية جديدة أو إيقاف عملية قيد التشغيل أو تعليقها أو استئنافها أو إعادة تشغيلها.
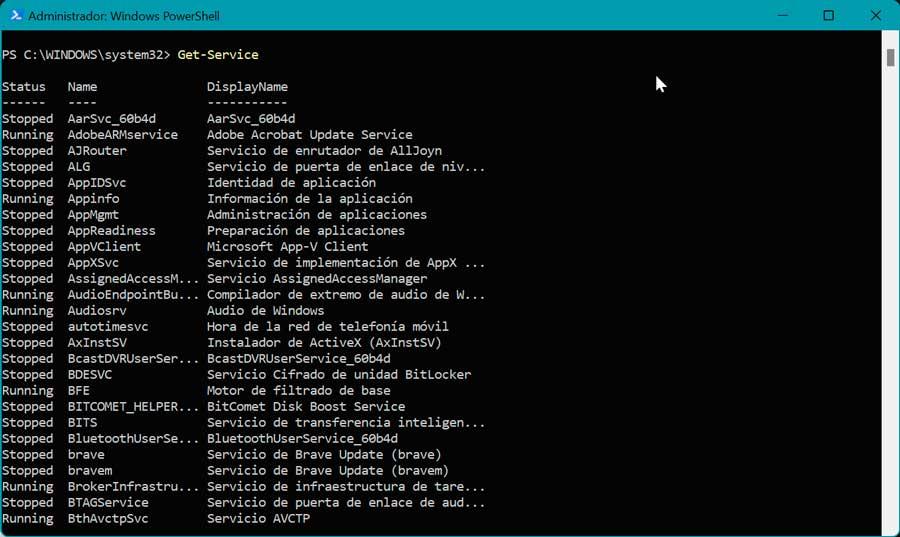
قائمة العمليات المفتوحة
بطريقة مماثلة يمكننا العمل مع عمليات Windows. للاطلاع على قائمة بجميع العمليات المفتوحة ، يمكننا استخدام أمر Get-Process. بواسطته يمكننا أداء بعض الإجراءات مثل:
Start-Process <nombre del proceso> Stop-Process <nombre del proceso> Wait-Service <nombre del proceso>
في القائمة بترتيب تنازلي ، يمكننا بدء عملية جديدة أو إيقافها أو تعليقها.
قم بتشغيل تطبيقات UWP على Windows
يتمثل أحد أغراض PowerShell في القدرة على تشغيل تطبيقات UWP بسرعة ، حتى نتمكن من استخدامها لفتح تطبيقات معينة أو إنشاء البرامج النصية الخاصة بنا. لهذا نستخدم أمر Star-Process.
على سبيل المثال ، إذا أردنا فتح إعدادات Windows ، فإننا نستخدم:
Start-Process "ms-settings:"
إذا كان ما نريده هو استخدام تطبيق UWP مثل Spotify، سيكون الأمر للكتابة
Start-Process "spotify:"
بهذه الطريقة ، دون الحاجة إلى استخدام واجهة Windows الرسومية ، يمكننا تشغيل التطبيقات من النظام وتنزيلها من Microsoft Store.