باور بوينت هو برنامج قوي يركز على إنشاء عروضنا التقديمية للوسائط المتعددة والتي تعد جزءًا من مایکروسافت جناح المكتب. يرافق الحلول الأخرى المتعلقة بأهمية Word أو Excel ، من بين أمور أخرى.
ما نحققه هنا هو تصميم عرض تقديمي جذاب للوسائط المتعددة يعتمد على الشرائح المختلفة التي نقوم بإنشائها. يقدم لنا البرنامج عددًا جيدًا من الوظائف والكائنات التي يمكننا استخدامها هنا لتحقيق نتائج أكثر احترافًا وتقدمًا. بالإضافة إلى النصوص على هذا النحو ، يسمح PowerPoint بتكامل العناصر الأخرى مثل الصور ومقاطع الفيديو والجداول والروابط والمزيد.

لهذا السبب بالتحديد ، سنتحدث أدناه عن كيفية تحقيق نصوص أكثر جاذبية ولفتًا للنظر. ونحن لا نشير فقط إلى تغيير لونه أو خطه ، ولكن في هذه السطور سوف نوضح لك كيفية إضافة صورة داخل هذا النص. هذا شيء ، على سبيل المثال ، يمكن أن يكون ممتعًا للغاية عندما يتعلق الأمر بجعل عناوين العرض التقديمي أكثر إبداعًا.
والسبب في كل هذا أن هذه العناصر نضيفها في كثير الشرائح تميل إلى أن يكون حجمها أكبر من المعتاد. لذلك ، بدلاً من استخدام النص المعتاد ، سنقوم بتصميم بعض العناوين الأكثر لفتًا للنظر ظاهريًا باستخدام صورة.
قم بإعداد نص لإضافة صورة في PowerPoint
لكل هذا الذي نخبرك به ، فإن أول شيء نقوم به هو فتح برنامج Microsoft على هذا النحو والبدء في تصميم عرضنا التقديمي. إذا كان لدينا بالفعل ، فعلينا فقط فتح الملف المقابل في PowerPoint للانتقال لاحقًا إلى ملف شريحة تحتوي على النص الذي سنقوم بإدخال الصورة فيه . من أجل الحصول على نتائج مرئية كافية ، يوصى بأن يكون النص كبيرًا بما يكفي للتعرف على الصورة التي ندرجها. وتجدر الإشارة إلى أنه يمكن تعديل كل من الخط وحجمه من خيار قائمة الخط.
لذلك ، بمجرد حصولنا على النص ، نقوم بتمييزه بالماوس عن طريق سحب المؤشر فوقه. بعد ذلك ، ننتقل إلى خيار تنسيق الشكل حيث يسمى القسم أنماط WordArt سيظهر. هنا نختار رمز تعبئة النص الموجود في الجزء العلوي من الأزرار الثلاثة التي يمثلها الحرف A. وهنا سنجد قائمة منسدلة تظهر على الشاشة والتي نختار فيها خيار الصورة.
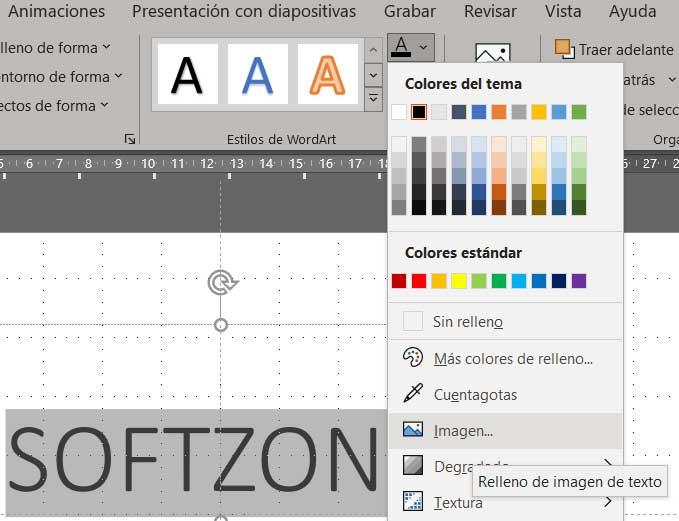
أدخل الصورة في نص العرض
من تلك اللحظة ستظهر نافذة جديدة بها عدة بدائل لـ أدخل الصورة في النص في PowerPoint . هذا هو المكان الذي يلعب فيه إبداعنا وخيالنا للحصول على النتائج التي نبحث عنها. هذا يعني أنه يمكننا اختيار وضع العمل الذي يهمنا أكثر في كل حالة ، مع تجاهل رموز المكالمة من. في تلك اللحظة ، Windows ملف مستكشف سيتم فتحه حتى نتمكن من تحديد موقع أنفسنا في موقع القرص الخاص بـ ملف الصورة الذي نريد إدراجه في النص. حدده وانقر فوق الزر "إدراج".
سيكون ذلك عندما يكتسب النص المحدد مسبقًا نسيج ولون الصورة التي حددناها. ومن هنا على وجه التحديد التوصية التي ذكرناها من قبل بأن هذا النص كان واسعا وكبيرا بما فيه الكفاية. كلما كان حجمه أكبر ، كان ذلك أفضل نسيج الصورة التي أضفناها إلى نص PowerPoint سيتم تمييزها.
