نتيجة لإدخال تفاح السيليكون ، يختار عدد كبير من المستخدمين الترقية إلى الأحدث ماك بوك و iMac ، التي تقدم أداءً رائعًا وعمر بطارية وقدرات كفاءة. ومع ذلك ، فإن أحد التحديات التي يواجهها المستخدمون هو نقل مستنداتهم وملفاتهم إلى أجهزتهم الجديدة. سوف تستكشف هذه المقالة طرقًا مختلفة لنقل المعلومات من واحد ماك إلى آخر.

استخدم تطبيق الترحيل
يعد تطبيق Migration المدمج من Apple حلاً موثوقًا يمكّن المستخدمين من نقل البيانات بين جهازي كمبيوتر Mac متصلين على نفس شبكة Wi-Fi. ومع ذلك ، يحتاج كلا الجهازين إلى التحديث إلى أحدث إصدار من macOS. إذا كنت ترغب في تسريع العملية ، فمن المستحسن استخدام كبل Thunderbolt أو USB-C أو FireWire بدلاً من الاعتماد على اتصال Wi-Fi. سيؤدي ذلك إلى تحسين سرعة النقل بشكل كبير.
ابدأ ترحيل Mac
لبدء نقل الملفات من جهاز Mac القديم إلى الجديد ، ستحتاج أولاً إلى تشغيل Mac Migration Assistant على الكمبيوتر الجديد. للقيام بذلك ، ما عليك سوى الانتقال إلى مجلد التطبيقات ثم المجلد الفرعي Utilities ، وتحديد Mac Migration Assistant. ستحتاج أيضًا إلى تكرار هذه العملية على الكمبيوتر القديم لضمان نجاح عملية النقل.
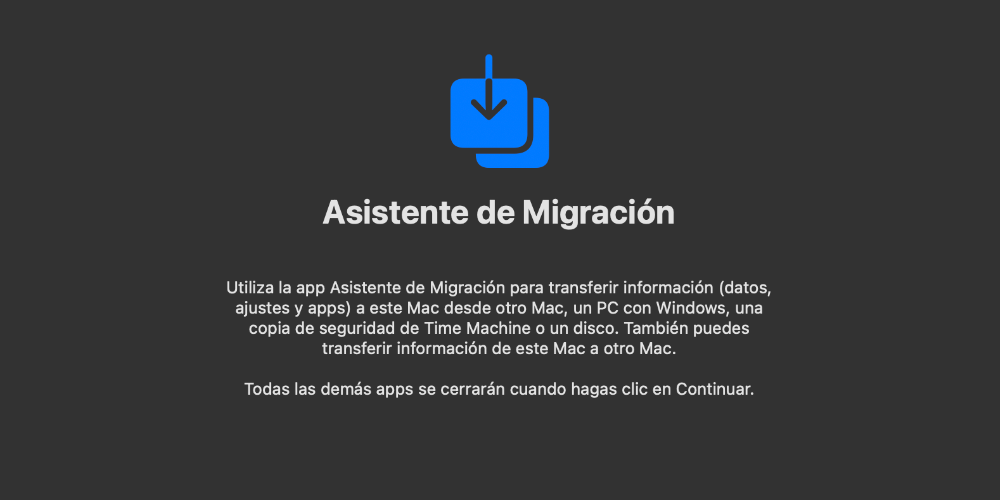
بمجرد فتح Mac Migration Assistant على كلا الجهازين ، ستحتاج إلى تحديد طريقة النقل ، مثل Wi-Fi ، وكابل Ethernet ، وكابل Thunderbolt / USB-C / FireWire. بعد تحديد طريقة النقل ، اختر جهاز Mac القديم كمصدر لنقل الملفات على جهاز Mac الجديد واتبع التعليمات المعروضة على الشاشة.
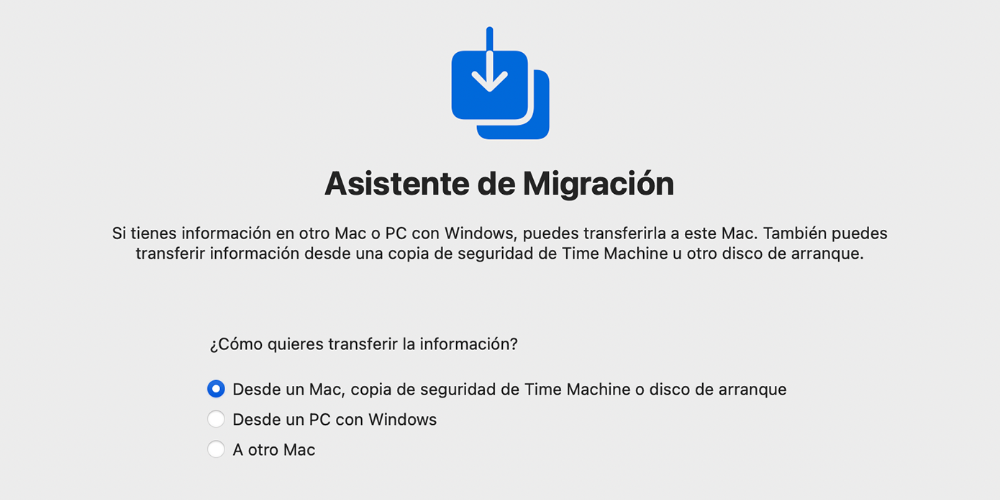
لإكمال النقل ، ما عليك سوى تحديد البيانات التي ترغب في ترحيلها (مثل التطبيقات والمستندات والإعدادات) على جهاز Mac الجديد ، ثم انقر فوق الزر "متابعة". ستعتمد مدة عملية النقل على نوع الاتصال الذي أنشأته وعدد الملفات التي يتم نقلها ، مما يعني أنها قد تستغرق في أي مكان من بضع دقائق إلى عدة ساعات.
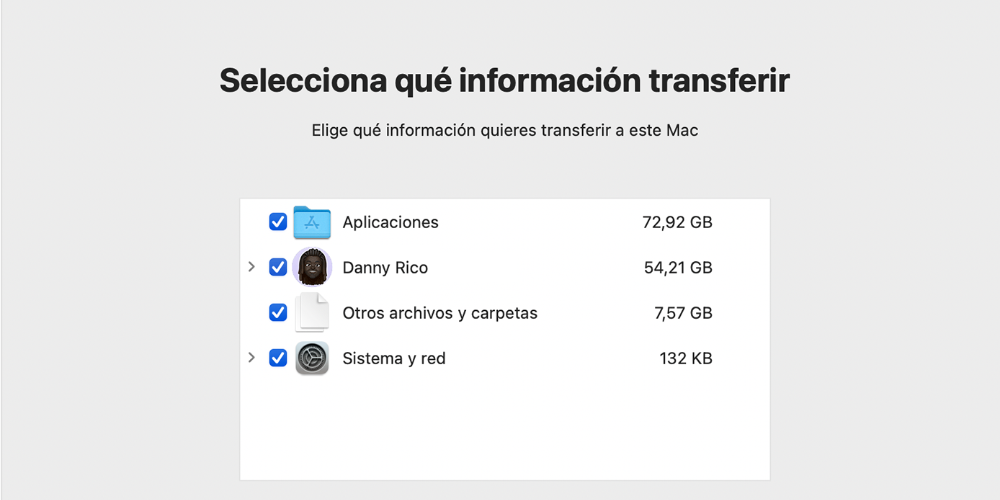
طرق أخرى لنقل المعلومات: محركات الأقراص الصلبة الخارجية
إذا كنت تفضل النقل اليدوي للبيانات من جهاز Mac إلى آخر ، فيمكنك استخدام محرك أقراص ثابت خارجي كوسيط عن طريق توصيله بجهاز Mac القديم. ومع ذلك ، تحتاج إلى التأكد من أن محرك الأقراص الثابتة لديه سعة تخزين كافية لجميع الملفات التي تريد نقلها.

بعد نقل الملفات يدويًا من جهاز Mac القديم إلى محرك الأقراص الثابتة الخارجي ، تحتاج إلى فصله عن جهاز Mac القديم وتوصيله بجهاز Mac الجديد. بعد ذلك ، يجب عليك نقل جميع الملفات يدويًا من القرص الصلب الخارجي إلى جهاز Mac الجديد. قد تستغرق هذه الطريقة وقتًا طويلاً ، ولكنها تمنحك مزيدًا من التحكم في الملفات المراد نقلها. ومع ذلك ، ضع في اعتبارك أن هذه الطريقة لا تنقل أي تطبيقات أو إعدادات نظام ، مما يعني أنه سيتعين عليك إعادة تثبيت التطبيقات وتكوين تفضيلات النظام يدويًا.
استخدم سحابة Apple
لنقل الملفات عبر iCloud ، تحتاج أولاً إلى إنشاء حساب iCloud والتأكد من أن كلا جهازي Mac متصلان بالإنترنت. بمجرد الانتهاء من ذلك ، قم بتثبيت برنامج المزامنة وإعداده على كلا الجهازين. بعد ذلك ، انسخ الملفات والمجلدات التي تريد نقلها إلى مجلد التخزين السحابي على جهاز Mac القديم.
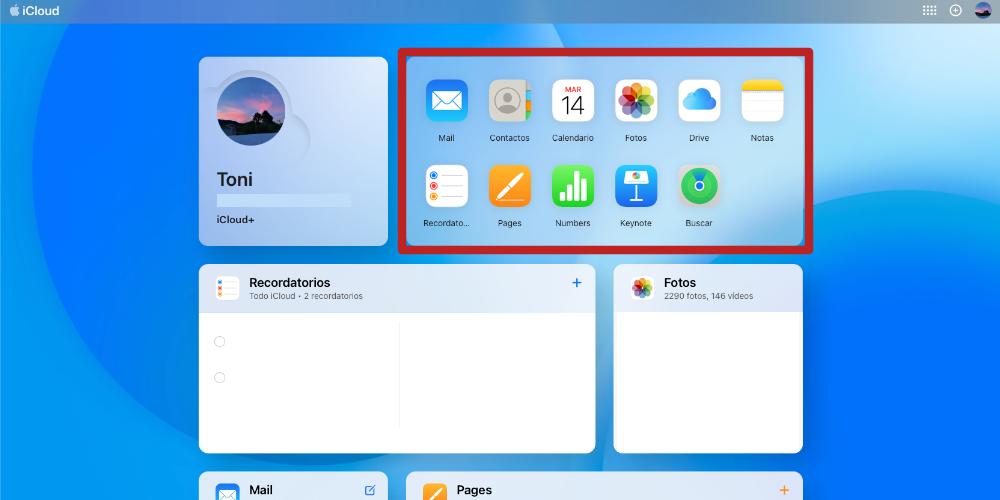 بمجرد مزامنة الملفات مع السحابة ، يمكنك الوصول إليها من جهاز Mac الجديد عن طريق تسجيل الدخول إلى حساب التخزين السحابي الخاص بك والانتقال إلى المجلد المتزامن.
بمجرد مزامنة الملفات مع السحابة ، يمكنك الوصول إليها من جهاز Mac الجديد عن طريق تسجيل الدخول إلى حساب التخزين السحابي الخاص بك والانتقال إلى المجلد المتزامن.
انتظر حتى يتم تنزيل الملفات ومزامنتها مع الجهاز الجديد ، الأمر الذي قد يستغرق بعض الوقت حسب حجم وعدد الملفات. بمجرد اكتمال المزامنة ، يمكنك نسخ الملفات والمجلدات من المجلد المتزامن في خدمة التخزين السحابي إلى جهاز Mac الجديد.
