عندما يتعلق الأمر بإنشاء مستند ، فمن الأهمية بمكان إنشاء هيكل واضح يضمن سهولة القراءة والمعلومات المنظمة جيدًا. في مایکروسافت Word ، يمكننا استخدام وظيفة الأنماط لتعيين تنسيقات مختلفة لأقسام مختلفة من النص. في Microsoft Excel ، الوظيفة التي نحتاج إلى استخدامها مع أنماط تنسيق الجدول تسمى "دمج الخلايا".
عند إنشاء جدول ، من المهم تضمين عنوان مناسب يساعد في تحديد البيانات المعروضة. يجب وضع هذا العنوان في أعلى منتصف الجدول ، للإشارة إلى أن جميع البيانات المقدمة تتعلق بهذا الجدول المحدد. يحاول العديد من المستخدمين عادةً كتابة العنوان عن طريق تحديد الخلية الأكثر مركزية وتعديل الحجم والخط يدويًا ، مما يؤدي إلى نتيجة غير مرضية بصريًا وعمليًا. تتيح لنا وظيفة دمج الخلايا ، كما يوحي الاسم ، دمج خلايا متعددة عموديًا وأفقيًا ، وإنشاء خلية واحدة للعنوان أو لأي غرض تنسيق مرغوب فيه.

كيفية دمج الخلايا في Excel
في Microsoft Excel ، يمكن الوصول إلى وظيفة دمج الخلايا من خلال زر دمج وتوسيط الموجود على شريط الصفحة الرئيسية. ومع ذلك ، إذا نقرنا على المثلث المقلوب بجوار الزر ، فستظهر قائمة منسدلة تقدم لنا خيارات مختلفة: الدمج والتوسيط (الوظيفة الافتراضية والأكثر استخدامًا) ، دمج عبر ، دمج الخلايا ، وإلغاء دمج الخلايا . يقدم كل خيار من هذه الخيارات نتائج مختلفة ، سنشرحها أدناه.
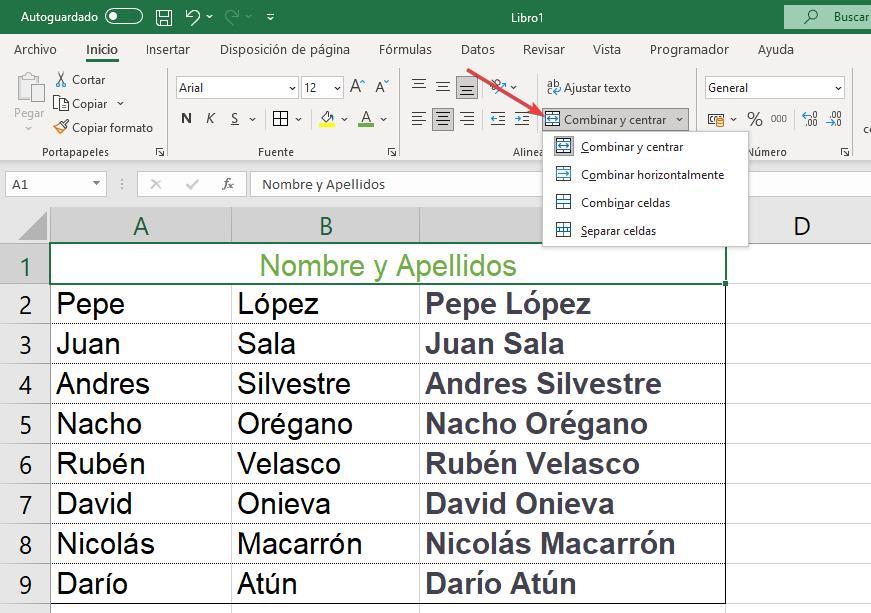
- دمج وتوسيط: تجمع هذه الوظيفة جميع الخلايا المحددة في خلية واحدة ، وتشغل نفس حجم الخلايا الأصلية وتوسيط النص داخل الخلية المدمجة. يمكننا استخدام هذه الوظيفة عموديًا وأفقيًا دون أي قيود.
- دمج عبر: تسمح لنا وظيفة Merge Across بدمج الخلايا أفقياً ، والجمع بين صفوف متعددة من البيانات بشكل مستقل مع الاحتفاظ بكل عمود منفصلاً.
- دمج الخلايا: من خلال تحديد هذه الوظيفة ، سيقوم Excel بدمج الخلايا المحددة دون محاذاة النص إلى المركز. يكون هذا الخيار مفيدًا عندما نريد دمج الخلايا مع الحفاظ على المحاذاة الأصلية ، مما يؤدي إلى نتيجة أكثر جاذبية من الناحية المرئية.
- إلغاء دمج الخلايا: تُستخدم هذه الوظيفة عندما نريد فصل الخلايا التي تم دمجها مسبقًا. للقيام بذلك ، ما عليك سوى وضع مؤشر الماوس على الخلية المدمجة والنقر فوق الزر Unmerge Cells.
إظهار البيانات من خليتين في خلية واحدة
إذا كان الهدف هو دمج البيانات من خلايا متعددة في خلية واحدة دون فقد أي معلومات ، فقد لا تكون وظيفة Combine Cells في Excel مناسبة لأنها تؤدي إلى اختفاء النص من إحدى الخلايا. في مثل هذه الحالات ، يكون الحل البسيط هو تطبيق صيغة وإخفاء الأعمدة التي يتم استخراج البيانات منها. إليك كيف يمكنك القيام بذلك:
استخدام &
لدمج البيانات من عمودين في عمود ثالث باستخدام تنسيق معين ، يمكنك استخدام دالة CONCATENATE أو عامل تشغيل علامة العطف (&) في Excel. في حالتك ، حيث تريد دمج الاسم الأول من الخلية A2 بمسافة واسم العائلة الأول من الخلية B2 ، ستكون الصيغة:
"= A2 &" "& B2`
إليك كيفية استخدامه:
1. في الخلية التي تريد أن تظهر فيها البيانات المجمعة (على سبيل المثال ، C2) ، أدخل الصيغة "= A2 &" "& B2".
2. اضغط على Enter لتطبيق الصيغة. سيتم دمج البيانات من الخلية A2 ، متبوعة بمسافة ، ثم البيانات من الخلية B2 في العمود الثالث (على سبيل المثال ، C2).
يمكنك بعد ذلك سحب الصيغة لأسفل لتطبيقها على باقي الخلايا في العمود الثالث ، مع دمج البيانات المقابلة من العمودين A و B.
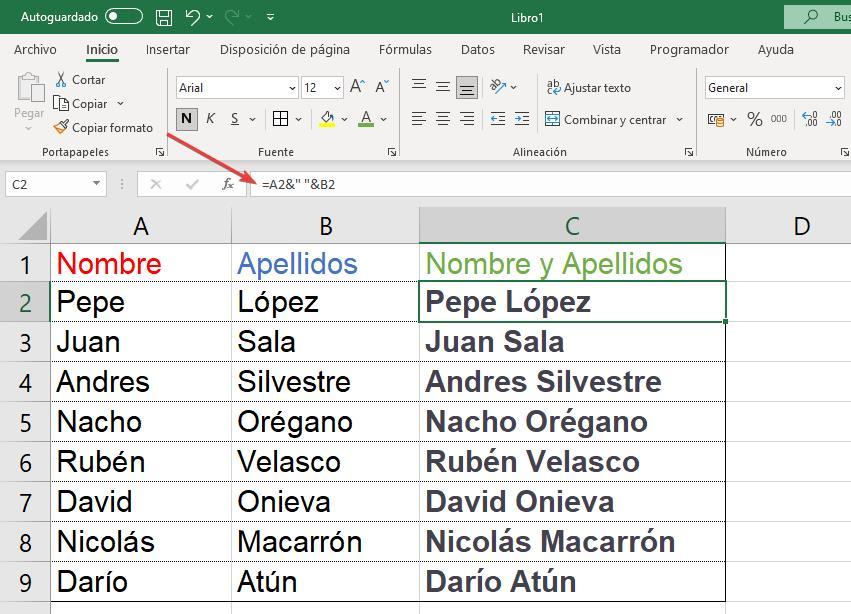
مع وظيفة Concat
طريقة أخرى هي استخدام دالة CONCAT ، والتي تسمح لنا بدمج قيم خلايا متعددة في واحدة. في المثال المعطى ، إذا أردنا أن يظهر العمود C الاسم الأول والأخير من العمودين A و B ، مفصولين بمسافة ، يمكننا استخدام الصيغة = CONCAT (A2، ""، B2) في كل خلية من العمود C.
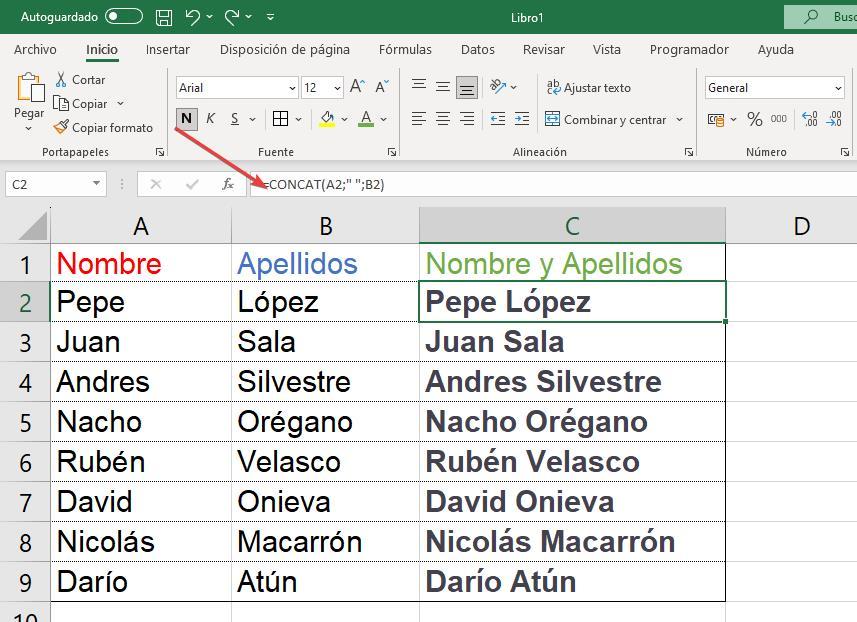
إذا واجهت أي صعوبات أثناء تطبيق الصيغة ، يمكنك استخدام معالج صيغة Excel. يمكنك الوصول إليه بالنقر فوق الزر fx الموجود على يسار شريط إدخال الصيغة. سيوفر المعالج إرشادات لإرشادك خلال العملية.