أوبونتو هي واحدة من أكثر البرامج شعبية والأكثر استخدامًا لينكس التوزيعات من قبل المستخدمين ، وخاصة أولئك الذين بدأوا في اتخاذ الخطوات الأولى في نظام التشغيل هذا. على الرغم من أن التوزيع ليس هو أفضل ما يعكس فلسفة Linux ، إلا أنه يعد من أسهل التوزيعات والتهيئة والاستخدام ، مما يجعله نقطة انطلاق رائعة لبدء التعلم منها. وعلى الرغم من أن هذا التوزيع مصمم بحيث لا يواجه أي مستخدم مشاكل ، إلا أن هناك دائمًا نقاط حوله يمكن أن تؤدي إلى الارتباك. خاصة عندما تثبيت أوبونتو .
• تثبيت أوبونتو المعالج هو واحد من أبسط ما نجده. يحتوي هذا على واجهة رسومية ومعالج سيرشدنا طوال العملية. النقطة الوحيدة التي يمكن أن تسبب لنا مشاكل هي عند اختيار القرص وإنشاء أقسام. كل شيء آخر بسيط للغاية ، وكما سنوضح أدناه ، يمكننا تجهيز Ubuntu على جهاز الكمبيوتر الخاص بنا في غضون دقائق.
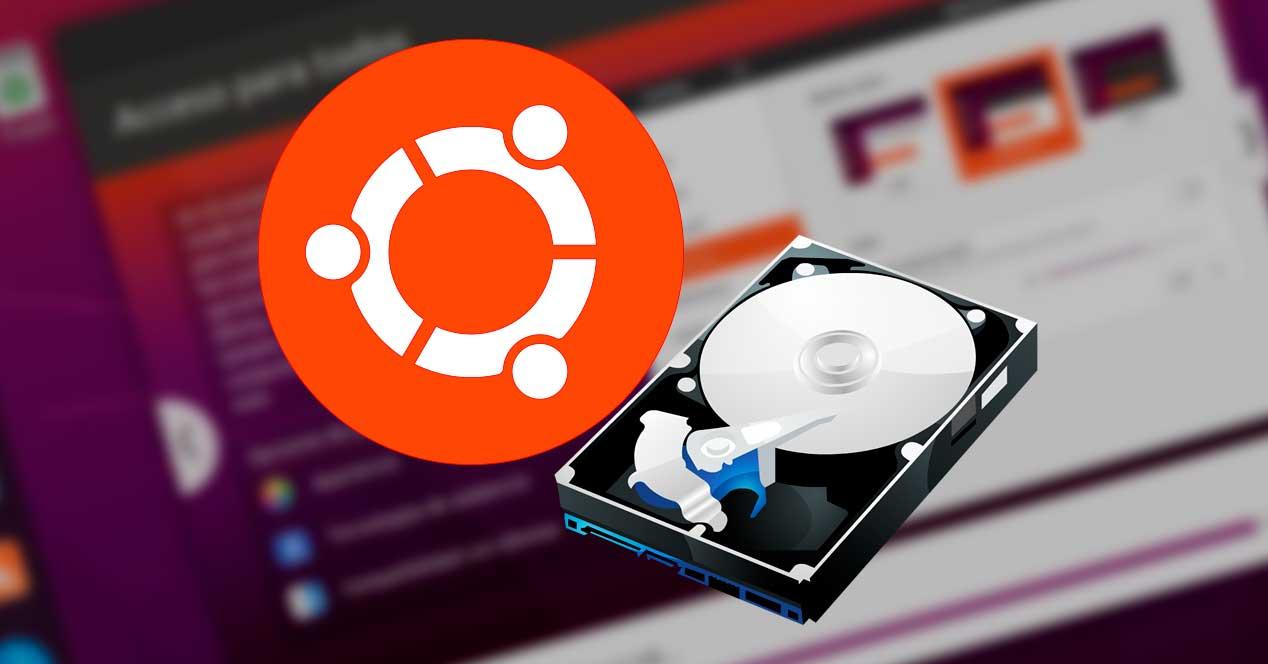
الخطوات الأولية: تنزيل ملف ISO وإنشاء USB
أول شيء سنحتاجه حتى نتمكن من تثبيت Ubuntu على جهاز الكمبيوتر الخاص بنا هو تنزيل نظام التشغيل. يمكن العثور على هذا في الرابط التالي إلى الصفحة القانونية الرسمية ، على وجه التحديد داخل "تحميل" علامة التبويب في الجزء العلوي.
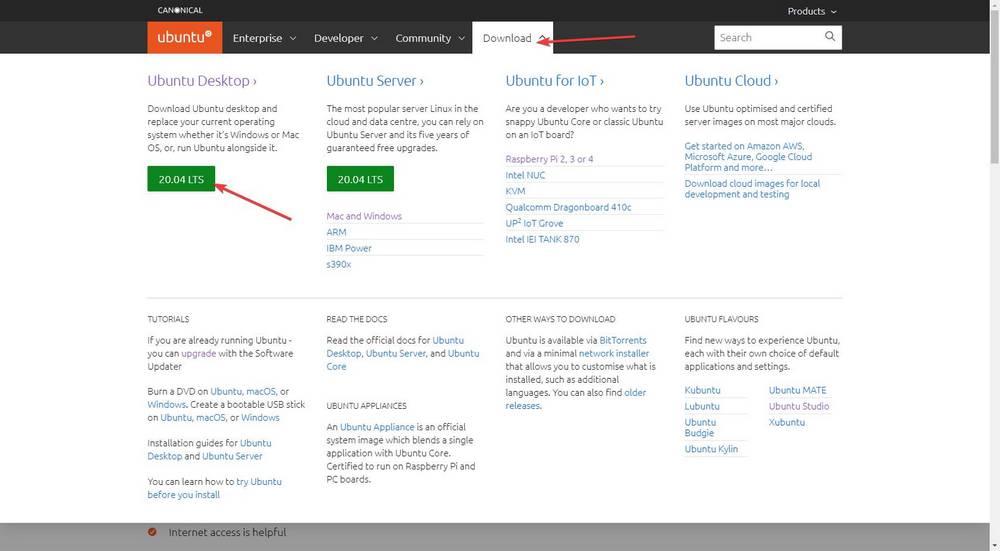
سنجد هنا الإصدارات المختلفة من توزيعة الدعم. ننصحك بتحميل إصدار LTS ، لأنه سيحظى بدعم لمدة 5 سنوات وسيوفر علينا الاضطرار إلى تحديث جميع الإصدارات كل 9 أشهر.
سنقوم بتنزيل إصدار سطح المكتب ، وهو إصدار سطح المكتب. سيشغل هذا حوالي 2.5 غيغابايت ، وسيتم تنزيله على جهاز الكمبيوتر بتنسيق ISO. إذا كنا سنقوم بتثبيت Ubuntu في جهاز افتراضي ، فيمكننا القيام بذلك مباشرة من ISO. خلاف ذلك ، سيتعين علينا نسخ ISO إلى قرص DVD أو ، أفضل ، إلى ذاكرة USB.
لهذه العملية نوصي باستخدام روفوس برنامج , والتي يمكن تنزيلها من هنا . سيسمح لنا هذا البرنامج بإنشاء ذاكرة USB قابلة للتشغيل من أي صورة ISO.
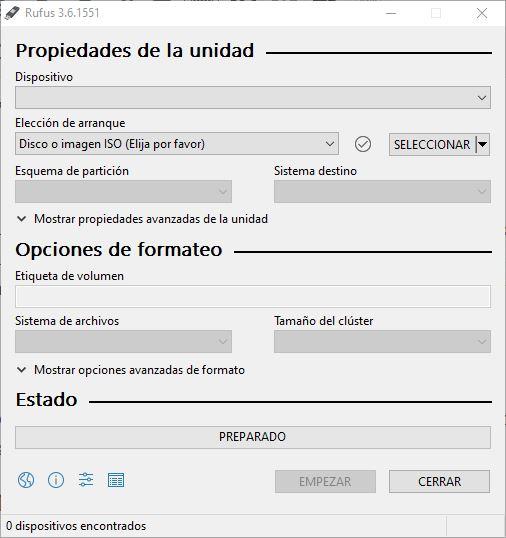
سنختار ذاكرة USB حيث نريد تسجيل أوبونتو ، سنقوم بتحميل ISO وفي غضون دقيقتين ، سيتم إنشاء وسيط التثبيت. بالطبع ، ضع في اعتبارك أنه أثناء العملية سيتم مسح البيانات من الذاكرة.
عندما تنتهي العملية ، الشيء الوحيد الذي يتعين علينا القيام به هو إيقاف تشغيل الكمبيوتر ، تكوين BIOS بحيث يتم تمهيد الكمبيوتر من ذاكرة USB المذكورة ، وستبدأ عملية تثبيت Ubuntu.
قم بتثبيت Ubuntu خطوة بخطوة
Ubuntu هو نظام تشغيل مصمم ليبدأ في Live Mode ، أي ليتم تحميله رامات ذاكرة من ISO وتسمح لنا باختبارها دون تثبيت أو تغيير أي شيء على النظام. أول شيء سنراه عند انتهاء تحميل نظام التشغيل سيكون شاشة مثل ما يلي.
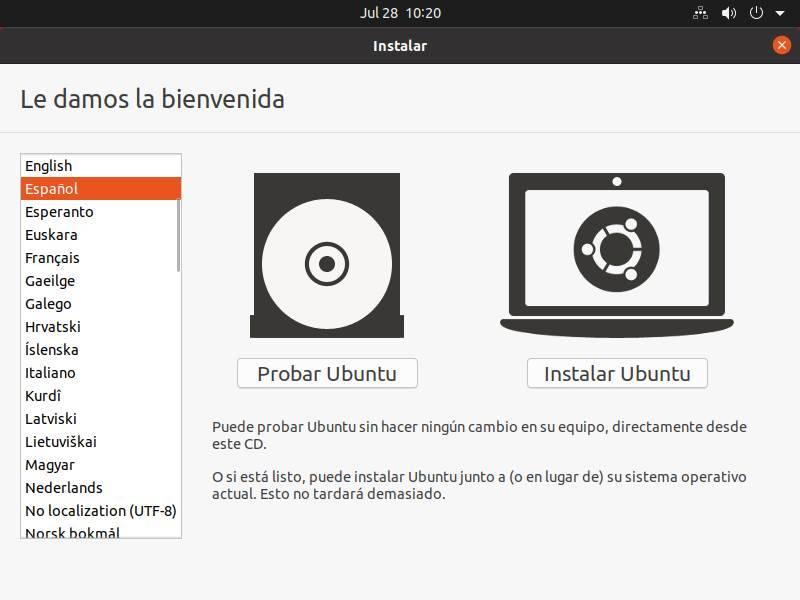
في ذلك يجب علينا اختر لغتنا ، وأيضًا إذا أردنا تجربة Ubuntu ، أو إذا كنا نريد تشغيل معالج التثبيت مباشرة. ستكون النتيجة في كلتا الحالتين هي نفسها ، ولكننا سنستخدم خيار "اختبار" لتتمكن من تحميل Ubuntu على الكمبيوتر الشخصي ونكون قادرين على استخدامه أثناء تثبيته.
عندما نرى سطح المكتب ، سيكون لدينا هنا أيقونة تسمى "Install Ubuntu" .
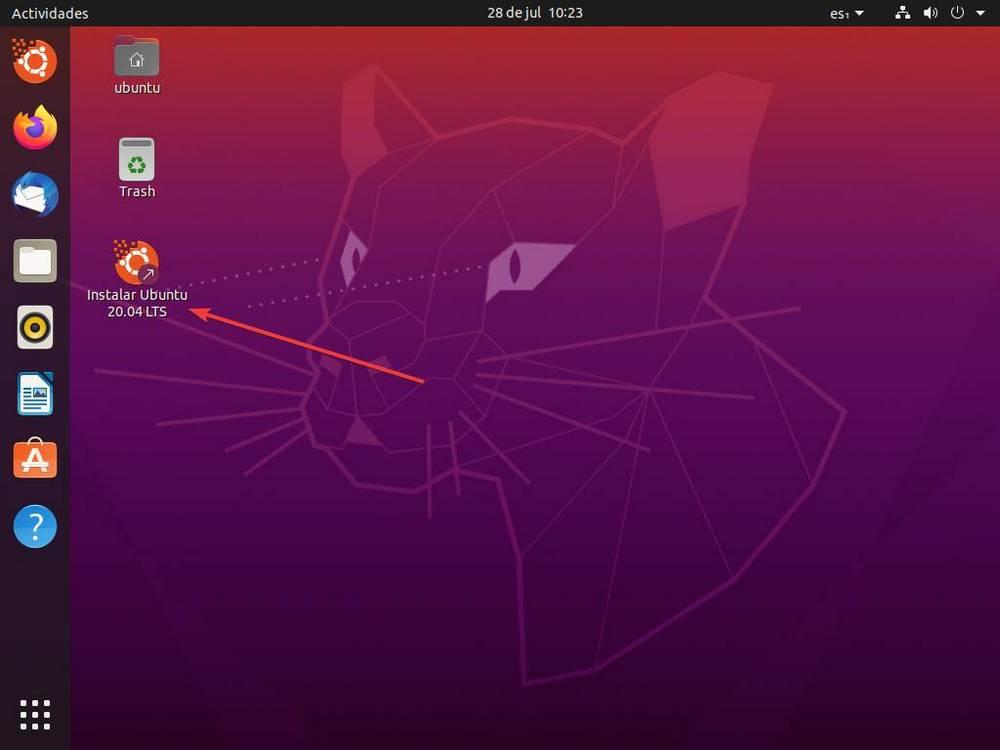
نضغط عليه مرتين تشغيل معالج التثبيت . أول شيء سنجده هو إمكانية اختيار لغة المثبت ، وكذلك قراءة ملاحظات المنشور.
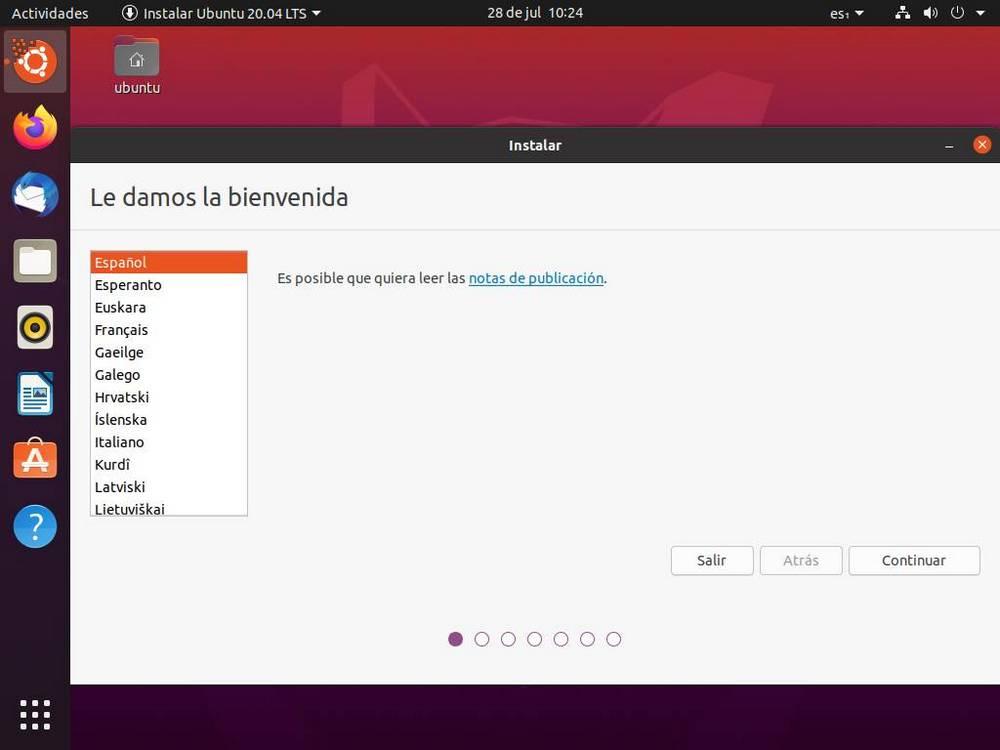
نواصل ، وفي الخطوة التالية سيسمح لنا المعالج بذلك تكوين اللغة وتخطيط لوحة المفاتيح . يمكننا اختياره بأنفسنا من القائمة ، أو السماح للبرنامج باكتشافه تلقائيًا من خلال سلسلة من ضغطات المفاتيح.
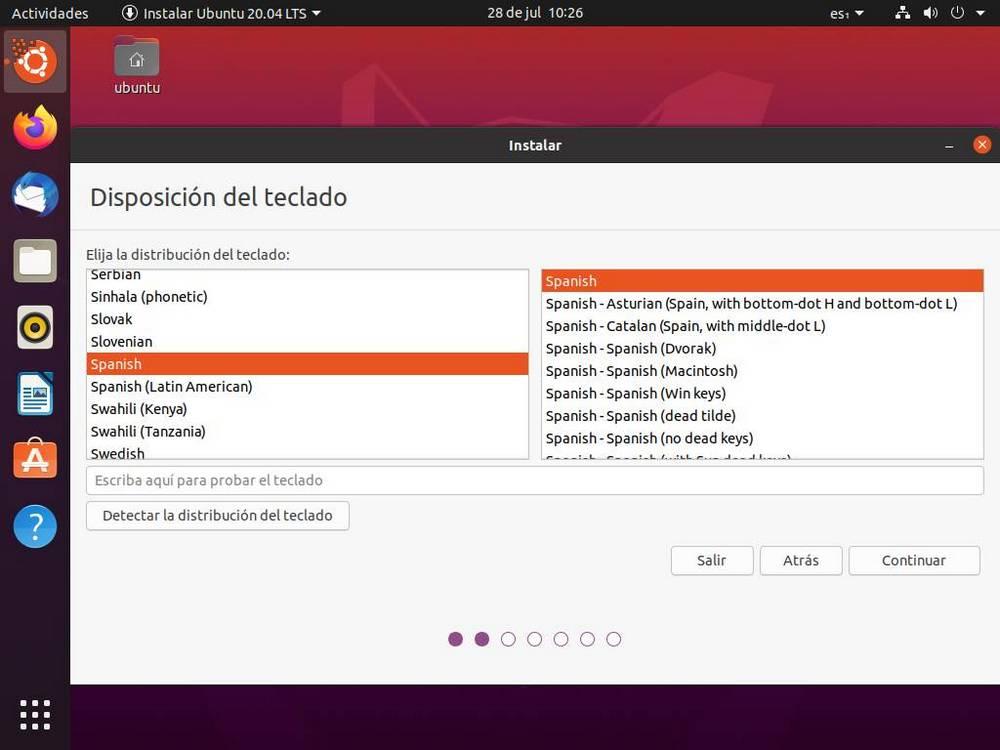
نواصل التثبيت. ستسمح لنا النقطة التالية باختيار نوع التثبيت الذي نريد القيام به. يقدم لنا أوبونتو نوعين من التثبيت:
- عادي: يقوم بتثبيت سلسلة من البرامج الأساسية لتكون قادرًا على استخدام التوزيعة لكل شيء من التصفح إلى التشغيل الآلي للمكاتب والألعاب والوسائط المتعددة.
- الحد الأدنى: تثبيت أصغر بكثير. يتضمن متصفح ويب والحد الأدنى من الحزم اللازمة للعمل.
الخيار الموصى به لمعظم المستخدمين هو التثبيت العادي. بالإضافة إلى ذلك ، يمكننا هنا أيضًا اختيار ما إذا كنا نريد ذلك تنزيل التحديثات في نفس الوقت الذي نقوم فيه بتثبيت نظام التشغيل ، أو إذا أردنا ذلك تشمل البرامج الاحتكارية لتثبيت برامج التشغيل تلقائيًا لبرنامج وحدة معالجة الرسوميات: أو بطاقات Wi-Fi ، بالإضافة إلى سلسلة من برامج الترميز الخاصة.
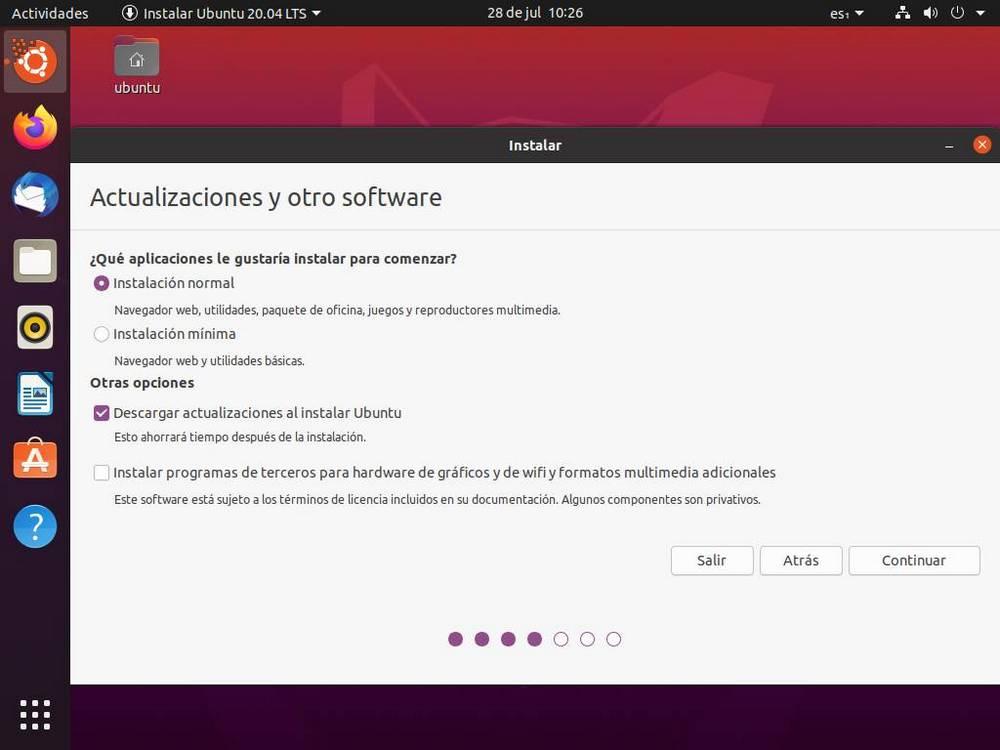
إنشاء أقسام لـ Ubuntu
في الخطوة التالية يمكننا أن نختار كيفية تثبيت أوبونتو على القرص الصلب . إذا كان لدينا نظام تشغيل آخر مثبت بالفعل ، فسوف يمنحنا المعالج خيار تثبيته معًا. خلاف ذلك ، سيسمح لنا بمسح القرص بأكمله وتكوينه تلقائيًا لتثبيت توزيعة عليه. بالطبع ، سيؤدي هذا الخيار الثاني إلى محو جميع البيانات التي قمنا بتخزينها على محرك الأقراص الثابتة هذا من أجل تنسيقه وإنشاء جدول الأقسام القياسي.
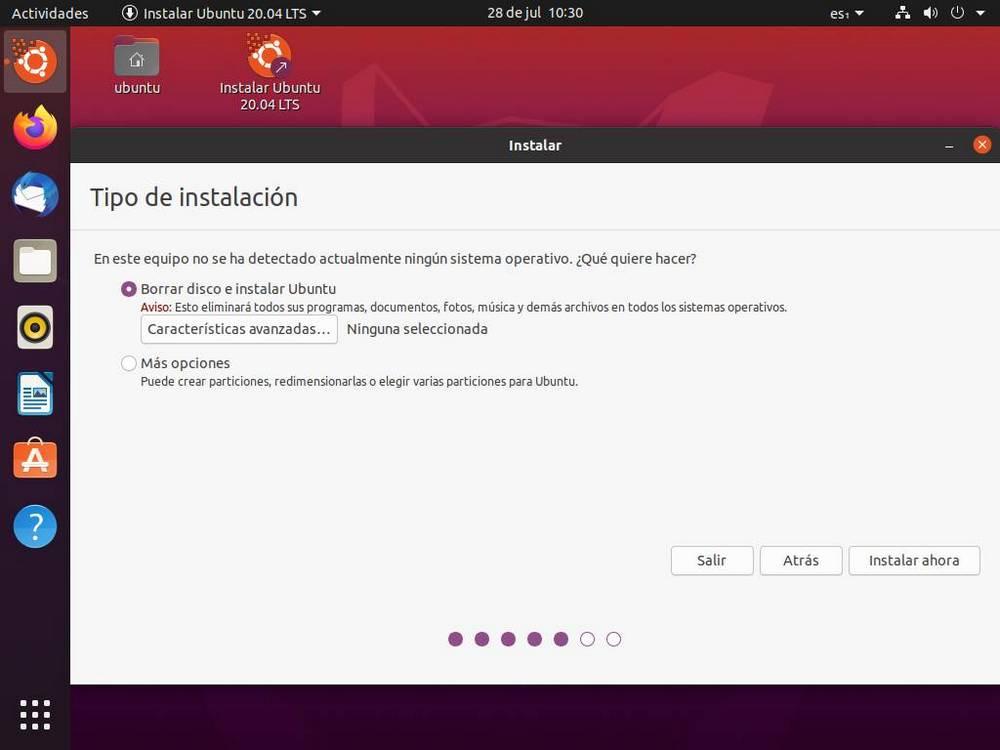
يسمح لنا معالج التثبيت باختيار ما إذا كنا نريد استخدام تشفير البيانات النظام ، بالإضافة إلى تفعيل خيار تجريبي لاستخدام أ نظام ملفات ZFS .
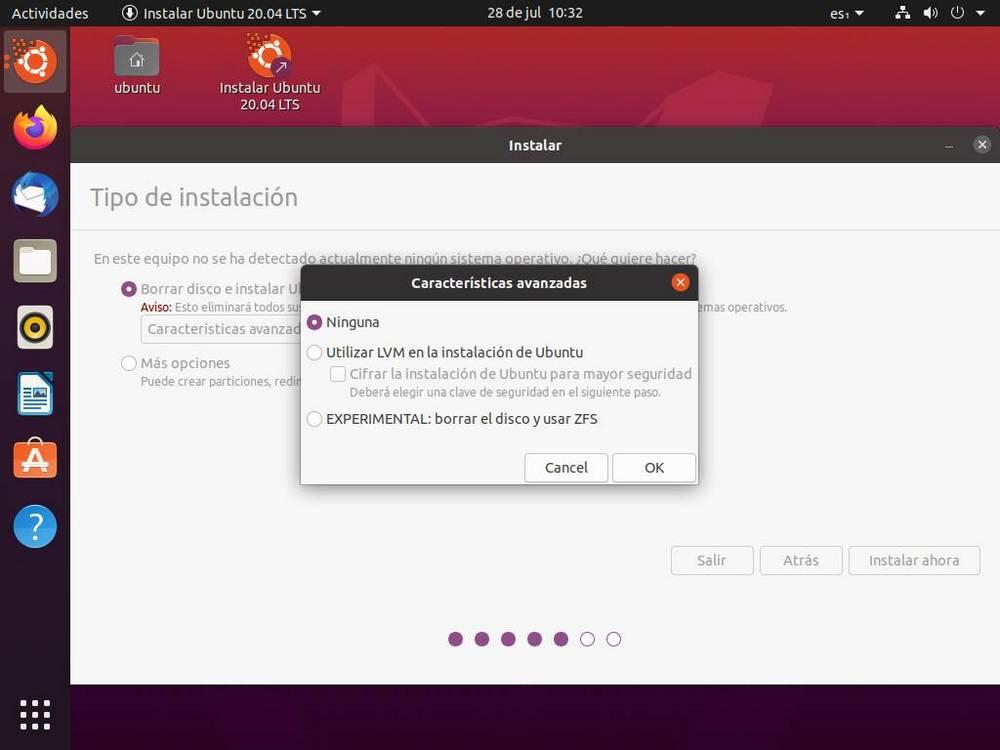
إذا اخترنا " المزيد من الخيارات بدلاً من استخدام القرص بأكمله ، يمكننا فتح مدير قسم Ubuntu. ومن هنا يمكننا إنشاء الأقسام التي نريد استخدامها. يُنصح بذلك للمستخدمين الذين لديهم مستوى معين من المعرفة. إذا لم يكن لدينا ، فمن الأفضل اختيار الوضع التلقائي.
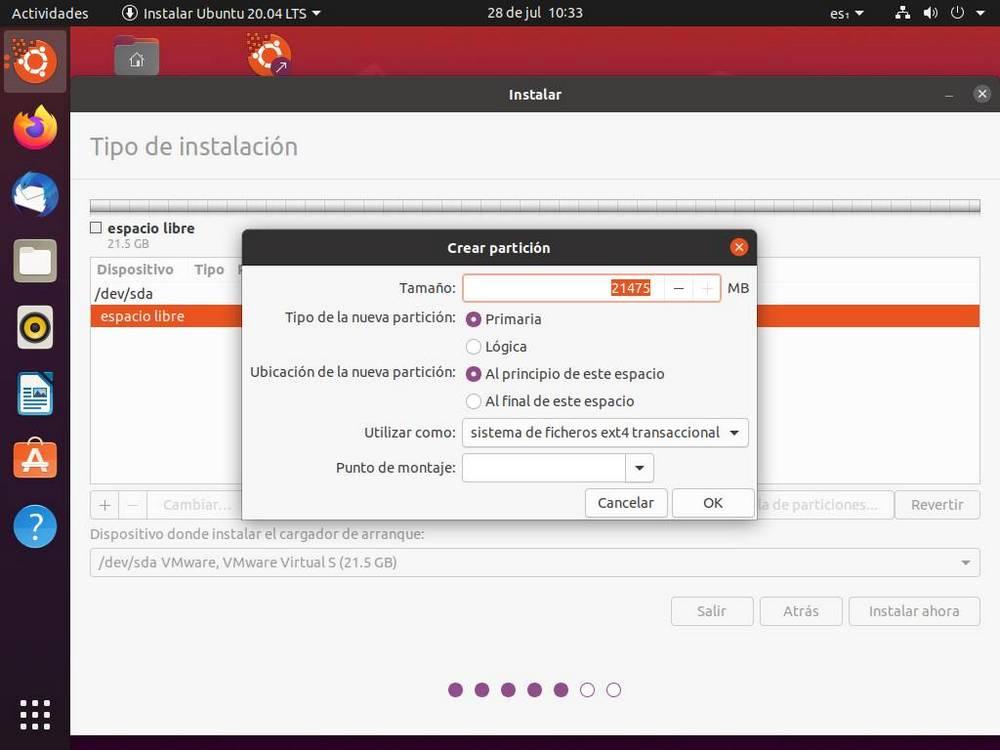
إذا اخترنا الوضع التلقائي ، نوصي بإنشاء الأقسام التالية على الأقل:
- / - جذر توزيعة لينكس.
- / home - حيث سنحتفظ بجميع بياناتنا الشخصية. يجب أن يكون أكبر قسم.
- / boot - مكان تثبيت أداة تحميل التشغيل.
عندما يصبح كل شيء جاهزًا ، سنضغط على " تثبيت الآن "لبدء عملية التثبيت. ويمكننا رؤية ملخص بالأقسام ونقاط التحميل التي سنستخدمها.
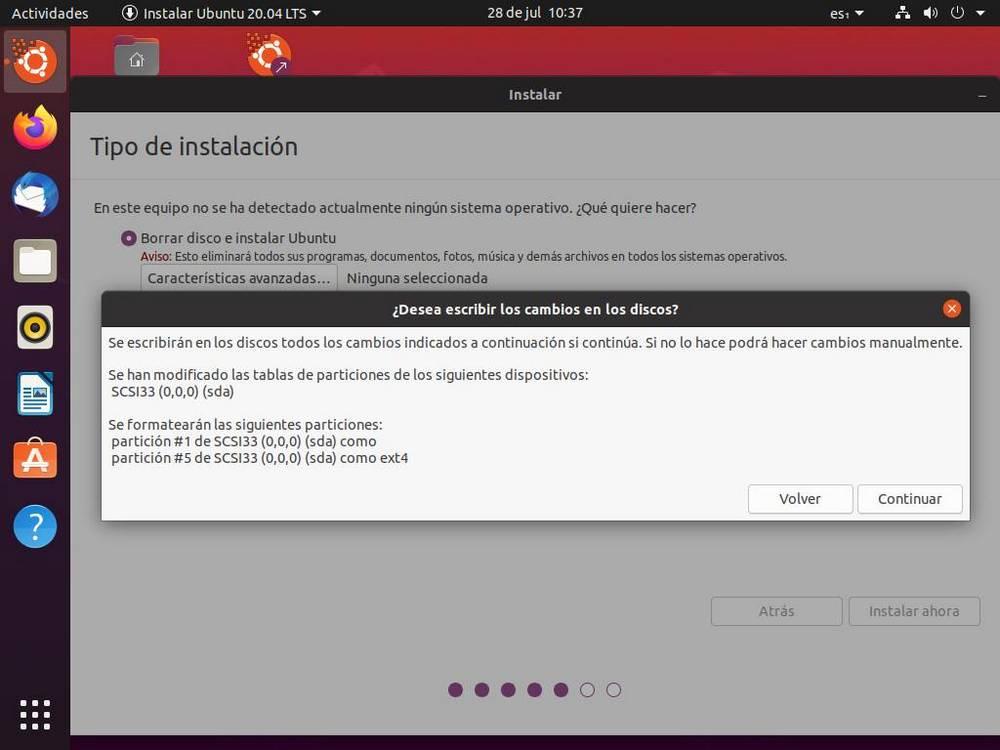
إذا كان كل شيء صحيحًا ، فسنستمر وستبدأ نسخة بيانات نظام التشغيل. ولكن على الرغم من نسخ الملفات بالفعل ، فإننا لم ننته بعد من تكوين Ubuntu.
الخطوات الأخيرة لإنهاء التثبيت
بينما يتم نسخ البيانات من Ubuntu الخاص بنا ويتم تطبيق التكوينات المختارة ، سيتعين علينا إنهاء بعض التكوينات الأساسية. أولهم سيكون اختر منطقتنا حيث نعيش. سيتم استخدام هذا لضبط النظام المتري والمنطقة الزمنية والعملة المستخدمة.
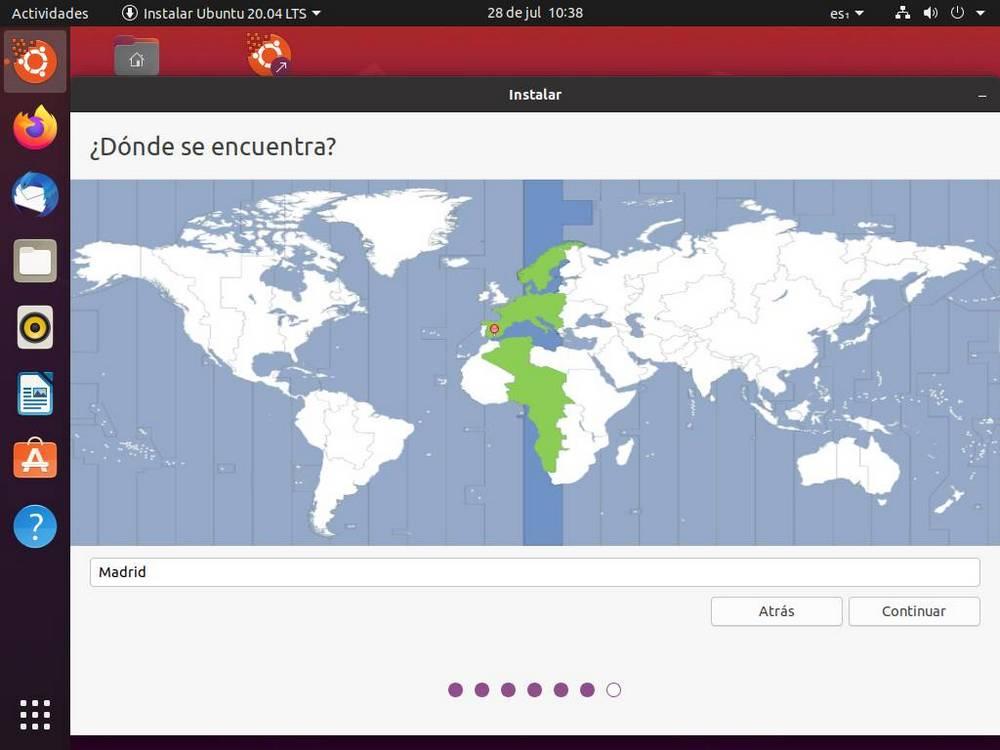
سيتعين علينا أيضا إنشاء مستخدمنا الرئيسي . سيتكون هذا من اسم مستخدم وكلمة مرور واسم نريد أن نعطيه لجهاز الكمبيوتر المتصل بالشبكة. يمكننا أيضًا اختيار ما إذا كنا نريد منك تسجيل الدخول تلقائيًا أم لا.
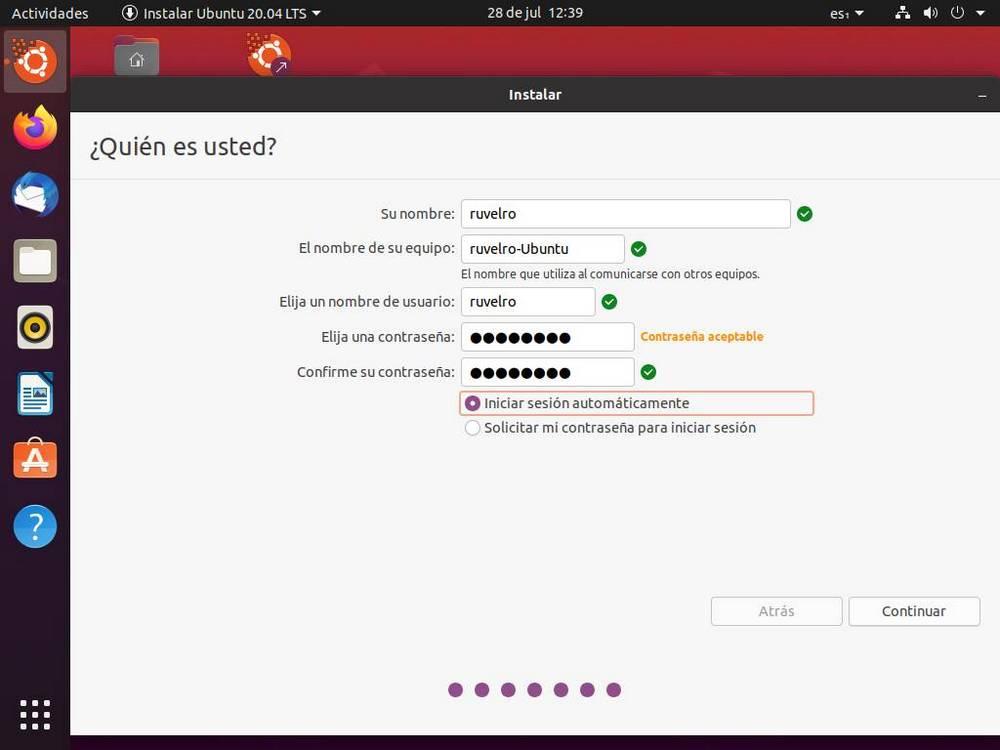
جاهز. لقد قمنا بالفعل بتكوين أوبونتو. الآن علينا فقط انتظر نظام التشغيل عملية التثبيت لإكمال . قد يستغرق ذلك أكثر أو أقل اعتمادًا على أجهزة الكمبيوتر وما إذا كنا قد اخترنا تنزيل التحديثات أثناء هذه العملية أم لا. بينما يستمر التثبيت سنكون قادرين على رؤية بعض خصائص واستخدامات Ubuntu.
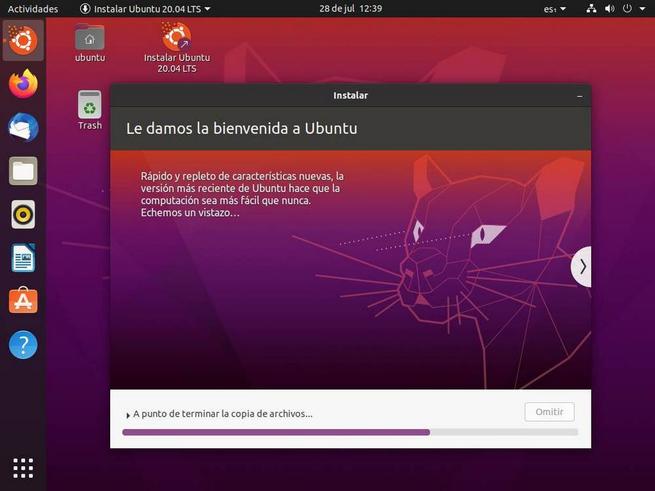
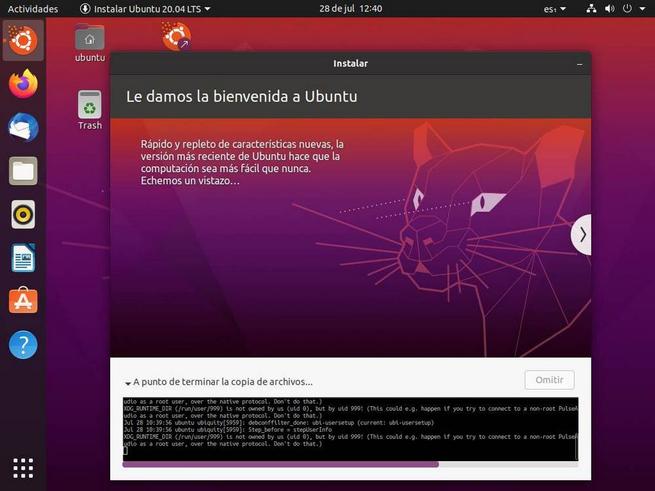
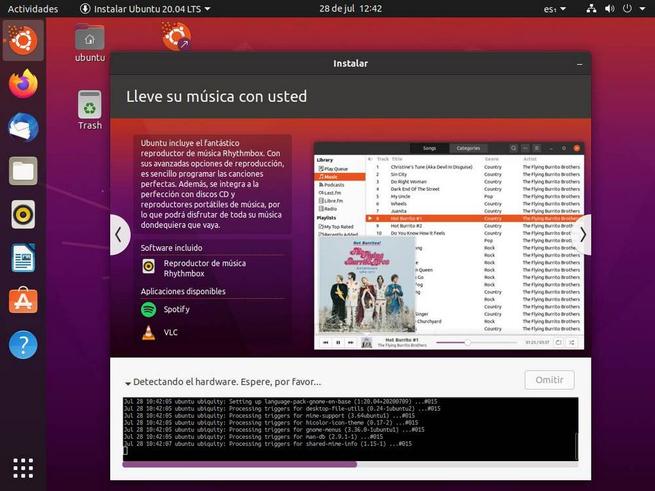
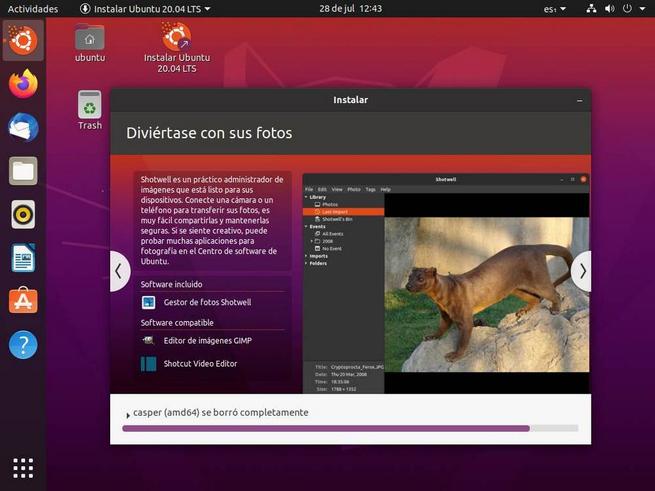
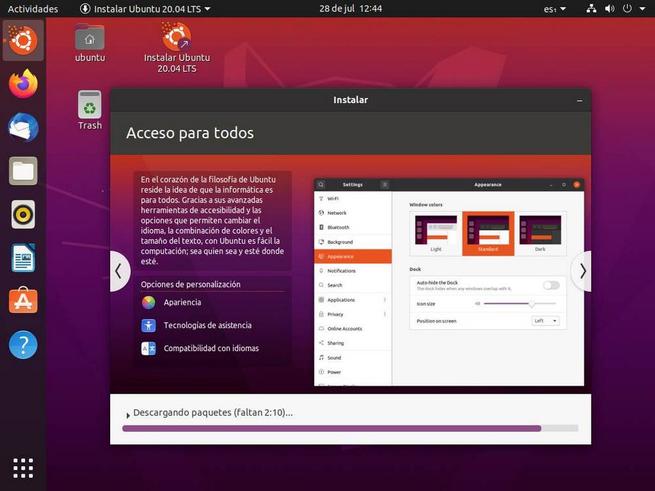
عندما تنتهي عملية نسخ البيانات ، سنرى رسالة مثل الرسالة التالية تشير إلى أن Ubuntu الخاص بنا قد تم تثبيته بشكل صحيح وأنه سيتعين علينا إعادة تشغيل الكمبيوتر لإنهاء التثبيت والبدء في استخدام نظام التشغيل الجديد.
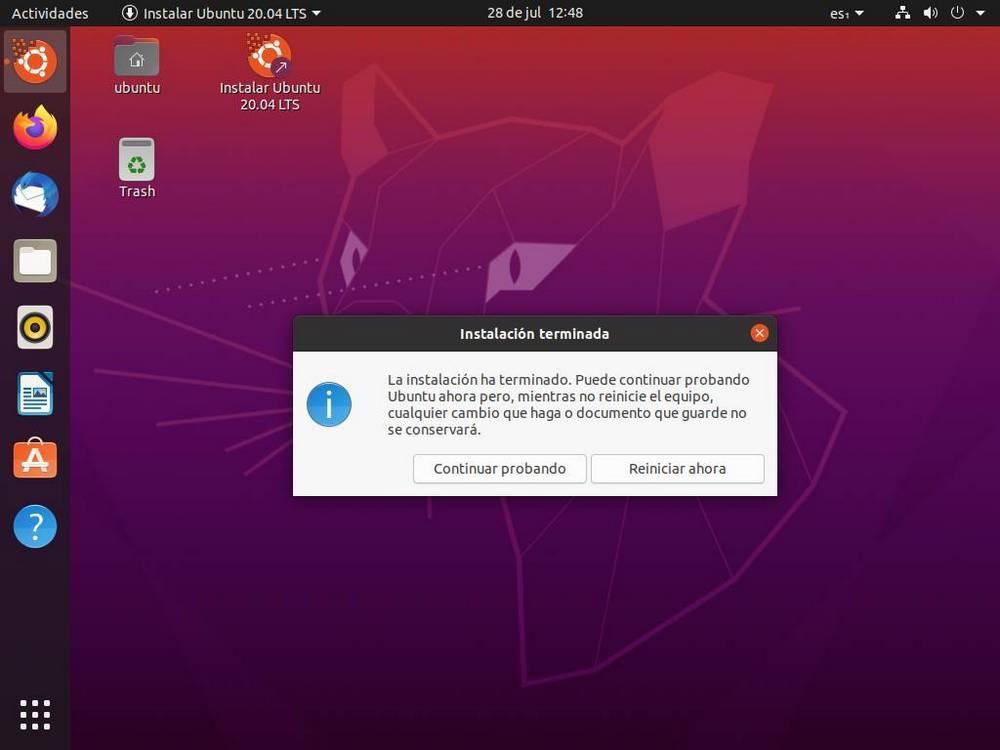
ماذا تفعل بعد تثبيت أوبونتو
بعد إعادة تشغيل الكمبيوتر ، سيكون لدينا Ubuntu مثبتًا وجاهزًا للعمل. في البداية ، سيكون أوبونتو يعمل بكامل طاقته. لن يتعين علينا القيام بأي شيء لبدء استخدام نظام التشغيل هذا. ولكن هناك دائمًا بعض الأشياء الصغيرة ساندي خ. ميليك التي ستسمح لنا بالاستمتاع الكامل بهذه التوزيعة.
تحديث أوبونتو
أول شيء يجب أن نفعله بعد الانتهاء من التثبيت هو التأكد من تحديث التوزيعة ، مع تثبيت جميع التصحيحات. يمكننا القيام بذلك بسهولة عن طريق فتح محطة طرفية وتنفيذ الأمر التالي:
sudo apt update && sudo apt upgrade
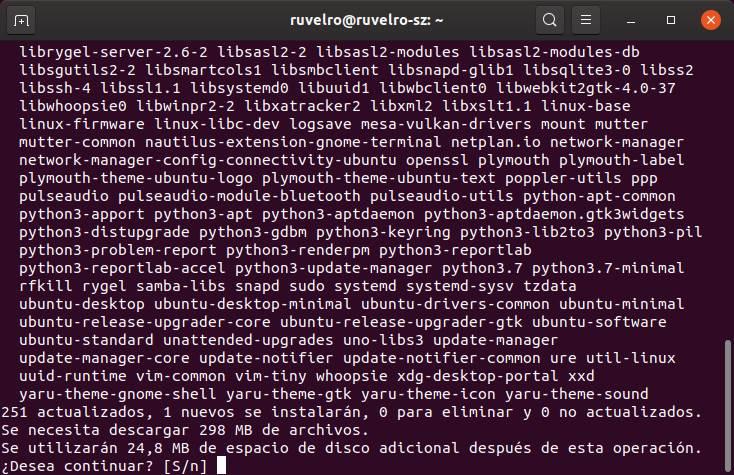
عندما ننتهي من تنزيل التحديثات ، سيكون لدينا نظام محدث.
تنشيط LivePatch
LivePatch هي وظيفة Ubuntu ستسمح لنا بتثبيت تصحيحات الأمان على التوزيعة "الساخنة" ، أي دون الحاجة إلى إعادة تشغيل الكمبيوتر لإكمال عملية التحديث. هذا مفيد للغاية خاصة عندما نعمل مع الكمبيوتر ، حيث يمكننا دائمًا الحماية دون الحاجة إلى مقاطعة تشغيل الكمبيوتر.
يمكننا إيجاد هذا الخيار بالبحث عن "Livepatch" في مشغل البرنامج. بالطبع ، لاستخدامه ، سنحتاج إلى حساب Ubuntu One ، حساب يمكننا إنشاؤه مجانًا.
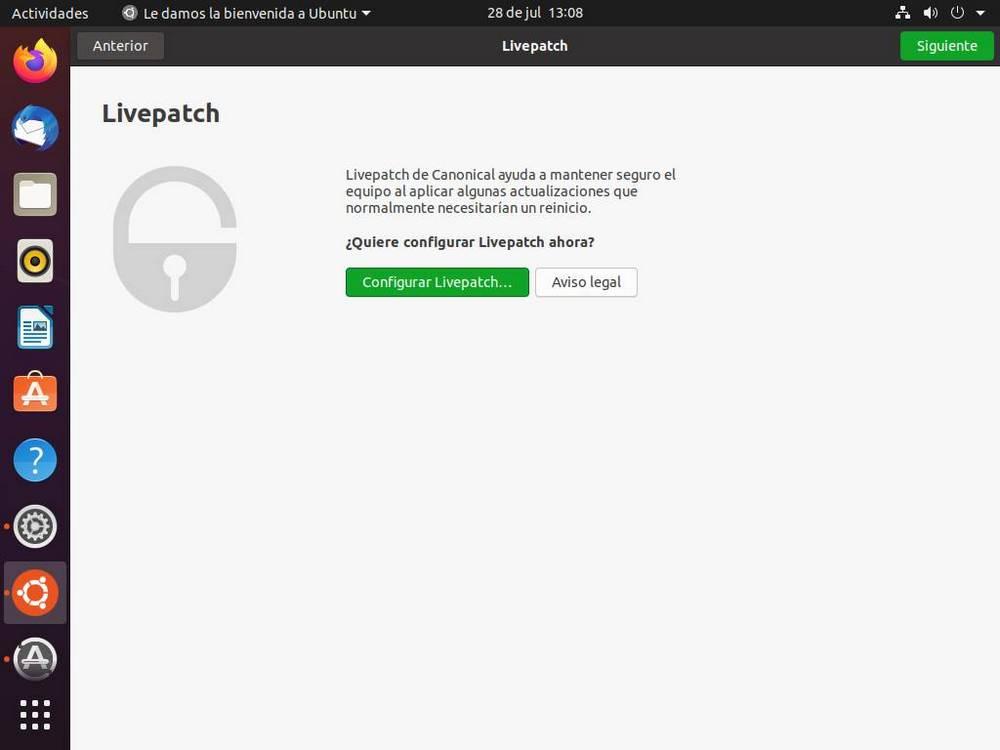
قم بتثبيت البرامج التي نريدها
يأتي Ubuntu افتراضيًا مع عدد كبير من البرامج المثبتة افتراضيًا ، وهو برنامج يمكننا بفضله استخدام النظام دون مشاكل. ومع ذلك ، إذا لم نحب أيًا من التطبيقات المثبتة افتراضيًا (على سبيل المثال ، برنامج فايرفوكس) ، سنتمكن من استبدالها بالبرامج التي نريدها ، في هذه الحالة ، Google الكروم أو الكروم.
يمكننا تنزيل أدوات التثبيت بتنسيق .deb من مواقع الويب ، أو تثبيتها من خلال "apt" من المحطة الطرفية ، أو البحث عنها في متجر برامج Ubuntu. تسمح لنا أحدث إصدارات Ubuntu أيضًا بتثبيت البرنامج من خلال حزم Snap الخاصة به.
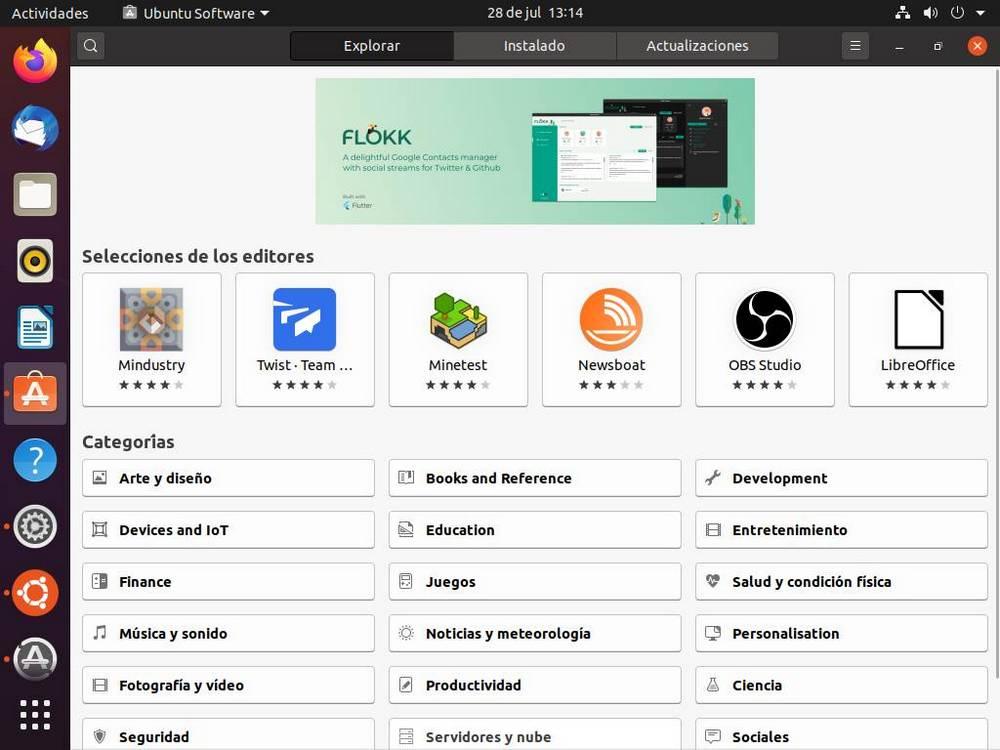
وبهذه الطريقة يمكننا تكييف أوبونتو وفقًا لاحتياجاتنا ، والعمل معه بأكثر طريقة إنتاجية ممكنة.
