هناك العديد من الأخطاء المتعلقة بـ مكونات الوسائط المتعددة للكمبيوتر يمكننا أن نجد فيه Windows. في هذه الحالة ، نريد التركيز على موضوع محدد للغاية ينتشر بين العديد من المستخدمين. نحن نشير إلى خطأ يؤثر على خدمات الصوت عند توقفها عن الاستجابة.
أول شيء يجب معرفته هو أنه ، كما هو الحال مع العديد من الأخطاء الأخرى في مایکروسافتنظام التشغيل ، لدينا عدة احتمالات لحل هذه المشكلة. بالضبط كل هذا الذي نريد التحدث عنه في نفس هذه الأسطر. ولكن أولاً وقبل كل شيء ، دعنا نرى سبب الخطأ في خدمات الصوت غير المستجيبة وما هي بالفعل. سنتحدث لاحقًا عن الخطوات الممكنة التي يمكنك اتخاذها لمحاولة حل هذه المشكلة بالصوت في Windows.

أسباب توقف خدمات الصوت عن الاستجابة
الجدير بالذكر أن الخطأ المتمثل في عدم استجابة الخدمات الصوتية ، هو رسالة يتم تكوينها بشكل طبيعي من خلال ملف Audio فني تصليح . نحن نعلم بالفعل أن نظام التشغيل نفسه يضع تحت تصرفنا العديد من الوظائف ضمن القسم الفرعي مستكشف الأخطاء ومصلحها. كيف يمكن أن يكون الأمر غير ذلك ، أحد الأقسام مسؤول عن إصلاح الأخطاء التي تحدث فيما يتعلق بالصوت في نظام التشغيل.
هذا هو بالضبط عنصر مستكشف الأخطاء ومصلحها ، وهو العنصر الذي لا يمكنه إرجاع خطأ خدمات الصوت التي لا تستجيب. لنفترض أن مستكشف الأخطاء ومصلحها يعمل بشكل طبيعي عند مواجهة أعطال في صوت أو أجهزة الصوت على جهاز الكمبيوتر.
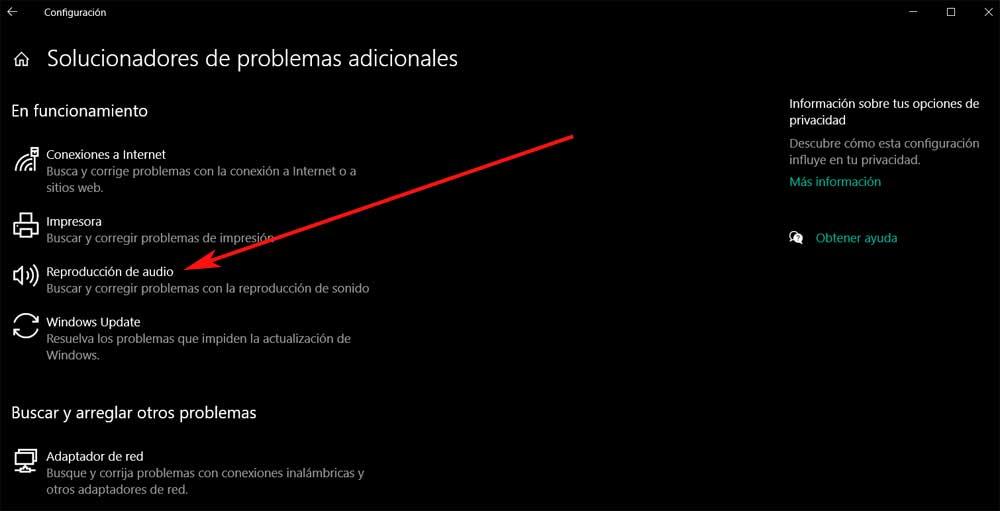
يعني هذا الخطأ عادةً أن جهاز الصوت لديك في حالة لا يستجيب فيها لأوامر أو رسائل من جهاز الكمبيوتر الخاص بك. لذلك ، سوف نحدد السبب المحتمل لهذه المشكلة ونرى الحلول المناسبة التي يمكننا محاولة حلها في أسرع وقت ممكن.
كما ذكرنا من قبل ، هذه رسالة خطأ شائعة جدًا وعادة ما تحدث عندما نقوم بالتحديث نوافذ 10 من خلال تحديث ويندوز . لذلك ، هناك بعض الحلول التي يمكننا استخدامها لحل هذه المشكلة وإتاحة الخدمات الصوتية مرة أخرى.
إصلاح التعطل مع خدمات الصوت
يمكن أن تظهر رسالة الخطأ التي ذكرناها من قبل والمتعلقة مباشرة بخدمات الصوت ، والتي توقفت عن الاستجابة ، في أي وقت. ومع ذلك ، فإن الشيء المعتاد هو أننا نراه بعد تثبيت تحديث جديد في نظام التشغيل Redmond. في هذه الحالة ، لدينا إمكانية استخدام العديد من الحلول التي لن تكون مفيدة جدًا لحل المشكلة. لذلك ، سنتحدث أدناه عن بعض أكثر الأشياء شيوعًا التي ستساعدك بالتأكيد.
أعد تشغيل خدمات الصوت
بالإضافة إلى الأجهزة وبرامج تشغيل الصوت ، هناك خدمة صوتية مسؤولة عن إدارة صوت الكمبيوتر. لذلك ، يمكننا محاولة إعادة تعيين هذه الإعدادات لحل المشكلة. نحن نكتب services.msc في مربع البحث ولفتح ملف مدير خدمات ويندوز . هنا نبحث عن الإدخال المسمى Windows Audio وانقر فوقه نقرًا مزدوجًا لفتح خصائصه. الجدير بالذكر أن هذه الخدمة تدير الصوت في البرامج التي تعمل بنظام Windows. لذلك إذا تم إيقاف الخدمة ، فلن تعمل الأجهزة والتأثيرات الصوتية بشكل صحيح.
هنا سيتعين علينا ضبط نوع بدء التشغيل على تلقائي والنقر فوق الزر ابدأ. إذا كان قد بدأ بالفعل ، فيمكننا إيقافه وبدء تشغيله مرة أخرى.
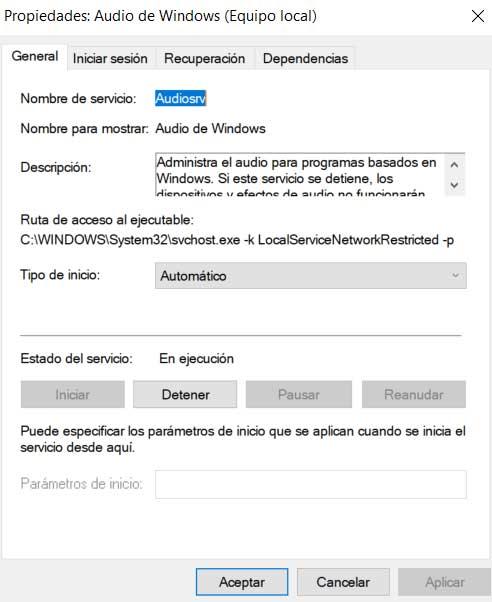
حل المشكلة من CMD
وبالمثل ، لحل هذه المشكلة مع خدمات الصوت ، يمكننا تنفيذ سلسلة من الأوامر من نافذة موجه الأوامر. لفتح واحدة ، علينا فقط كتابة CMD في مربع بحث Windows وفتح نافذة بأذونات المسؤول. بمجرد فتحه نقوم بتنفيذ ما يلي أمر :
net localgroup Administrators /add networkservice
بمجرد تنفيذ الأمر ، نقوم بنسخ هذا الأمر الآخر ولصقه:
net localgroup Administrators /add localservice
يمكننا الآن إغلاق النافذة وإعادة تشغيل الكمبيوتر.
تحديث برامج تشغيل الصوت
هناك حل آخر يمكننا محاولة حل المشكلة التي نتعامل معها وهو تحديث برامج تشغيل صوت Windows . هذا شيء يمكننا تحقيقه من إدارة أجهزة النظام. لفتحه ، على سبيل المثال ، يمكننا النقر بالزر الأيمن للماوس في قائمة ابدأ ، حيث سنجد عدة أقسام مهمة من النظام. لذلك ، علينا فقط النقر فوق إدارة الأجهزة المقابلة.
بعد ذلك ، سنجد نافذة تحتوي على قائمة شاملة تتوافق مع المكونات التي تشكل جزءًا من جهاز الكمبيوتر الخاص بنا. في ذلك الوقت ، يتعين علينا تحديد موقع الإدخال المسمى أجهزة التحكم في الصوت والفيديو وأجهزة الألعاب. في هذه اللحظة ، يتعين علينا فقط تمديد هذا القسم والنقر بزر الماوس الأيمن على القسم المقابل لجهاز الصوت لدينا لتحديث برنامج التشغيل.
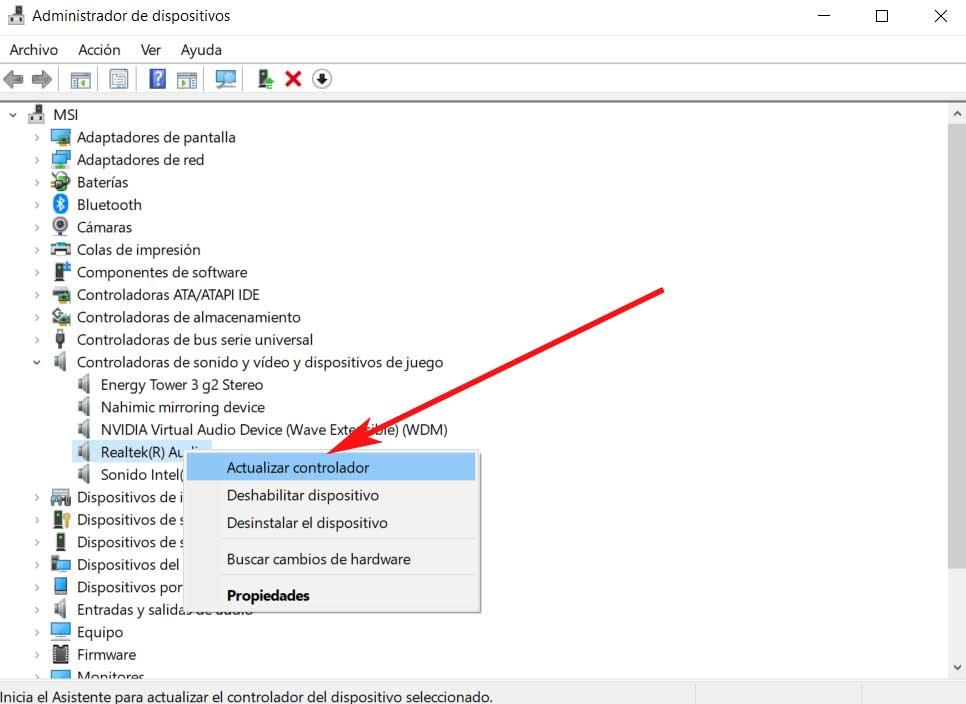
قم بتشغيل مستكشف أخطاء الصوت ومصلحها في Windows
لقد علقنا بالفعل قبل ذلك في بعض الأحيان على فني تصليح المتكامل في نظام التشغيل المرتبط بالصوت هو سبب هذا الخطأ مع الخدمات. ولكن هذا ليس هو الحال دائمًا لأننا علقنا أيضًا على أن الفشل قد يأتي بعد تثبيت تحديث نظام جديد. نخبرك بكل هذا لأنه في الثانية من الافتراضات ، يمكننا أيضًا استخدام مستكشف الأخطاء ومصلحها لإصلاح هذا.
يمكننا الوصول إلى هذا العنصر من تكوين Windows التطبيق ، يكفي أن نستخدم مجموعة مفاتيح WIN + I. بعد ذلك ، ننتقل إلى قسم التحديث والأمان ، في اللوحة اليمنى ، لتحديد إدخال حل المشكلات ، حيث نضغط.
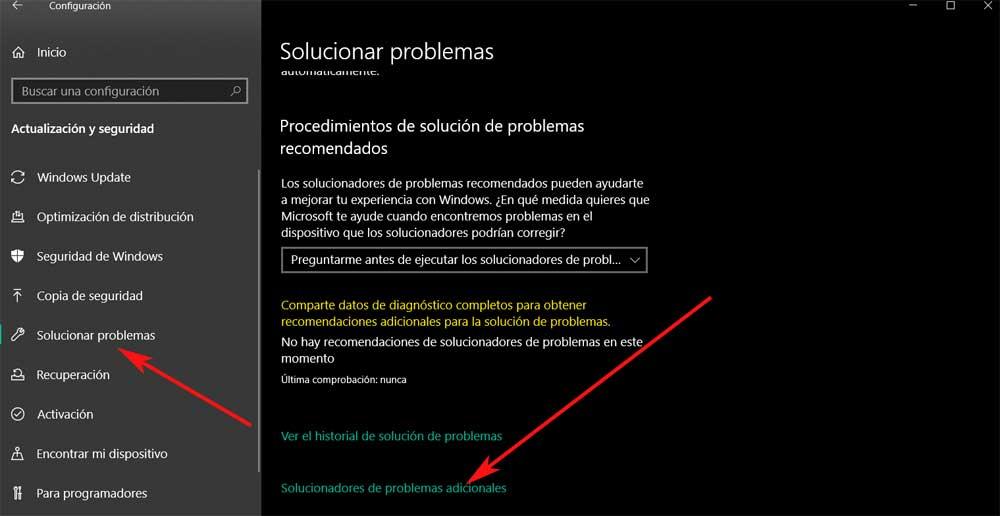
في نفس الوقت في اللوحة الموجودة على اليمين ، سنجد رابطًا يقرأ أدوات استكشاف الأخطاء وإصلاحها الإضافية. نضغط عليه لتحديد موقع الوظيفة المسؤولة عن إصلاح الأعطال في الصوت.
قم بتشغيل أوامر SFC و DISM
يمكن أيضًا أن يكون سبب الفشل في خدمات الصوت في Windows الذي نتحدث عنه في هذه السطور هو بعض الأخطاء في ملفات النظام. يمكن أن تؤدي هذه الأخطاء إلى أي Windows المكون توقف فجأة عن العمل ، كما هو الحال. في هذه المرحلة ، يمكننا أيضًا استخدام أمرين سيكونان مفيدان جدًا في العثور على حالات الفشل المحتملة في ملفات النظام وحلها.
كما أوضحنا لك من قبل ، في هذه الحالة ، يتعين علينا فتح نافذة موجه أوامر أخرى من خلال ملف CMD أمر. بمجرد ظهوره على الشاشة ، سنقوم أولاً بتنفيذ ما يلي:
sfc /scannow
بمجرد الانتهاء من تنفيذه ، نوصي أيضًا بتنفيذ الأمر التالي. للقيام بذلك ، سيتعين عليك كتابة هذا في نفس نافذة موجه الأوامر:
Dism /Online /Cleanup-Image /RestoreHealth
وبالمثل ، بمجرد انتهاء التنفيذ ، نقوم بإعادة تشغيل الكمبيوتر لمعرفة ما إذا كان قد تم حل مشاكل خدمات الصوت التي لا تستجيب.
استعادة نظام ويندوز من نقطة سابقة
في حالة عدم نجاح أي شيء مما سبق ، فلدينا دائمًا إمكانية استعادة نظام التشغيل. ما نعنيه بهذا هو أننا سنقوم بتحميل نقطة استعادة قمنا بحفظها في الماضي عندما كانت خدمات الصوت تعمل بشكل صحيح. للقيام بذلك ، فإن أول شيء نقوم به هو كتابة Recovery في مربع البحث. نافذة جديدة سيظهر على الشاشة حيث نختار خيار فتح استعادة النظام.
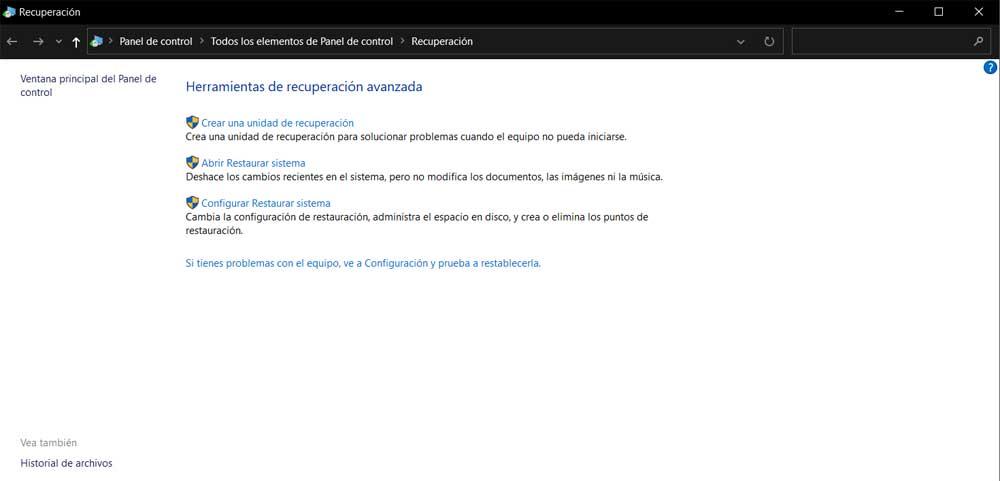
في ذلك الوقت سنجد عدة نقاط الاستعادة حتى نتمكن من اختيار الشخص الذي يهمنا تحميله.
