عندما نتحدث عن برامج تحرير الصور لدينا مجموعة واسعة من الخيارات ، من بينها فوتوشوب تبرز فوق منافسيها ، كونها الأداة الأكثر استخدامًا في جميع أنحاء العالم ، وهي مناسبة بشكل خاص للمحترفين. على الرغم من أنه يعمل بشكل جيد بشكل عام ، إلا أن هناك أوقاتًا نجد فيها بعض الأخطاء التي يمكن أن تفسد تجربة المستخدم لدينا.
لا يوجد برنامج معفي من المشاكل بغض النظر عن مدى جودته ولن يكون Photoshop استثناءً. هذا هو السبب في أننا يمكن أن نجد الخطأ في بعض الأحيان "إنه ليس ملف PNG" ، مما يمنع تحميل ملفات معينة في مساحة العمل الخاصة بنا.
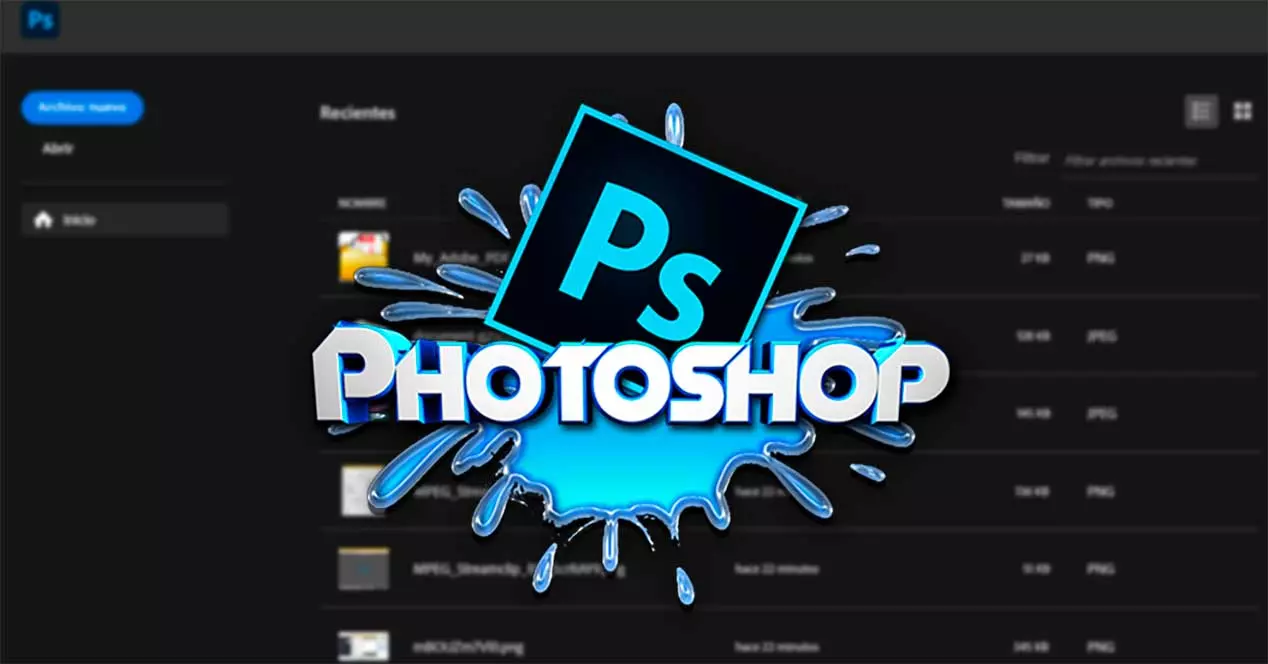
لماذا لا يفتح Photoshop ملفات PNG؟
قد يتسبب ظهور رسالة الخطأ هذه في إلحاق أضرار جسيمة بالعمل ، وربما لا نعرف سبب حدوث ذلك لنا. لا يوجد سبب واحد لحدوث ذلك ، حيث يمكن أن تتنوع الأسباب. فيما يلي بعض من أكثرها شيوعًا:
- البرنامج قديم - قد يكون استخدام إصدار قديم من Photoshop سببًا لخطأ "ليس ملف PNG" ، لذلك نحتاج إلى تحديثه.
- نوع الملف خاطئ - من الممكن أيضًا أن يكون نوع الملف غير صحيح ونحاول فتح ملف PNG يكون في الواقع JPG.
- لا يتم حذف التفضيلات : سبب آخر محتمل هو أن الخطأ يظهر لأنه لم يتم حذف تفضيلات البرنامج عندما أغلقنا البرنامج آخر مرة.
- استخدم معالج الرسوميات : في بعض الأحيان ، قد تؤدي هذه الوظيفة إلى حدوث مشكلات ، خاصة إذا استخدمنا جهاز كمبيوتر أقل قوة.
- ضغط غير صحيح : في حالة عدم اكتمال ضغط الملف بشكل صحيح ، فقد يتسبب ذلك في حدوث خطأ عند تحميله في Photoshop.
الحقيقة أنه بغض النظر عن السبب الذي تسبب في ذلك ، يمكن أن يكون اضطرابًا عندما يتعلق الأمر بالعمل بشكل صحيح ، مما يسبب لنا أكثر من صداع ، لذا فإن الشيء المهم هو إيجاد الطريقة الصحيحة لحلها بأكثر الطرق فعالية. . ممكن سريع.
حل المشكلة
بعد ذلك ، سنرى طرقًا مختلفة يمكننا استخدامها لإنهاء هذه المشكلة المزعجة التي تمنع Photoshop من فتح هذا النوع من الملفات بشكل صحيح.
قم بتحديث Photoshop
يتم تحديث هذا المحرر باستمرار بواسطة أدوبي حيث يقدمون عادةً دعمًا جيدًا ويستجيبون بسرعة للمشكلات العامة في البرنامج. بهذه الطريقة ، مع التحديث ، لا يقتصر الأمر على دمج وظائف جديدة ويوفر توافقًا أفضل فحسب ، بل يتم استخدامه أيضًا حل أي أخطاء التي قد تنشأ عند استخدامه. لهذا السبب يجب أن نحاول دائمًا تحديثه إلى أحدث إصدار متاح يمكن أن يساعدنا في حل هذا النوع من المشاكل.
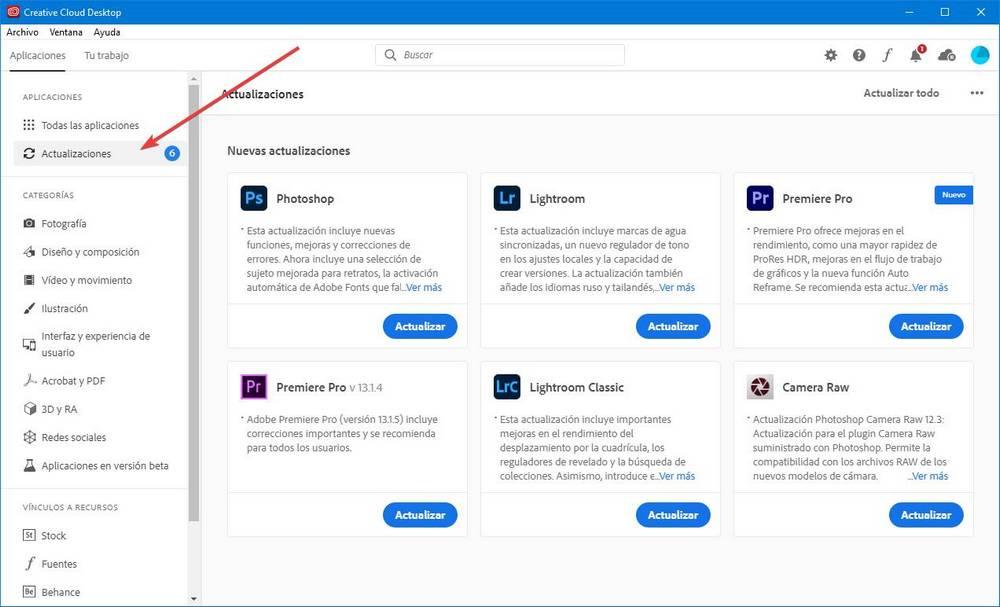
لمتابعة التحديث ، ما عليك سوى بدء البرنامج والنقر فوق علامة التبويب "تعليمات". في وقت لاحق نضغط على "التحديثات" للوصول إلى Adobe Creative سحابة التطبيق ، حيث يمكننا المتابعة لتنزيله.
بدلاً من ذلك ، يمكننا إغلاق التطبيق وفتح تطبيق Creative Cloud مباشرة الذي سنقوم بتثبيته بالتأكيد. من هنا في الشريط الجانبي ، انقر فوق قسم "جميع التطبيقات" وتحقق مما إذا كان هناك تحديث جديد. إذا كان الأمر كذلك ، فانقر فوق "تحديث". بمجرد الانتهاء ، نتحقق من حل المشكلة بشكل مرض.
أعد حفظ الصورة كملف PNG
يمكن أن تحدث هذه المشكلة لأن الملف الذي نحاول فتحه هو تالف أو فاسد ، لذلك من الطرق السهلة لحلها هي فتحها باستخدام برنامج الرسام. لبدء تشغيله ، ما عليك سوى كتابة اسمه في مربع البحث في قائمة ابدأ وتحديده. بعد ذلك ، نفتح الصورة التالفة ونحفظها كملف PNG جديد باستخدام خيار "حفظ باسم". بهذه الطريقة ، سيحفظه برنامج الرسام كملف جديد ، مع تشغيل أي أخطاء قد يحتوي عليها.
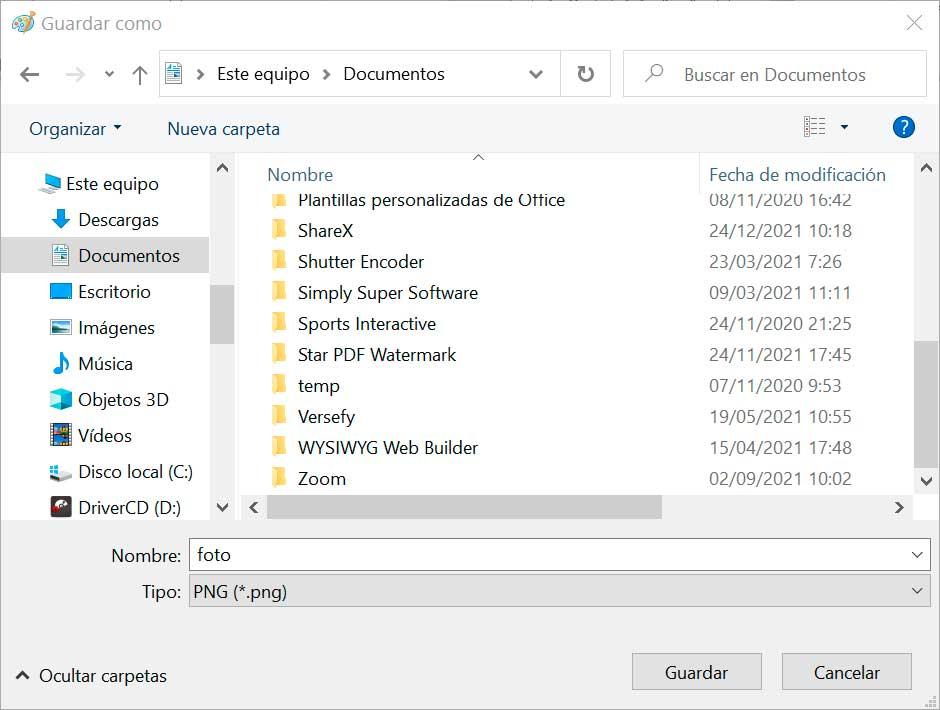
بمجرد الانتهاء ، نحاول فتح الصورة مرة أخرى باستخدام Photoshop للتحقق من حل المشكلة.
قم بتغيير امتداد الملف
هناك أوقات يمكننا فيها تنزيل ملف يحتوي على امتداد PNG عندما يكون الامتداد غير صحيح بالفعل ، على سبيل المثال ، أنه بالفعل ملف JPG. يمكن أن يتسبب هذا في ظهور خطأ عند تحميل الصورة فوق مساحة عمل Photoshop.
هذا شيء يمكننا التحقق منه بسهولة ، ببساطة عن طريق فتح الصورة باستخدام برنامج Notepad. إذا وجدنا عند فتحه أن الملف يبدأ بـ " Øÿ á " يشير هذا إلى أن الصورة هي بالفعل ملف JPG. في حالة ظهوره " ‰ PNG "، ثم سنتعامل مع صورة PNG.
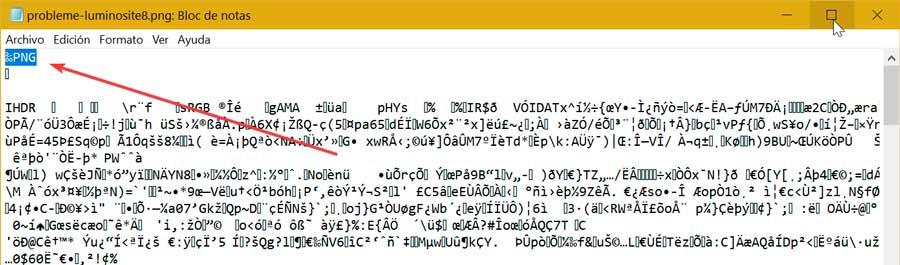
في حالة مواجهة ملف JPG بالفعل ، يجب علينا تغيير تنسيقه. للقيام بذلك نضغط على مجموعة المفاتيح "Windows + E "للوصول إلى ملف ملف مستكشف. ثم انقر فوق علامة التبويب "عرض" وتأكد من تحديد مربع "امتدادات اسم الملف". أخيرًا ، قمنا بتغيير امتداد ملف صورة PNG إلى JPG عن طريق إعادة تسميته.
تعطيل معالج الرسوميات
معالج الرسومات هو أداة يتضمنها Photoshop للحصول على تحسينات في الأداء في أجهزة الكمبيوتر الحالية ، مما يسمح بتشغيل البرنامج بسلاسة أكبر. ومع ذلك ، فهو ليس مثاليًا ويمكن أن يؤدي استمرار تمكينه إلى حدوث بعض المشكلات ، خاصةً على أجهزة الكمبيوتر القديمة التي يمكن أن تسبب هذه الأنواع من الأخطاء.
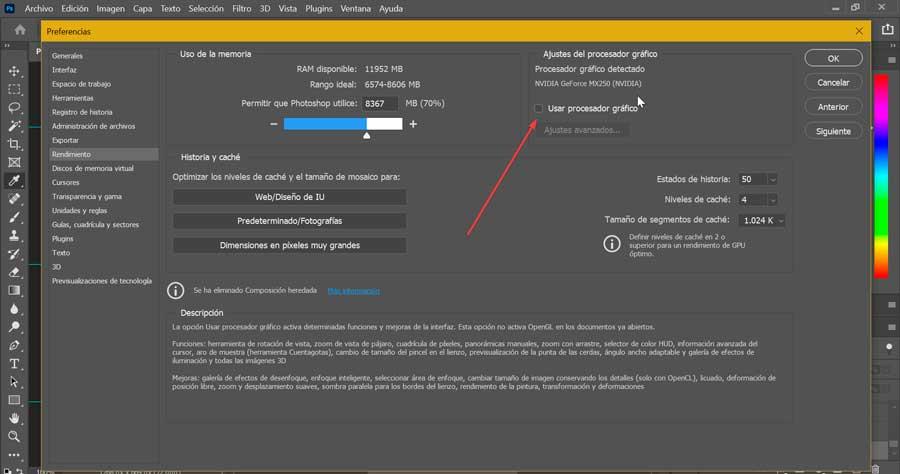
في هذه الحالة ، يمكننا محاولة تعطيله لمعرفة ما إذا كان يحل الخطأ المزعج. هذا شيء يجب علينا القيام به عن طريق فتح التطبيق والنقر فوق علامة التبويب تحرير التي نجدها في شريط الأدوات. بعد ذلك نضغط على "الأداء" التي ستفتح نافذة جديدة. هنا ، يجب علينا إلغاء تحديد مربع "استخدام معالج الرسومات" والنقر فوق "موافق".
الآن علينا فقط إعادة تشغيل التطبيق وسحب وإسقاط الصورة الإشكالية على واجهة البرنامج للتحقق مما إذا كان قد تم حل المشكلة. لاحقًا ، يمكننا إعادة تمكين هذه الميزة مرة أخرى في حال احتجنا إلى تنفيذ المهام التي تتطلبها.
اعادة التعيين للتفضيلات
قد نختار أيضًا إعادة تعيين تفضيلات البرنامج. باستخدام هذه العملية ، يمكننا تصحيح المشكلات المختلفة التي تحدث في برنامج التحرير Adobe بشكل عشوائي. للقيام بذلك ، ما عليك سوى بدء التطبيق والنقر فوق علامة التبويب تحرير. لاحقًا نختار خيار "التفضيلات" ونضغط على قسم "عام". هنا ، يجب أن نضغط على زر "إعادة تعيين التفضيلات عند الخروج" .
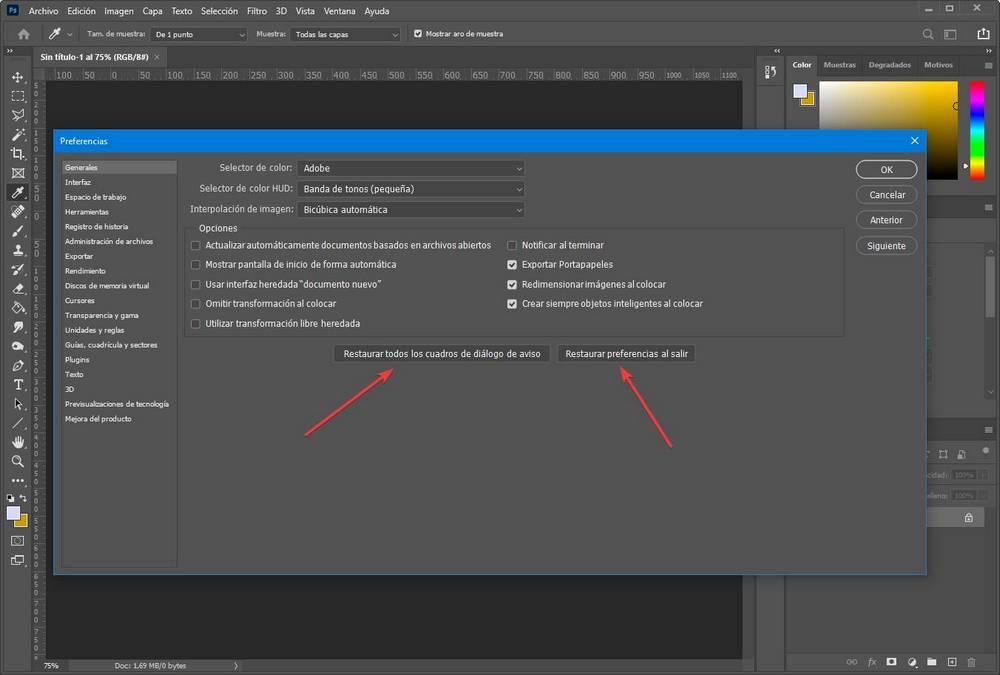
بمجرد الانتهاء من ذلك ، نغلق Photoshop ونعيد تشغيل الكمبيوتر. لاحقًا ، نعيد فتح المحرر ونحاول الوصول إلى الصورة التي كانت تسبب لنا مشاكل للتحقق مما إذا كان الخطأ قد تم حله بالتأكيد.
