واحدة من المستجدات التي جاءت إلى مایکروسافت نظام التشغيل مع إطلاق Windows 10 كان مساعدها كورتانا. لقد اعتدنا لفترة طويلة على استخدام المساعدين بفضل Google Now و Siri على أجهزتنا المحمولة ، ولكن حقيقة القدرة على تنفيذ مهام معينة على جهاز الكمبيوتر الخاص بنا بصوتنا أمر جذاب للغاية للعديد من المستخدمين. بعد ذلك ، سوف نوضح لك كيفية فتح التطبيقات و كيفية التحكم في Windows 10 بصوتك .
من الممكن أن تطلب من Cortana الكثير من الأشياء ، لمعرفة كيف هو الطقس ، نتيجة مباراة كرة قدم ، لإخبارنا بنكتة ، إلخ. ومع ذلك ، بعيدًا عن كل هذه المهارات الغريبة ، فإن الحقيقة هي أنه يمكننا استخدام معالج Windows 10 لجعل يومنا أكثر إنتاجية. ويمكننا أيضًا أن نطلب من Cortana إجراء بعض التغييرات في إعدادات النظام أو لفتح تطبيق في وقت معين.

اطلب من Cortana أن تفعل شيئًا في Windows 10
من أجل أن تطلب من المساعد أداء بحيرة في النظام لنا بالصوت ، فإن أول شيء على الإطلاق هو تم تنشيط وتكوين Cortana بشكل صحيح . للقيام بذلك ، ما عليك سوى فتح صفحة تكوين النظام والوصول إلى الخيار المسمى بعد المعالج.
هذا هو المكان الذي سنوضح فيه ما إذا كنا نريد السماح لـ Cortana بالرد علينا بالقول "مرحبا كورتانا" إذا أردنا أن يستمع المساعد لأوامرنا عندما نضغط على فوز + C اختصار لوحة المفاتيح ، إذا أردنا أن يكون متاحًا على شاشة القفل أو إذا أردنا السماح للمساعد بالوصول إلى التقويم الخاص بنا ، البريد الإلكتروني، الرسائل ، إلخ. مع كل هذا التنشيط والتهيئة حسب رغبتنا ، يمكننا البدء في استخدام المعالج دون أي مشكلة.
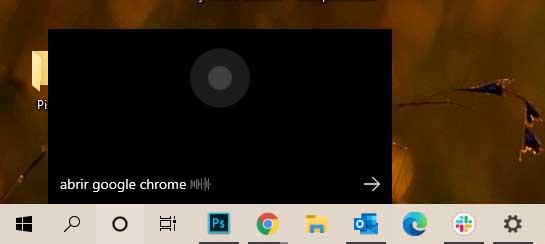
لذلك ، الشيء الوحيد الذي يتعين علينا القيام به لطلب Cortana للقيام بشيء ما في فريقنا هو وضع المساعد على الاستماع باستخدام الأمر الصوتي "Hello Cortana" أو باستخدام اختصار لوحة المفاتيح Win + C وطلب مساعد ذلك الذي نريده مع الأمر المقابل. فمثلا:
- نحن نقول "مرحبًا Cortana" or فوز + ج.
- سيتم تنشيط المعالج تلقائيًا وستظهر لنا نافذة Cortana.
- بعد ذلك ، نستخدم الأمر " افتح Google Chrome ". يمكننا الإشارة إلى اسم التطبيق الذي نريد فتحه.
- إذا كنت قد فهمتنا بشكل صحيح ، فسيخبرنا المساعد نفسه… " جيد جدًا ، فتح Google Chrome ".
- في تلك اللحظة ، سنرى كيف تفتح نافذة متصفح جديدة أو التطبيق المشار إليه على سطح المكتب.
التعرف على الصوت في Windows 10
على الرغم من أن Cortana ولّد الكثير من الفضول بين مستخدمي النظام ، فإن الحقيقة هي أن بعض مشاكل الخصوصية ظهرت على الفور عند استخدام المساعد على جهاز الكمبيوتر الخاص بنا. تسبب هذا في اختيار الكثيرين لتعطيل المعالج بالكامل في Windows 10.
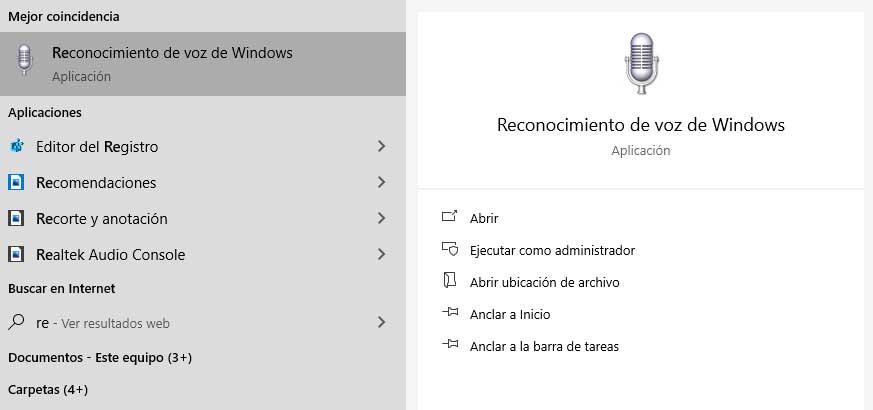
لذلك ، حتى نتمكن من فتح التطبيقات أو طلب إجراءات أخرى للنظام باستخدام الصوت إذا تم تعطيل Cortana ، فلن يكون لدينا خيار سوى اللجوء إلى بعض أدوات التعرف على الصوت. بهذا المعنى ، بالإضافة إلى المعالج نفسه ، يحتوي Windows 10 على تطبيق التعرف على الصوت مثبت مسبقًا. اسمها Windows خطاب تقدير ويمكننا فتحه ببساطة عن طريق كتابة اسمه في بحث النظام.
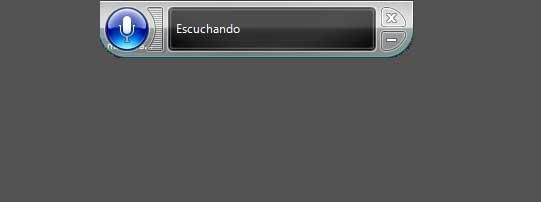
سيظهر لنا هذا نافذة صغيرة في الجزء العلوي من شاشتنا حيث سيظهر رمز الميكروفون. لتفعيله ، كل ما علينا فعله هو قول " تنشيط الميكروفون ". في ذلك الوقت ، سينتقل إلى وضع الاستماع ويمكننا بالفعل إخبارك ما إذا كنا نريد فتح تطبيق معين أو تنفيذ أي نوع آخر من الإجراءات على النظام. على سبيل المثال ، يمكننا أن نقول: افتح Google الكروم. تلقائيًا ، سنرى كيف تفتح نافذة متصفح جديدة أو البرنامج المشار إليه.
أوامر التعرف على الصوت الشائعة
أدناه ، نعرض بعض الإجراءات والأوامر الأكثر استخدامًا التي يجب أن نستخدمها مع التعرف على الصوت لنظام التشغيل Windows 10 لتنفيذها:
- افتح ابدأ : بداية
- اتخاذ إجراء في تطبيق : انقر بزر الماوس الأيمن ، واضغط على Windows + Z ، واضغط على Ctrl B
- حدد عنصر بالاسم : ملف ، الصفحة الرئيسية ، عرض
- حدد عنصر أو رمز : انقر فوق سلة المحذوفات ، انقر فوق الكمبيوتر ، انقر فوق اسم الملف
- انقر نقرًا مزدوجًا فوق عنصر : انقر نقرًا مزدوجًا فوق سلة المحذوفات ، ثم انقر نقرًا مزدوجًا فوق جهاز الكمبيوتر ، ثم انقر نقرًا مزدوجًا فوق اسم الملف
- التغيير إلى تطبيق مفتوح : التغيير إلى الرسام ، التغيير إلى الدفتر ، التغيير إلى اسم البرنامج ، تغيير التطبيق
- قم بالتمرير في اتجاه واحد : التمرير لأعلى ، التمرير لأسفل ، التمرير لليسار ، التمرير لليمين
- إدراج فقرة جديدة أو فاصل أسطر في مستند : فقرة جديدة ، سطر جديد
- حدد كلمة من وثيقة : حدد الكلمة
- حدد كلمة وابدأ في تصحيحها : كلمة صحيحة
- حدد وحذف كلمات معينة : حذف الكلمة
- إظهار قائمة بالأوامر القابلة للتطبيق : ماذا استطيع قوله؟
- تحديث قائمة الصوت المتاح حاليًا الأوامر: تحديث الأوامر الصوتية
- قم بتنشيط وضع الاستماع : ابدأ بالاستماع
- قم بإلغاء تنشيط وضع الاستماع : توقف عن الاستماع
- نقل شريط ميكروفون التعرف على الكلام جانبا : تحريك التعرف على الكلام
- تقليل شريط الميكروفون : التقليل من التعرف على الكلام
- حدد عنصر بالاسم : ملف ، الصفحة الرئيسية ، عرض
- حدد عنصر أو رمز : انقر فوق سلة المحذوفات ، انقر فوق الكمبيوتر ، انقر فوق اسم الملف
- انقر نقرًا مزدوجًا فوق عنصر : انقر نقرًا مزدوجًا فوق فريق ؛ انقر نقرًا مزدوجًا فوق سلة المحذوفات ؛ انقر مرتين على اسم المجلد
- انقر بزر الماوس الأيمن فوق عنصر : انقر بزر الماوس الأيمن فوق الكمبيوتر ، وانقر بزر الماوس الأيمن فوق سلة المحذوفات ، وانقر بزر الماوس الأيمن فوق اسم المجلد
- تصغير جميع النوافذ لإظهار سطح المكتب : أظهر سطح المكتب
- حدد عنصرًا لا تعرف اسمه : إظهار الأرقام (ستظهر الأرقام على الشاشة لجميع عناصر النافذة النشطة ؛ قل الرقم الذي يتوافق مع العنصر لتحديده).
- حدد عنصر مرقم : 19 قبول ، 5 قبول
- انقر نقرًا مزدوجًا فوق عنصر مرقم : انقر نقرًا مزدوجًا فوق 19 ، ثم انقر نقرًا مزدوجًا فوق 5
- انقر بزر الماوس الأيمن على عنصر مرقم : انقر بزر الماوس الأيمن على 19 ، وانقر بزر الماوس الأيمن على 5
- افتح تطبيقًا : افتح الرسام ، افتح الدفتر ، افتح اسم التطبيق
- التغيير إلى تطبيق مفتوح : التغيير إلى الرسام ، التغيير إلى الدفتر ، التغيير إلى اسم التطبيق ، تغيير التطبيق
- قم بإغلاق التطبيق : أغلق هذا ، أغلق Word ، أغلق المستندات
- تقليل : تصغير هذا ، تصغير Word ، تصغير المستندات
- تعظيم : تكبير هذا ، تكبير الطلاء ، تكبير المستندات
- استعادة : استعادة هذا ، استعادة كلمة ، استعادة المستندات
- قطع : قطع ذلك ، قطع
- نسخ : انسخ ذلك ، انسخ
- لصق : معجون
- حذف : حذف ذلك ، حذف
- فك : التراجع عن ذلك ، شطب ذلك ، التراجع
- قم بالتمرير في اتجاه واحد : التمرير لأعلى ، التمرير لأسفل ، التمرير لليمين ، التمرير إلى اليسار
- قم بالتمرير لمسافة دقيقة في عدد الصفحات : التمرير لأسفل صفحتين ، التمرير لأعلى 2 صفحات
- قم بالتمرير لمسافة دقيقة في الوحدات الأخرى : التمرير لأعلى 5 ، التمرير لأسفل 7
- انتقل إلى حقل في نموذج أو تطبيق : انتقل إلى اسم الحقل ، انتقل إلى الموضوع ، انتقل إلى العنوان ، انتقل إلى CC
استخدام تطبيقات الطرف الثالث
يمكننا أيضًا استخدام تطبيقات الطرف الثالث ، الآن ، في هذه الحالة ، من الطبيعي أن نخدش جيوبنا إذا أردنا استخدام تطبيق جيد للتعرف على الصوت يسمح لنا بالتحكم في Windows 10 عن طريق الصوت أو تنفيذ المهام أو إملاء النص بنتيجة جيدة.
بهذا المعنى ، أحد أفضل برامج التعرف على الكلام هو التنين NaturallySpeaking ، أداة من Nuance والتي تم تصنيفها كواحدة من أفضل تطبيقات التعرف على الكلام. إنه قادر على التعرف على الإملاء بلغات مختلفة مع التفسير الصحيح للكلمات ، ويسمح بعمل منشورات على الشبكات الاجتماعية ، وإرسال رسائل البريد الإلكتروني ، والبحث من المتصفح أو فتح التطبيقات في النظام.
الآن ، حتى نتمكن من استخدام Dragon NaturallySpeaking ، لن يكون لدينا خيار سوى شراء ترخيص تبلغ تكلفته حوالي 100 يورو.
