مع وجود تاريخ وراء عدة عقود ، ليس هناك شك في ذلك أدوبيبرنامج تنقيح الصور ، فوتوشوب، هو الاقتراح المفضل لدى الجميع تقريبًا. إنه برنامج صالح لكل من المستخدمين المنزليين والمحترفين ، كل ذلك بفضل الوظائف التي يدمجها. في حال كنت تبحث عن وسيلة للتبرع تأثير الحركة لأي كائن في Photoshop ، سنقدم لك يد المساعدة.
كما يعلم الكثير منكم بالفعل ، هذا هو أحد المنتجات النجمية لهذا البرنامج العملاق. وبالتالي ، تقوم الشركة شيئًا فشيئًا بتحديث أداتها على مر السنين ، مضيفة وظائف جديدة بحيث يستمر البرنامج في كونه الأفضل في هذا القطاع. صحيح أن هناك العديد من البدائل الأخرى في هذا الصدد ، كما هو الحال مع أقصى منافس مجاني GIMP .

ماذا تحتاج للعمل مع Photoshop
مع القليل من الإبداع والخيال في هذا البرنامج ، يمكننا تحقيق العديد من التأثيرات والتحسينات والنتائج المذهلة. بالطبع ، هذا يتطلب الصبر ومعرفة معينة ولدينا الإبداع . كما ذكرنا من قبل ، ما سنحاول الآن هو إعطاء تأثير الحركة على الصورة. ما قد يبدو للوهلة الأولى مهمة معقدة للغاية ، كما سنرى ، ليس بهذه التعقيد.
ومن الضروري أن نضع في اعتبارنا ذلك الوقت أدوبي يزيد من إمكانيات برنامجه ، وفي نفس الوقت يحاول تسهيل الأمور علينا. بهذه الطريقة ، فإن ما تحققه هو الوصول إلى عدد أكبر من المستخدمين بمنتجها ، حتى المنتجات الجديدة. وبالتالي ، على الرغم من أن الوظائف أكثر تقدمًا ، إلا أن استخدامها يكون في المتناول عادة أكثر مما كان عليه في الماضي. بهذه الطريقة ، يوجد الآن الكثير ممن يجرؤون على اتخاذ خطواتهم الأولى في عالم الصورة التحرير والتنقيح.
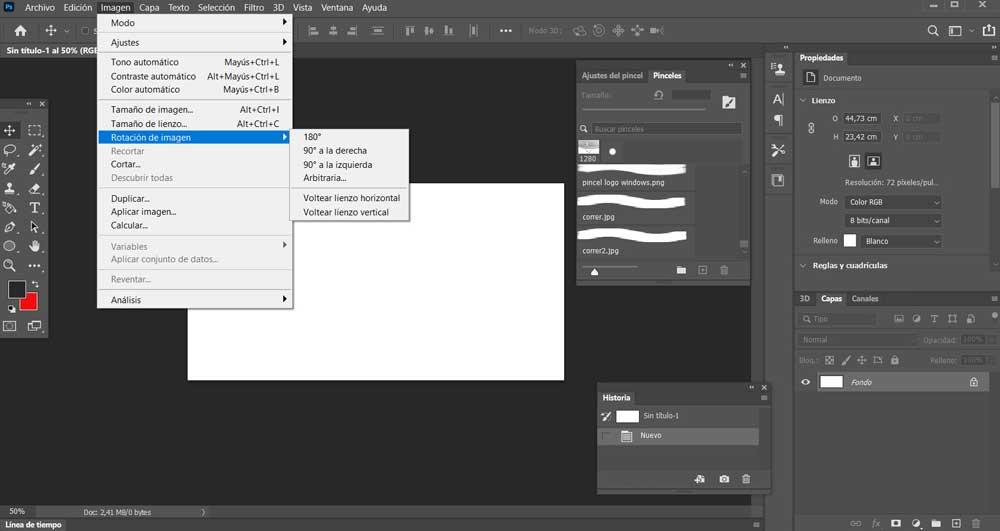
لكن بالطبع ، هناك جانب آخر يجب أن نضعه في الاعتبار هنا وهو أنه ، على عكس ما يحدث مع برنامج GIMP المذكور أعلاه ، فإن Photoshop هو برنامج مدفوع الأجر. لذلك ، من أجل استخدامه ، سيتعين علينا توفير النفقات المالية المقابلة التي تطلبها Adobe.
خطوات لإعطاء حركة لكائن في Photoshop
كما ذكرنا من قبل ، عند الإشارة إلى فوتوشوب ، نجد أنفسنا مع أكثر برامج تحرير الصور شيوعًا واستخدامًا في العالم. يستفيد محترفو الصناعة إلى أقصى حد منه ، بينما يقوم المبتدئون بتحسين مشاريعهم الشخصية. هنا نجد عددًا كبيرًا من الوظائف موزعة على خيارات القائمة المختلفة. مع كل هذه التعديلات التي في حوزتنا ، قد يكون الأمر مخيفًا في البداية. لكن كل شيء هو قليل من الخبرة والصبر حتى نتعرف على كل هذا.
افتح الصورة لإعطاء الحركة في Photoshop
بعد كل هذا الذي ناقشناه ، سنرى الآن كيف نصنع تأثيرًا جذابًا للغاية ، كل ذلك بطريقة بسيطة وبأسعار معقولة. ما نتحدث عنه هنا هو إمكانية إعطاء تأثير الحركة أو السرعة لكائن داخل صورة عالمية. سيتمكن الجميع من استخدام صورهم الخاصة مع أهدافهم المقابلة للقيام بذلك. مع كل شيء ومع هذا ، حتى نحصل على فكرة عن العملية ، والتي ستكون دائمًا متشابهة جدًا ، سنفعل ذلك مع صورة خلفية تظهر فيها امرأة وهي تجري.
وبالتالي ، فإن ما سنحققه هو تطبيق هذا التأثير الذي نتحدث عنه لإعطاء العداء جانبًا من جوانب السرعة. لذلك ، وكيف يمكن أن يكون الأمر بخلاف ذلك ، فإن أول شيء سنفعله هو فتح الصورة في البرنامج.
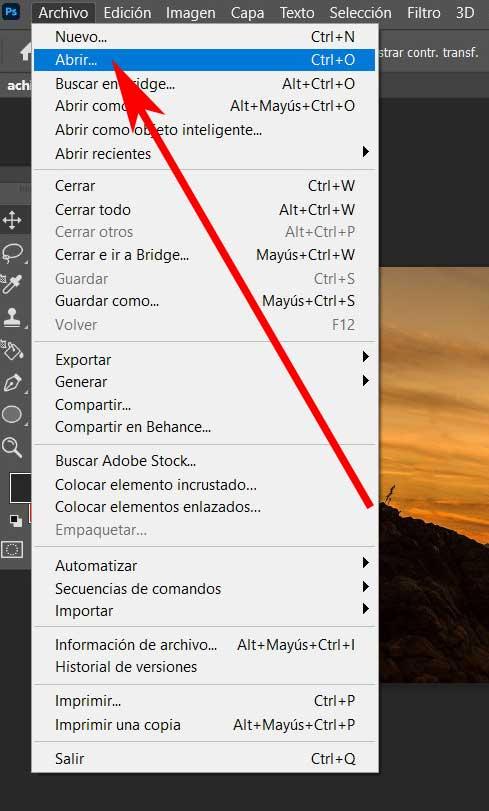
مع هذا ، ما نحققه هو الحصول على الصورة الأصلية التي سنعمل معها على مكتب عملنا الخاص بالبرنامج.
حدد الكائن المراد نقله
بمجرد أن نحصل على الصورة على هذا النحو على الشاشة ، فإن أول شيء نقوم به هو النقر فوق أداة Magnetic Lasso ، على سبيل المثال ، لإجراء تحديد حول المرأة في الصورة. هذه واحدة من العديد من الأدوات التي نجدها لإجراء تحديد ، كل واحدة تستخدم الأداة التي تبدو مريحة للغاية.
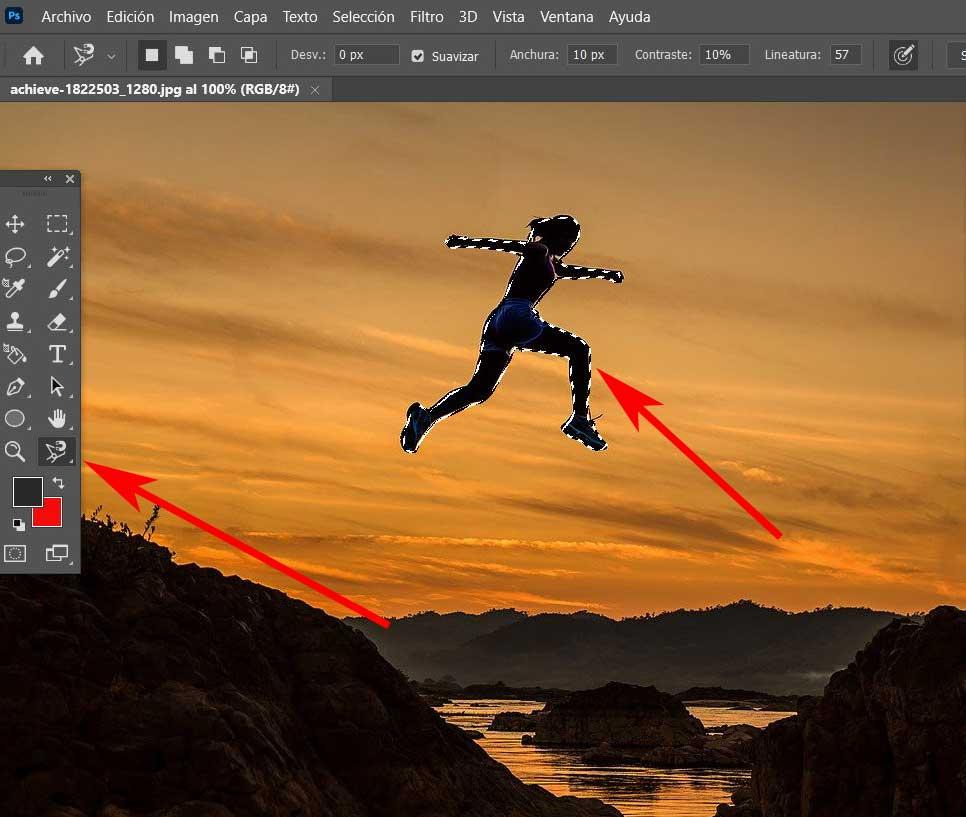
بالإضافة إلى ذلك ، إذا أردنا ، يمكننا حتى ترك مساحة صغيرة لتخطيط الكائن بها دقة المليمتر . مع ذلك ، ما نريد إخبارك به هو أنه ليس من الضروري أن نكون دقيقين للغاية عند الاختيار ، كما يحدث في حالات أخرى. حسنًا ، بمجرد أن نكون قد قمنا بالفعل بتحديد الكائن المراد معالجته على هذا النحو ، نضغط على مجموعة المفاتيح Ctrl + J.
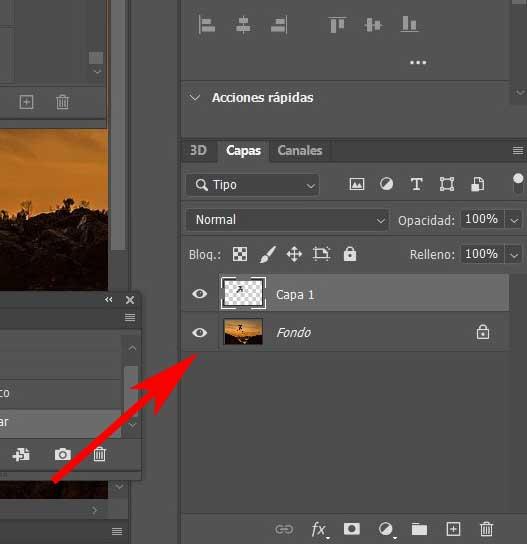
في تلك اللحظة بالتحديد سنرى كيف يتم إنشاء طبقة جديدة مع التحديد الذي تم إجراؤه من قبل. لذلك دعونا نواصل العملية ، واختيار هذه الطبقة الجديدة التي أنشأناها. بعد ذلك ، نختار ملف أداة لطخة ثم انتقل إلى قائمة تحرير / تحديد قيمة الفرشاة. في تلك النافذة التي تظهر على الشاشة ، علينا فقط تعيين اسم للفرشاة التي سننشئها ، ونحن نقبل التغييرات.
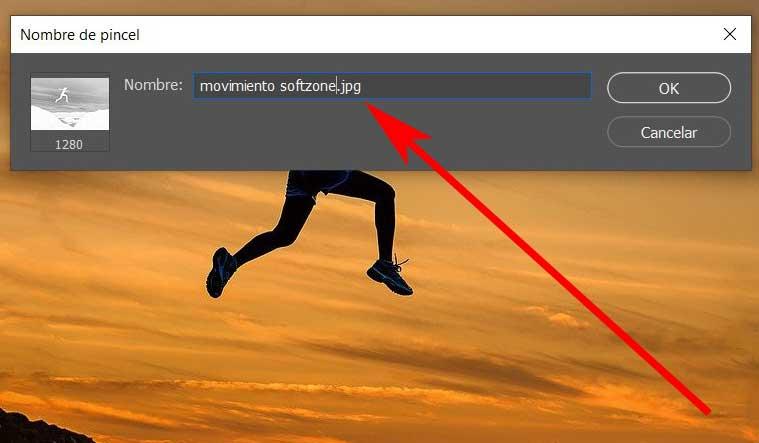
تطبيق تأثير الحركة على الكائن
سيتم وضع هذه الفرشاة الجديدة التي أنشأناها للتو في القائمة مع الفرشاة التي تأتي افتراضيًا في Photoshop. لذلك علينا الآن فقط فتح قائمة الفرش في البرنامج لتحديد موقع الفرش الجديدة. كقاعدة عامة ، سنجد هذا في نهاية قائمة كل ما هو متاح.
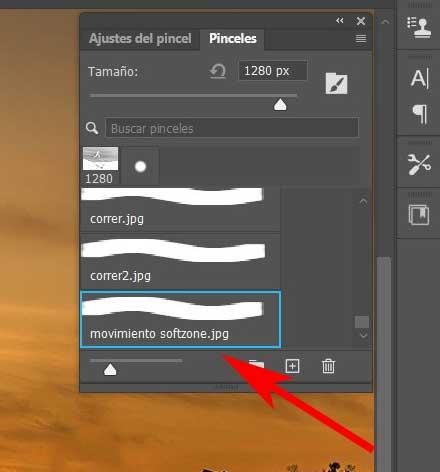
بمجرد العثور عليه ، نختاره ليكون ساري المفعول كإعداد افتراضي. وبالتالي ، مع استمرار تحديد أداة Smudge ، يمكننا الآن سحب الفرشاة المحددة من الصورة الظلية للكائن ، في هذه الحالة المرأة الجريئة ، نحو الاتجاه الذي نريد تطبيق تأثير الحركة . في هذه الحالة المحددة سنفعل ذلك بشكل عكسي.
لذلك ، بمجرد أن نحقق التأثير الذي نريده ، سنرى أن الصورة الأصلية قد اكتسبت الحركة ، على الأقل في المظهر.
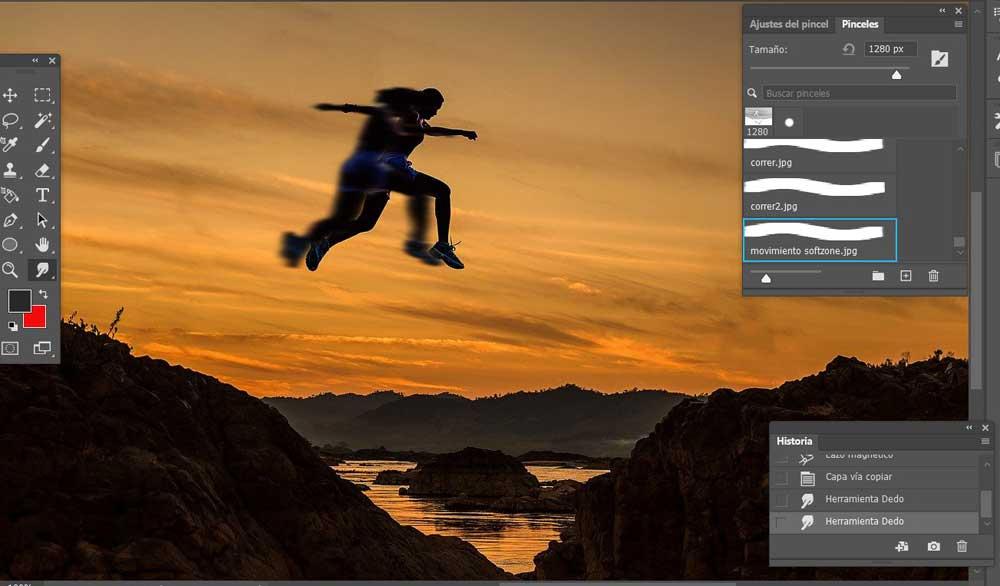
لإنهاء العملية العالمية ، كل ما تبقى الآن هو حفظ الصورة الجديدة بطريقة تقليدية. بالطبع ، الشيء الذي يجب أن نأخذه في الاعتبار هو أنه بالنسبة لكل كائن نريد أن نعطي تأثير الحركة ، سيتعين علينا تكرار العملية بأكملها ، سواء كانت في نفس صور أو في مكان آخر. بالطبع ، الفرش المستخدمة مع كل واحدة والتي يتعين علينا إنشاءها ، يتم تخزينها في البرنامج نفسه ، من أجل المستقبل ولتكون قادرة على إعطاء الحركة في Photoshop بشكل أسرع.
