في هذه الأوقات ولبضع سنوات حتى الآن ، لم تتوقف خدمات التخزين السحابي عن النمو ، سواء من حيث العدد أو في المستخدمين. هذا هو الحال مع في Google Drive, مایکروسافتالصورة ون درايف, Dropbox ، الخ.
في الواقع ، هناك العديد من الشركات الكبيرة ذات الصلة بالتكنولوجيا التي توفر منصات التخزين السحابية الخاصة بها لعملائها. هذا هو الحال كما رأيتم ، شراء مراجعات جوجل or مایکروسافت ، من بين عدة آخرين. في الواقع ، هذه مساحات تخزين توفرها لنا هذه الشركات على خوادمها الخاصة لتخزين جميع أنواع البيانات. كقاعدة عامة ، نجد هنا طرائق مجانية ومدفوعة.

وهذا يعني أنه في كثير من الأحيان مع وجود حساب مستخدم فقط مع إحدى هذه الشركات ، فإنها توفر لنا مساحة معينة مجانًا. في وقت لاحق ، إذا أردنا زيادته ، فسيتعين علينا دفع دفعة شهرية. حسنًا ، وفقًا لهذه الخطوط ، سنركز على أحد أشهرها في هذا الصدد. نشير إلى جوجل حامل ، الاقتراح من هذا النوع الذي يقدمه لنا عملاق البحث.
كيفية إضافة Google Drive إلى Windows Explorer
للوصول إلى كل من منصات التخزين السحابية التي نتحدث عنها ، هناك عدة طرق. ربما يكون من أكثرها راحة Windows ملف مستكشف بحد ذاتها. ومع ذلك ، في حالة Drive ، هذا شيء غير ممكن افتراضيًا. ومع ذلك ، هناك خدعة تسمح لنا بالقيام بذلك.
في الواقع ، سنوضح لك أدناه كيفية إضافة Google Drive إلى Windows File Explorer. لنفترض أن المستكشف هذا يأتي مبدئيًا مع OneDrive مدمجًا في لوحة التنقل. هذا يجعل من السهل الوصول إلى الملفات من منصة التخزين السحابية بسهولة أكبر. حدث الشيء نفسه في الماضي مع أي تخزين سحابي آخر تم تثبيته على جهاز الكمبيوتر.
على سبيل المثال ، إذا قام المستخدمون بتثبيت تطبيق Google Drive لسطح المكتب على نظام التشغيل Windows 10 ، فسيتم إضافته تلقائيًا إلى جزء التنقل في Explorer. ولكن لم يعد هذا هو الحال ، الآن إذا قمت بتثبيت Google Drive على جهاز الكمبيوتر ، فلن يظهر في ملف مستكشف . ولكن بمجرد أن نعرف ذلك ، سنرى الآن طريقة يمكننا من خلالها رؤية Google Drive في لوحة التنقل الخاصة بـ File Explorer.
قم بتغيير سجل Windows لعرض Drive
هذا ممكن عن طريق إجراء بعض التغييرات على سجل Windows. ومع ذلك ، هذا قسم حساس إلى حد ما ، لذلك سنقوم بإجراء هذه التغييرات ، ولكن تلقائيًا. بهذه الطريقة لن نضطر للذهاب إلى محرر التسجيل. بدلاً من ذلك ، ما سنفعله هو تنزيل ملف سيتعامل مع هذه التغييرات بمفرده.
بالطبع ، أولاً وقبل كل شيء ، ما يجب أن نعرفه هو أنه يتعين علينا تثبيت ملف في Google Drive التطبيق على الكمبيوتر لكي يعمل هذا ، وهو شيء يمكننا تحقيقه من هنا.
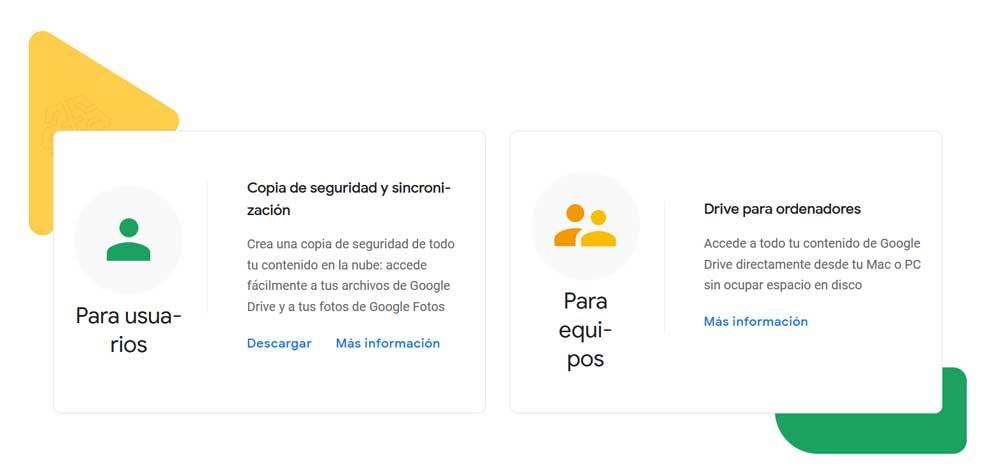
من المهم أن تعرف أن هذه الطريقة التي سنراها تخلق فقط إدخالًا لـ Google Drive في File Explorer. ولكن في حالة تثبيت Google Drive ، فلن يعمل. كل ما سنحققه هو الحصول على الإدخال ، ولكن ظهور رسالة خطأ عند الوصول.
كيفية تنزيل ملف السجل
بعد قولي هذا كله ، للحصول على إدخال Google Drive في File Explorer وتغيير السجل تلقائيًا ، علينا فقط القيام بذلك الوصول إلى هذا الارتباط . سيكون لدينا فيه إمكانية تنزيل ملف .reg من مستودع GitHub الخاص به. تم العثور على هذا ، بمجرد تنزيله ، داخل ملف ملف مضغوط هنا سنرى ملف GDriveWin10.reg.
بدلاً من ذلك ، يمكننا أيضًا الوصول إلى محتوى نفس الملف من هنا . في هذه الحالة ، ما نقوم به هو نسخ كل النص إلى الحافظة ولصقه على سبيل المثال في المفكرة . ثم نقوم بحفظ الملف الجديد الذي قمنا بإنشائه بهذا المحتوى بالاسم الذي نريده ، وينتهي بالملحق .reg.
قم بتشغيل ملف التسجيل لإضافة Drive
لقد استخدمنا طريقة أو أخرى ، علينا فقط النقر عليها مرتين لتنفيذه. ثم نجد رسالة تحذير تخبرنا أننا على وشك إجراء تغييرات على السجل ، وننقر فوق "نعم" للمتابعة.
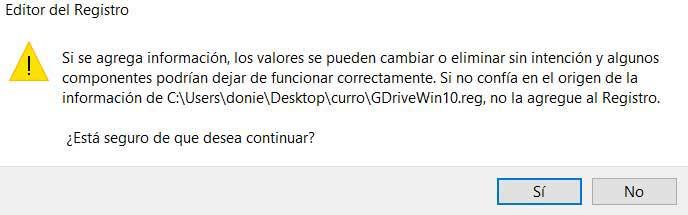
بمجرد الانتهاء من ذلك ، سنرى رسالة تؤكد أن التغييرات التي تم إجراؤها على السجل قد تم تنفيذها بنجاح. في هذه المرحلة ، تتم المهمة ، كل ما عليك فعله الآن هو إعادة تشغيل File Explorer. للقيام بذلك ، نفتح نافذة File Explorer ثم نصل إلى مدير المهام. هنا ما يتعين علينا القيام به هو تحديد إدخال Windows File Explorer والنقر بزر الماوس الأيمن. الآن يمكننا اختيار خيار إعادة التشغيل في قائمة السياق.
قد تستغرق إعادة تشغيل المتصفح بضع ثوانٍ ، وبعد ذلك سيظهر خيار Google Drive في ملف جزء التنقل من مستكشف Windows.

طرق أخرى للوصول إلى Google Drive
ولكن بالطبع ، كما يمكنك أن تتخيل ، هناك طرق أخرى للوصول إلى مساحة التخزين في سحابة Google. لقد أخبرناك بالفعل من قبل أنه لدينا تحت تصرفنا تطبيق معين لنظام التشغيل Windows يمكنك تنزيله من هنا وهذا يتيح لنا الوصول إلى ملفات Drive الخاصة بنا.
لكن في نفس الوقت لدينا إمكانية الوصول إلى هذه البيانات المخزنة في مساحتنا ، من متصفح الإنترنت نفسه. لهذا علينا فقط الوصول هذا الموقع حيث نجد ملفاتنا ومجلداتنا مخزنة بمرور الوقت. بالطبع ، يجب أن نأخذ في الاعتبار أنه إما بطريقة أو بأخرى ، للوصول إلى كل هذا نحتاج إلى حساب Google. من الضروري أيضًا كتابة بيانات اعتماد الوصول الخاصة بنا لقراءة هذا المحتوى المحفوظ ، كما هو منطقي.
