Something that is becoming more and more common among a large number of users is that they spend a good amount of hours sitting in front of the PC. For one reason or another, whether for work, personal, or leisure, a good part of the day is spent on Windows. That is why we often forget many of the things we have to do, but the commented system can help us. Now we are going to talk about the easiest way to set alarms in Windows 10 to help us.
We tell you all this because, for those who do not know it at first, the Redmond operating system can help us a lot in this regard. What we mean by this is that we can make Windows 10 itself warn us when the time comes when we have to do some task. This is something that we achieve quickly and easily, thanks to one of the UWP applications that we find pre-installed.

This means that to benefit from all this that we tell you, it will not be necessary to install anything additionally on the PC . Thus, Windows has its own alarm app that has often gone unnoticed by users. However, they can be very useful, all we have to do is open it and configure it.
How to open and use the Windows 10 Alarms and Clock app
Once we know all this, say that in order to access this UWP application that we mentioned, we access the Start menu, for example. We have already told you that it is integrated into the operating system itself, so we have to locate its corresponding entry in this section, specifically the one called Alarms and Clock . Once we see the access to the tool itself, we only have to click on it.
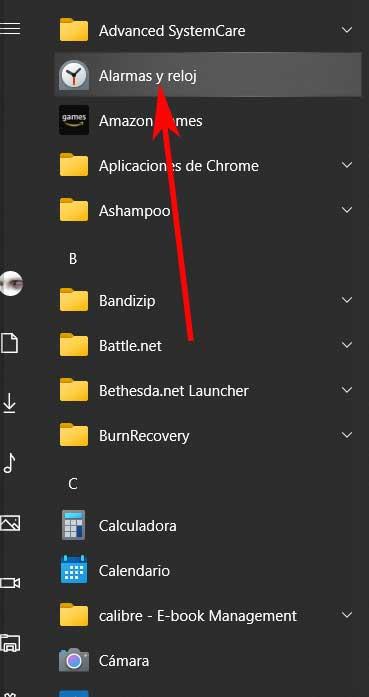
Once we get to this point, to begin we will tell you that the Alarms and clock is divided into several categories. These can be seen from the start on the left side of the main interface of the program. The section that interests us the most in this case is the so-called Alarm, since it is precisely the most appropriate to establish an alert that warns us in Windows.
This function will allow us to set alerts in the form of alarms at a specific time and on specific days so that we do not forget anything. Say that this is something that we can configure by just clicking the Add an alarm button located at the bottom right of the main interface.
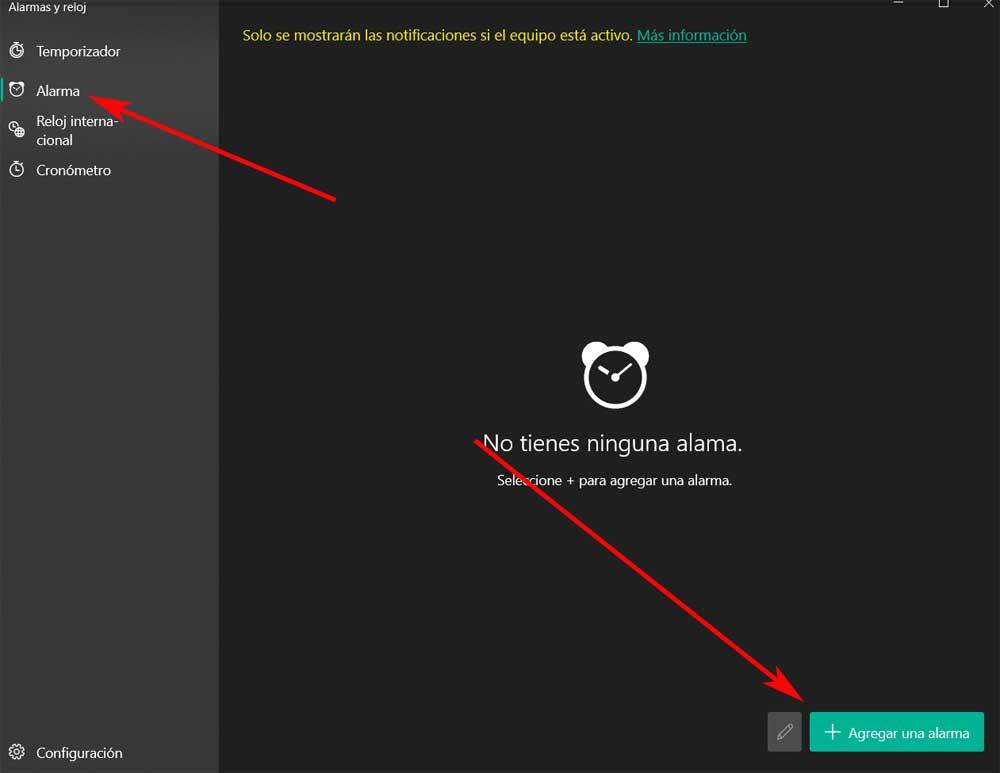
Add alarms in Windows 10
Once we start the process as such, here we can configure the time as well as the name of the alarm that we are creating, the frequency with which it will repeat, the tone it has, etc. As we will see in a moment, there are many customizable parameters that we can use here. All of them help us to make things easier when it comes to receiving certain personalized notices while we work on the Windows 10 PC .
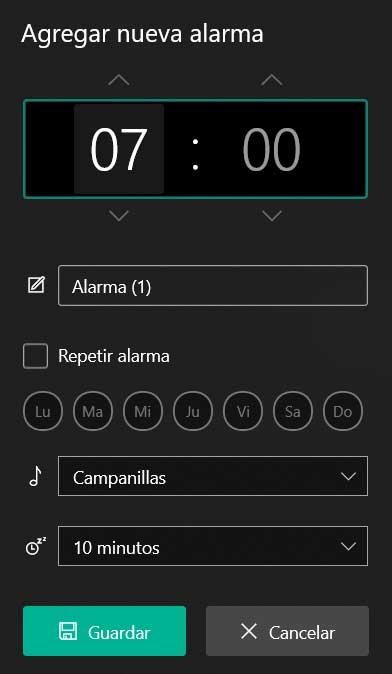
At the same time we will have the possibility to indicate that this alarm that we are creating and personalizing, is repeated over time. We can also leave it defined in the Alarms and clock app to use it when we need it in the future . It is also important to know that we can set and save here, as many alarms as we want to use them when we need that alarm.
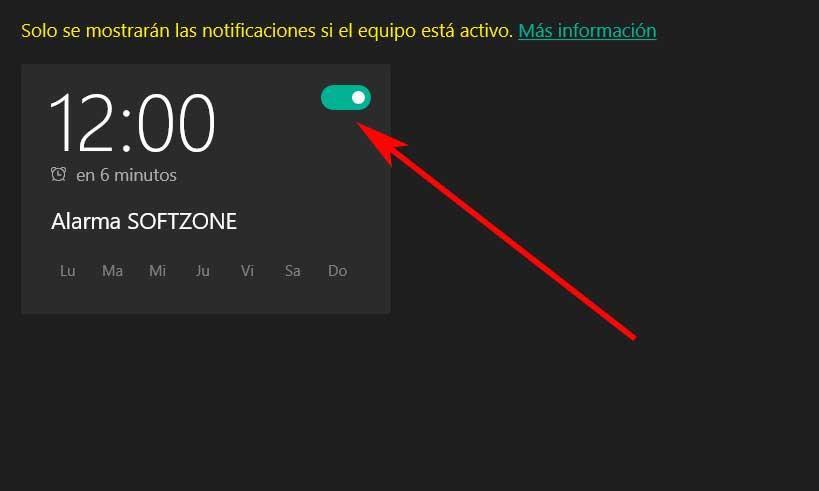
Setting the tone for Casio watches in Windows
It is quite possible that most of you, plus veterans, are familiar with the double beep that digital clocks once made every hour. This function helped us to know when the hours passed without having to look at the clock. But of course, on certain occasions you could also say that this was a bit annoying, especially if there were many digital clocks in the room. Nowadays these devices are used less and less and to a great extent it has been supplanted by the Smartphone or the SmartWatch .
Similarly, on the Windows PC we always have a clock in sight that tells us the time. In fact, as we have seen before, we can even set custom alarms in the operating system. Despite all this, neither Windows nor the mobile phone offer us the possibility of reproducing a beep every hour, like the old digital clocks. That is why we are going to show you how to do it in Windows below . This means that the system emits a beep every hour on the dot. We achieve this thanks to a simple script and an audio file.
Create a script to play a tone every hour in Windows
The first thing we will do for this that we tell you, will be to look for the alarm tone that we want to run every hour in Windows. The operating system itself has several, although we can use any that we like from the Internet, preferably in Wav format. We can also not opt for the tone that the old Casio watches emitted, a tone that you can download directly from this link . With everything and with this, we can use many other tones that we can find online, we do not have to limit ourselves to this one that we offer you. For example, we can access this link where we will find many other Casio audios to use here.
It is worth mentioning that Windows does not allow you to create a scheduled task to play a sound every so often. But we are going to achieve it using a script but that Windows can execute without any problem. Well, once we know this, the script we refer to is below. With everything and with this, if you do not want to copy it in Notepad, for example, the vbs file that we must create with it, we also leave you next to the tone in the link indicated above.
Option Explicit Dim sound : sound = "C:Casio F-91W Hour Chime.wav" Dim o : Set o = CreateObject("wmplayer.ocx") With o .url = sound .controls.play While .playstate <> 1 wscript.sleep 100 Wend .close End With Set o = Nothing
Here the only thing we have to change is the file path and specify our own, where we save our file.
Set up a scheduled task for the hourly chime
Of course, in order for the script to run automatically every hour on the dot, we must create a scheduled task in Windows . This will be the one that will activate the script that plays the sound specified in it, every hour. We do this by opening Task Scheduler by typing its name in the search box, for example.
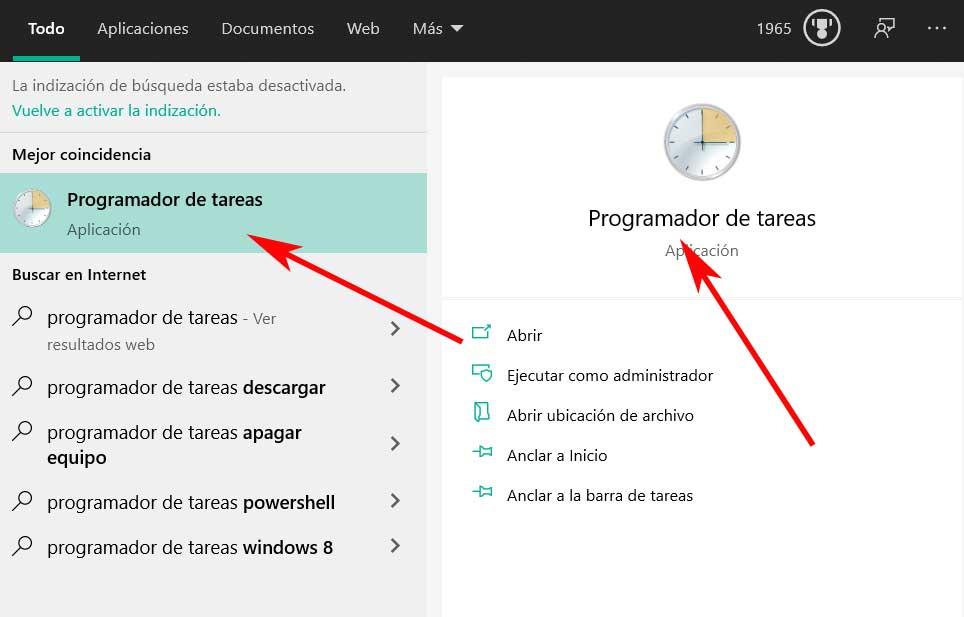
On the screen we will see a new window from which we must configure the scheduled task to run every hour. The first thing we will do is go to the Action / Create task menu, we will write the name of it and its description.
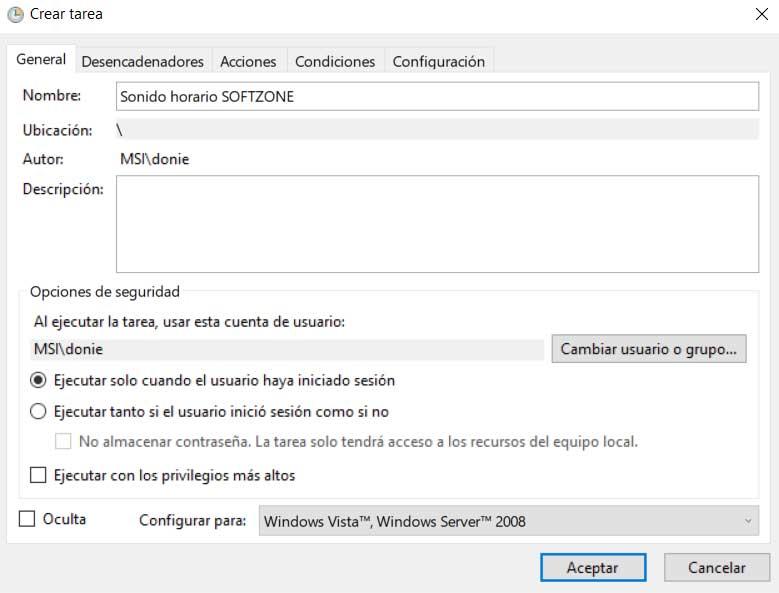
In the Triggers tab we create a new one from the corresponding button that we see below and it must start on a specific day at a specific time. In addition, here we must indicate that we want it to be repeated every hour , while we make sure that the Enabled button is marked.
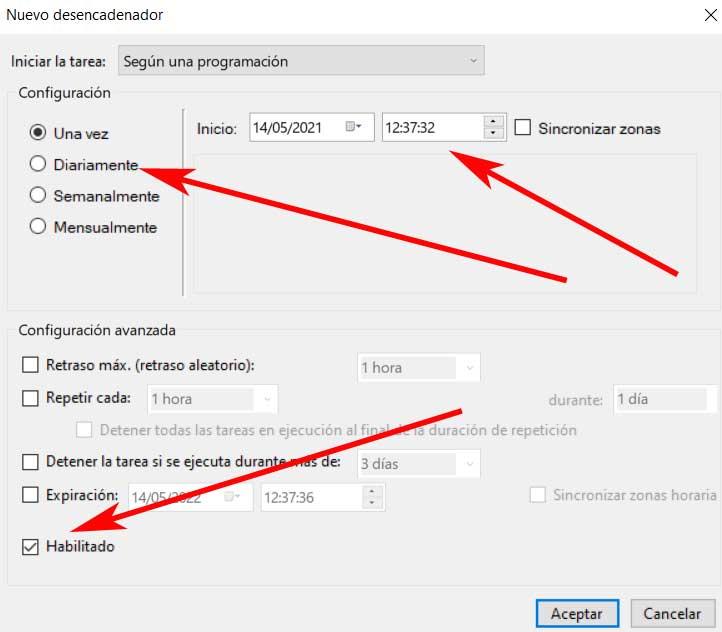
Once this is done, we go to the Actions tab to create a new one where we make sure to choose the Start a program option, where we load the file with the script that we want to run.
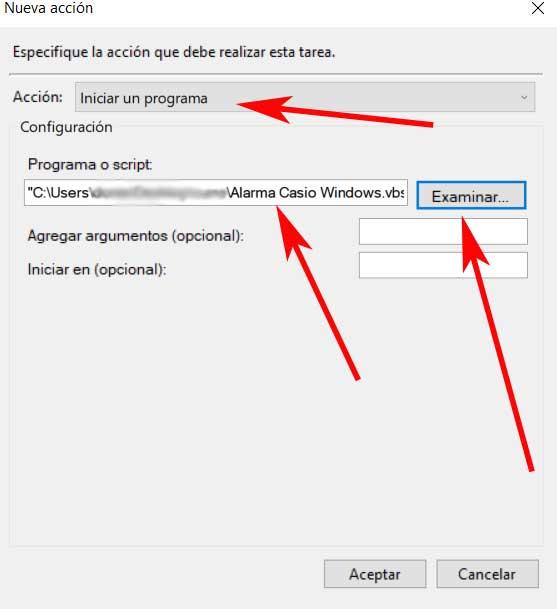
And you are all ready, from the date and time specified in the task, the script will start to work and every hour the script will be executed emitting the tone in Windows.
