Finding out about everything that reaches us on our mobile device is always important, for this reason we must know in depth what are the options that we can find on our smartphone. As is the functionality offered by the personalization layer that we find in the Samsung Galaxy. In it, we have a great variety of possibilities to be able to customize practically every detail of the notifications.
And it is not for less, since with each version that has been arriving from One UI, there have been more possibilities that have been added and that, the Korean manufacturer, offers us as users. One of those novelties that attract attention are the bubbles or also known as sandwiches that we can configure from the settings of the notices of a Samsung Galaxy that has at least One UI 3.0. For this reason, we will explain how they are and how they are activated. In addition to other possible configurations within your notification settings.
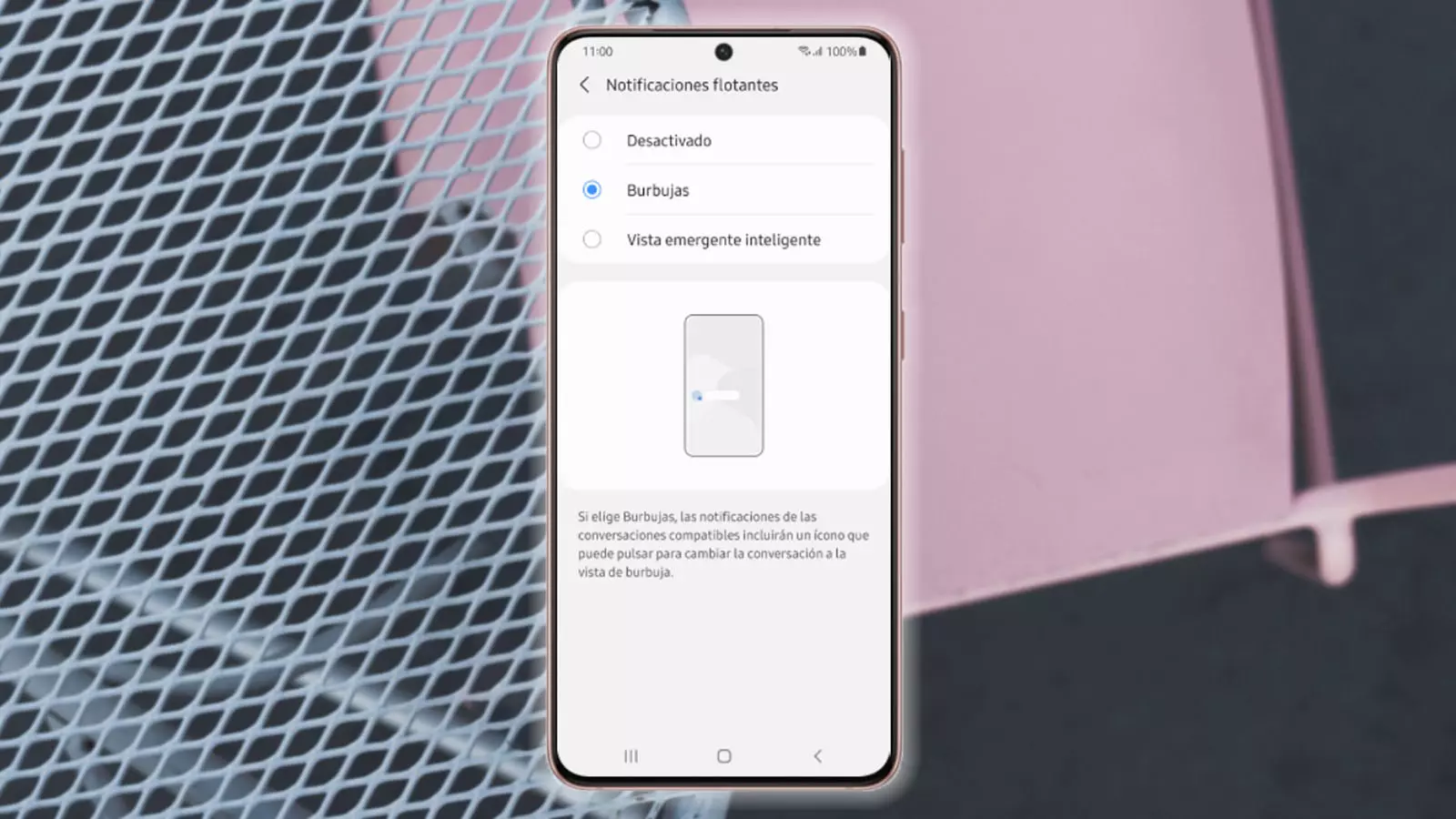
Activate the bubbles on a Samsung Galaxy mobile
Within the interface of the South Korean manufacturer we find a novelty in terms of displaying the alerts we receive on their mobile devices. And it is that, from One UI 3.0, the possibility of appearing in the form of a “bubble” or “sandwich” began to be added. Of course, in order for it to work in a certain application, it must be compatible, although it is rare to find third-party software that is not compatible with this feature nowadays.
The requirements that we will have to check will only be to check if we have this version of the software offered by the Asian developer. If so, we will be able to activate this new function found on your mobile phones. So once we get to enable this novelty, we will get a notification in the form of a bubble to be displayed with the icon of the app in which we have received a message.
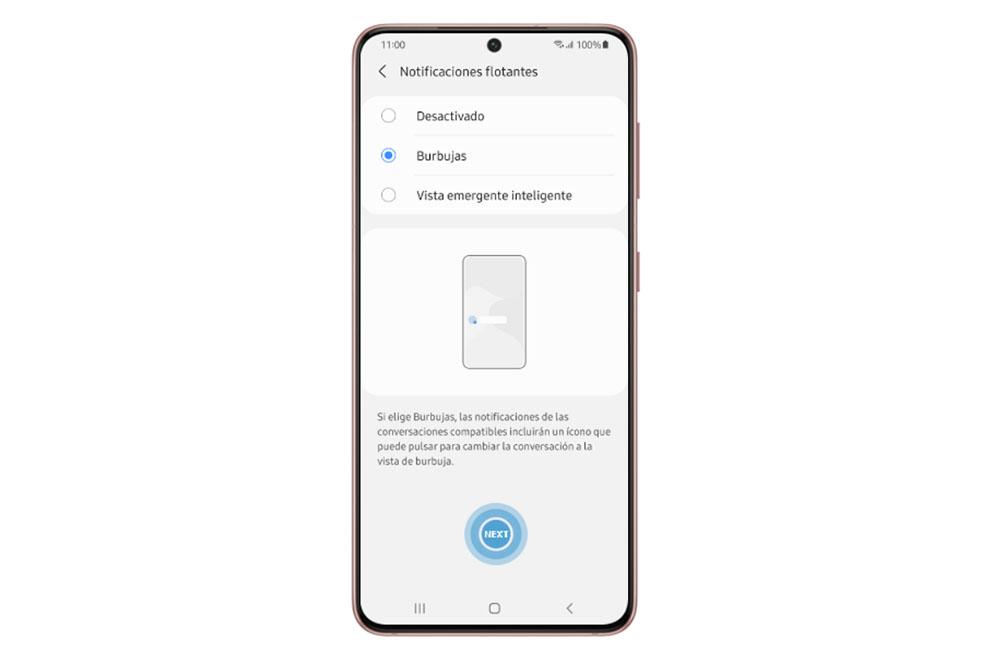
Therefore, if in your case you meet this, you will have to enable this feature by following these steps:
- Access your Samsung Galaxy settings.
- Enter the Notifications section> Advanced settings.
- Click on the Floating Notifications section.
Once we have followed these steps, we will come across the function we were looking for. However, although in English they are called “bubbles”, which translated into Spanish are bubbles, the manufacturer has decided to name this functionality as Sandwiches . Although depending on the Spanish that we have established in our smartphones, we can also locate it as Bubbles.
In any case, by choosing this option, the notifications of the compatible conversations or apps will even include an icon that we can press to quickly change the conversation to the speech bubble view. However, we will have to check if we have configured it correctly and if the app we use the most is compatible. To do this, we will only have to wait for the notice in question to be bubble-shaped. As soon as we receive a notice, we will have to click on the small icon in the upper right corner . In this way, we will ensure that all the notifications that we receive on our mobile device from that app are displayed with this characteristic form.
In addition, one of its advantages is that we can drag them to any edge of the screen. So it is possible to hide them. In addition to that we also have the possibility to respond directly from them. Another advantage is that if you read the bubbles, the messages will not be marked as read, as long as you do not click on these notices to open the chat as a floating window.
Why aren’t the snacks on my Samsung Galaxy working?
One of the most common failures so that we will not be able to have this functionality is that the app in question is not compatible, or we have not managed to configure it in the best way. For this reason, we will have to go back into Settings> Notifications> Advanced settings> Floating.
Once we are in this section, we will have to click on the Smart pop-up view option and, later, touch on Included applications to be able to add apps so that they start using this functionality every time we receive a notice. Among the options not only will third-party apps appear, but also that software that comes by default in our Samsung.
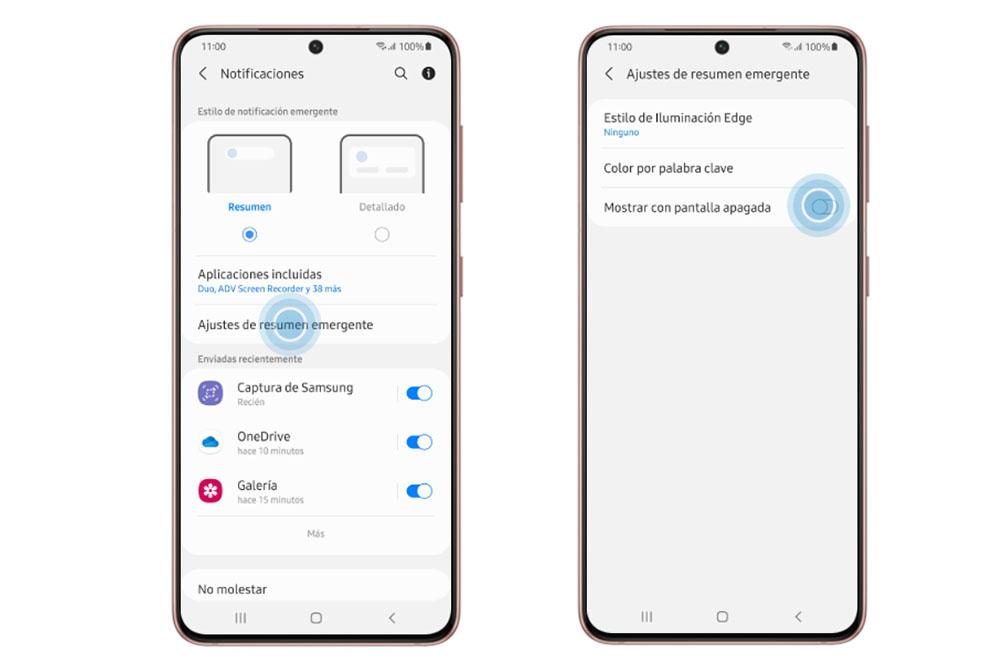
In addition, we will have a suggested application first, which is usually Messages. Although here each user can choose their preferences. After selecting those applications, we will only have to click on the virtual button to go back so that our selection of apps is saved.
And not only this, but we will have to configure so that they are displayed when we have the screen off. To do this, we must enter the previous section of the alerts on our smartphone and click on Pop-up summary settings and press the Show with screen off switch. In addition, we can also choose the Edge lighting style and the color for each “keyword” that we set.
Activate the balloons in the apps of your Galaxy
Not only will we come across this functionality so that no message or alert goes unnoticed, since previously we also had the Balloons function. With this alternative, we will get a small orange circle to be displayed in the app in which we have received any type of message or similar.
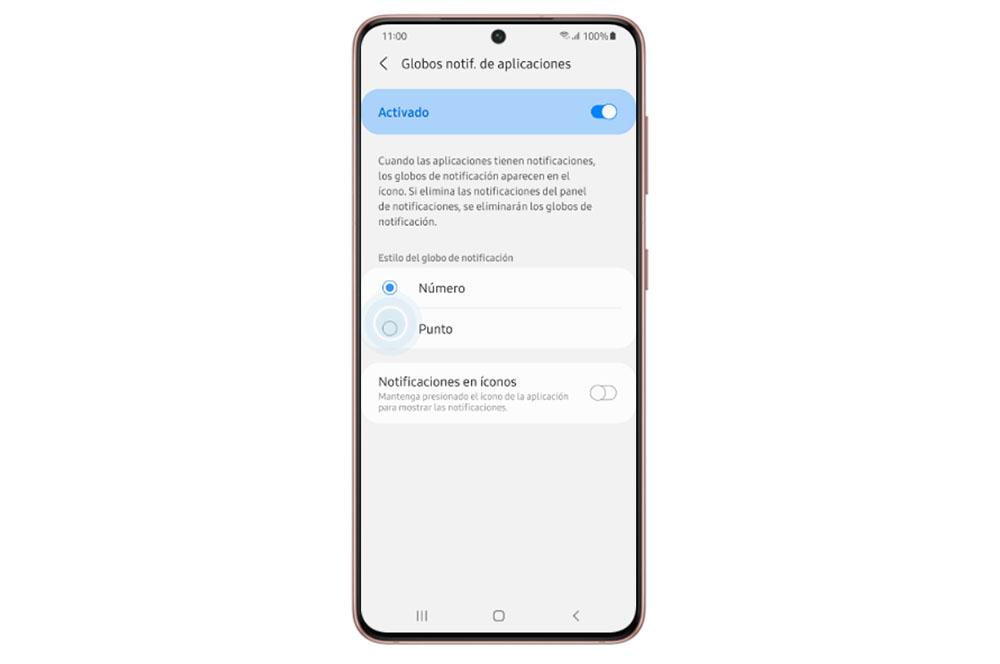
So in order to enable this feature we will have to enter Settings> Notifications> Advanced Settings. At the end of this menu we find the Balloons option. So to be able to activate it we will only have to enable the switch that appears next to it. However, we will also have the possibility to see more details about this functionality if we click on it.
Within it, we will find that we will have the possibility of enabling a different style, so much so that only the orange point is displayed or that it even has a number inside that indicates the number of messages or notices that have accumulated from a certain application. In addition, if we click on the Notification option in icons, we will achieve that, if we keep on the app icon, it can show us the information of the notices we have received.
Of course, keep in mind that notifications and notification balloons will be linked. In this way, when we slide to see the notifications of missed calls, messages or other events in the notification panel, the balloons will also disappear. As well as the fact that, if we have the bubbles enabled, they will also disappear.
