Google Chrome is the most used web browser on Android mobile devices. So, obviously, it is one of the many applications adapted to the dark mode of Android 10, which favors battery saving and, obviously, also helps make reading easier when ambient light is low. For these two reasons it is advisable to activate the dark mode of Google Chrome, which is done in this way.
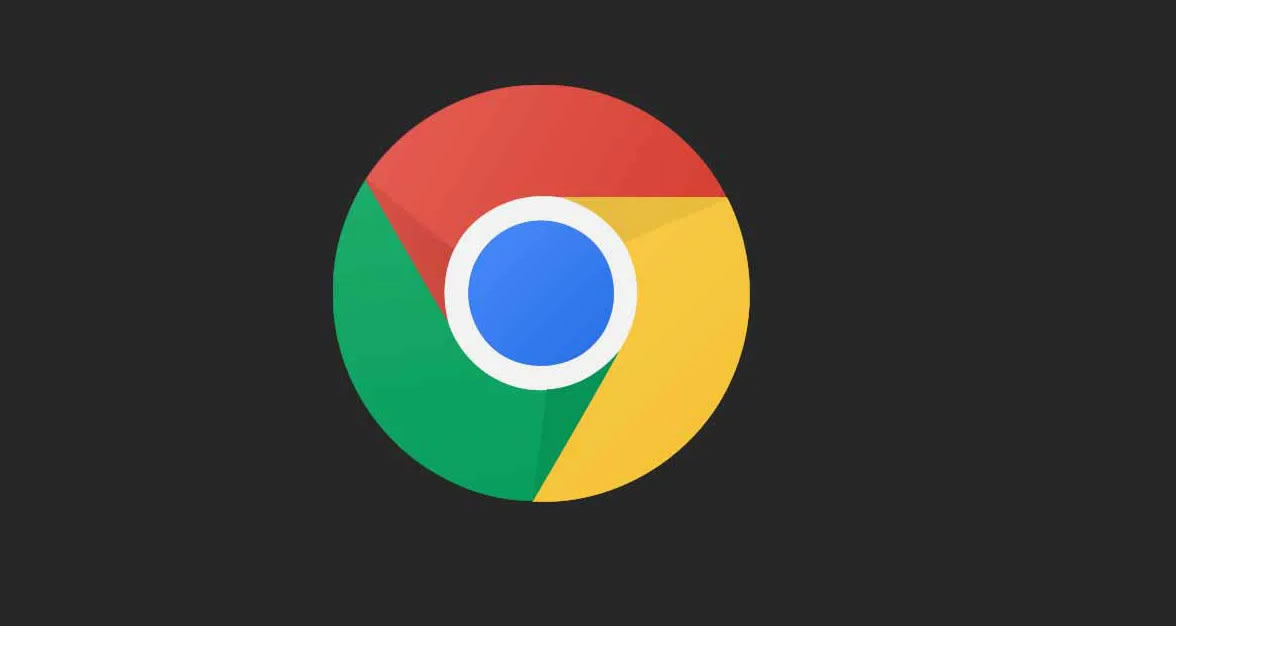
There are two ways to activate the dark mode of Google Chrome, and it is for the simple reason that this feature has taken some time to implement. Since version 78 of the web browser it is a natively integrated function, while previously it was an experimental function. Therefore, in the previous versions to the mentioned one it is necessary to take advantage of the menu of 'flags', that is where this and other many experimental functions are hidden. The operation, by the implementation method, may be different between version 78 onwards and all previous versions of the web browser.
How to activate Google Chrome dark mode
Since the introduction of the dark mode in Google Chrome as a native feature, its activation can be carried out with just a couple of touches on the screen. This option appears in the General Application Settings, as follows:
Opening the Google Chrome application, in the main screen of the same you have to touch on the upper right corner on the button with three points in vertical orientation. Here we will have to select one of the last options, the one of Configuration, so that the complete specific panel is opened and then access to Themes. Once we click here, we will find, lastly, three different options: Default, Light and Dark.

In the option 'Default' it will be the system that tells the app which theme to use; Thus, in Android 10 the same settings that have been applied to the system will be applied. However, if we want to force the dark mode in this app, we would have to select Dark. And if we don't want the system configuration to be inherited, and we want Google Chrome with the classic color settings, Claro should be selected here to ignore the system's own setting.
Turn on Google Chrome dark mode in older versions
The procedure is simple. On our mobile, or on our tablet, we have to open the web browser and, in the URL address bar at the top, enter chrome: // flags. We will put this exactly the same as if it were the address of a web page and we will enter, so that we will access the flags menu, as can be seen in the screenshot just below:

Once here, we have the integrated search engine to locate the Android Chrome UI dark mode section. It is in the ’Available' section, which means that it is an experimental function that is available to users. In this section we will find that there is a drop-down, just below, that is set to ’Default’. Simply click on it to show all available options and, as in the screenshot, we will have to select Enabled. In doing so, the web browser will ask us to restart the application.
It is possible that when restarting it is not changed directly to the dark mode by the application cache. In that case we can try to close the multitasking app manually, and after a few minutes reopen it. In this way, the device should clear the cache, and now we will see the web browser with the dark mode as we have selected it a few moments ago.