Как большинство из вас, вероятно, видели воочию, Windows 10 - это операционная система с множеством функций, которые продолжают поступать. Microsoft за это уже отвечает сама компания, которая не перестает стремиться улучшать операционную систему с помощью новых обновлений и версий.
Таким образом и со всем этим мы достигаем надежной и действующей операционной системы для всех типов пользователей. В то же время мы можем использовать его во множестве областей и сред, как профессиональных, так и домашних. В наше время, основанные на Windows 10, мы находим команды, идеально подготовленные как для самых профессиональных сред, так и для досуга. Это включает просмотр фотографий и видео , слушать музыку, играть в игры , и т.д.
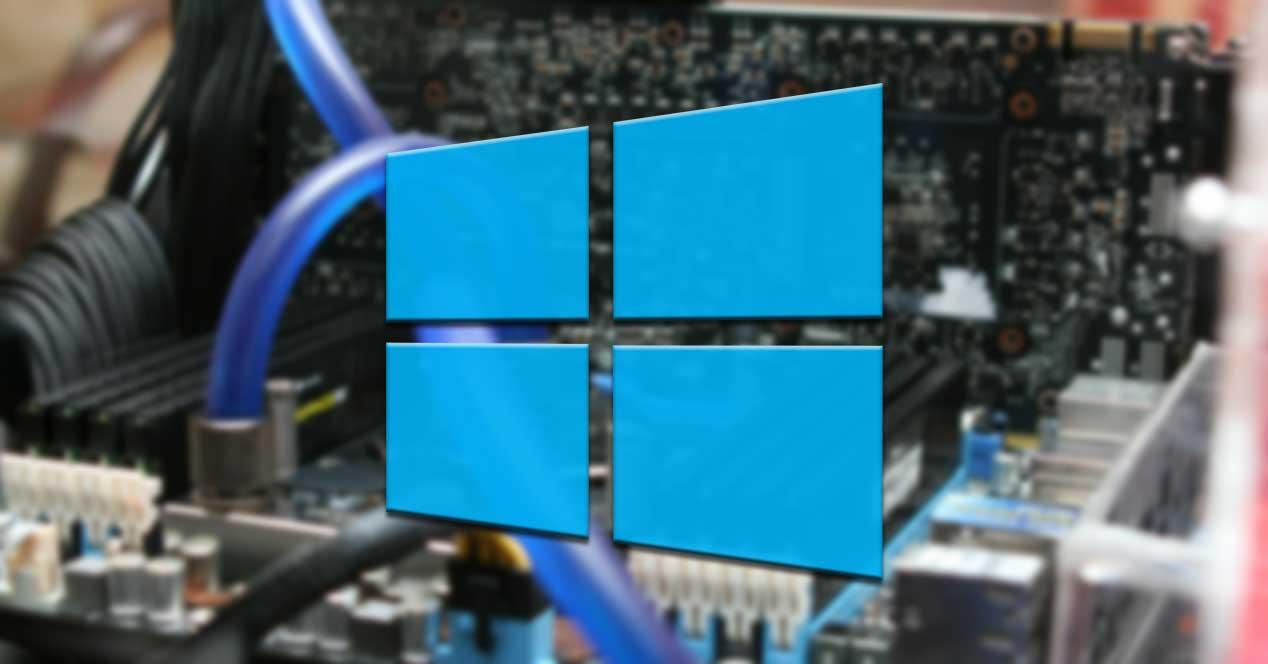
Кроме того, сама операционная система предоставляет огромное количество функций, которые мы можем настроить, чтобы адаптировать программное обеспечение к нашим потребностям. Но верно также и то, что есть некоторые функции, которые мы можем использовать, которые более заметны или более доступны, чем другие. Фактически, многие из них скрыты в самой системе, но о существовании которых мы даже не подозреваем. Например, это тот случай, о котором мы собираемся поговорить в этих строках.
Что такое DxDiag.exe и чем он может быть нам полезен
В частности, здесь мы хотим поговорить о dxdiag.exe , элемент, который приносит система Редмонда и о котором, возможно, мы никогда не слышали. Что ж, для начала скажем вам, что это полезный инструмент, используемый для сбора информации с определенных мультимедийных устройств. Кроме того, это поможет нам найти решения проблем со звуком и видео в библиотеках DirectX. Собственно, здесь мы говорим о том, что известно как Средство диагностики DirectX .
Следовательно, это элемент, который особенно следует учитывать тем, кто обычно использует компьютер Windows для задач, связанных с играми или видео. Например, в случае, если в определенный момент мы обнаружим игру, которая не работает, мы можем использовать это функция , Он был разработан, чтобы помочь нам понять, почему, а в некоторых случаях найти решение.
И он не только будет полезен в случае, если заголовок, о котором мы говорим, не работает, но он также может помочь нам, если он не работает должным образом. Мы можем обнаружить, что это выполняется скачками, что аудио плохо отвечает и т. д.
Как открыть DxDiag.exe в Windows 10
Что ж, первое, что мы должны знать на этом этапе, - это то, как мы можем получить доступ к инструменту DxDiag.exe. Хотя это не видно, мы можем легко получить доступ ко всей этой информации. Первое, что мы делаем, это запускаем окно запуска системы, используя Win + R комбинация клавиш.
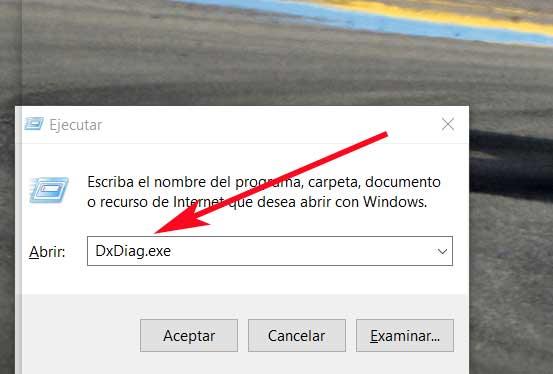
Как только он появится на экране, мы сможем выполнить функцию, просто написав ее имя в нем DxDiag.exe. Затем, через несколько секунд на экране появится то, что мы сейчас ищем.
Информация и диагностика предоставлены DxDiag.exe
Первое, что нужно знать, это то, что интерфейс этого инструмента каталогизирован и разделен на несколько вкладок. Таким образом, первое, что мы обнаруживаем при запуске, это так называемая System. Что ж, в нем мы найдем большой объем информации, связанной с интересующими данными о нашей команде. Вот название того же, его процессор, память, DirectX версия, операционная система или BIOS версия.
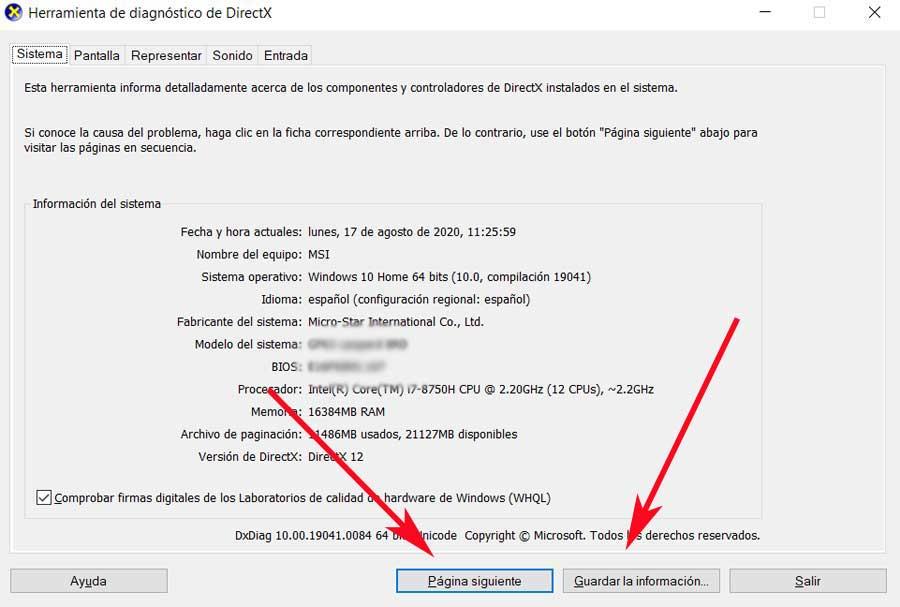
Скажем, чтобы добраться до этой точки, перед появлением на экране самой функции был проведен предыдущий анализ ПК как такового. Таким образом, он извлекает все данные, представленные здесь, в дополнение к поиску возможных проблем, как мы увидим позже. Также важно знать, что все, что здесь представлено, можно сохранить в текстовый файл, просто нажав на кнопку Сохранить информацию.
Графический раздел ПК в DxDiag
При нажатии на следующую страницу инструмент диагностики DirectX автоматически перейдет на следующую вкладку, экран , Как вы понимаете, здесь мы собираемся найти обширную информацию, связанную с графический . ПК , Таким же образом мы увидим библиотеки, которые он использует, а также статус драйверов, установленных на тот момент.
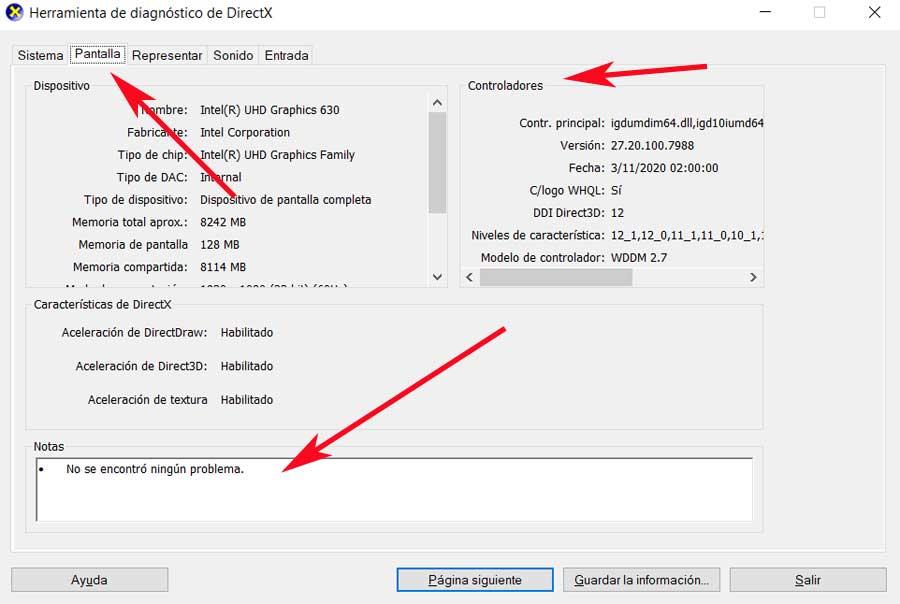
Но, пожалуй, самое интересное здесь то, что мы находим его внизу интерфейса этой функции. Мы говорим это потому, что в случае обнаружения проблем в этом конкретном графическом компоненте мы увидим это здесь, в разделе «Примечания». Следовательно, если в этом график , мы увидим его отражение здесь, чтобы мы могли его решить.
С другой стороны, в случае, если у нашей команды более одного графа, мы увидим их разделенные табуляцией, как в этом случае с так называемым представителем.
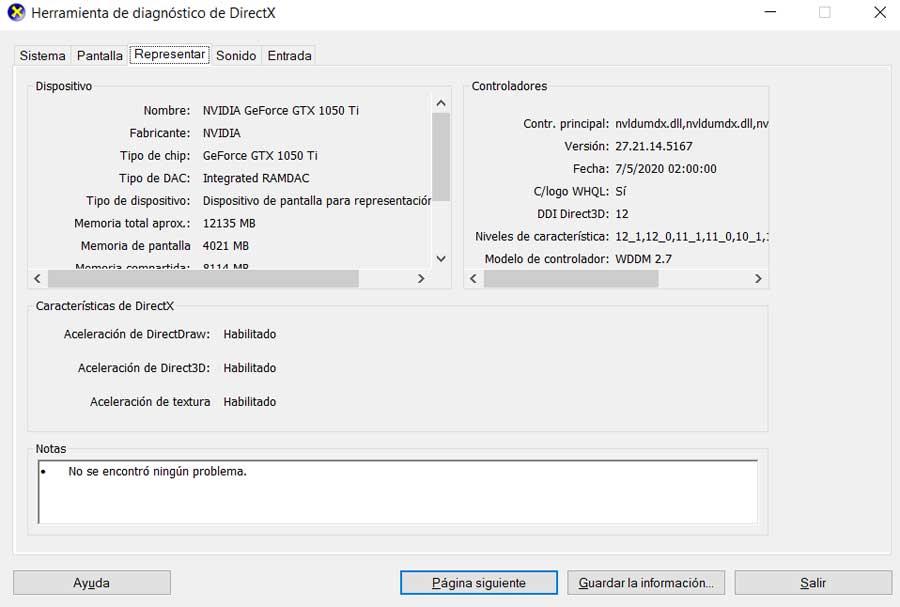
Звуковой анализ и другие компоненты оборудования
Что ж, как только мы смогли лично убедиться в возможных проблемах с графическим разделом, этот инструмент также отвечает за анализ звука , Поэтому для этого нам нужно только перейти на вкладку «Звук», чтобы увидеть данные, относящиеся ко всему этому. Таким образом, мы можем четко видеть установленное оборудование, а также возможные проблемы, обнаруженные самой функциональностью.
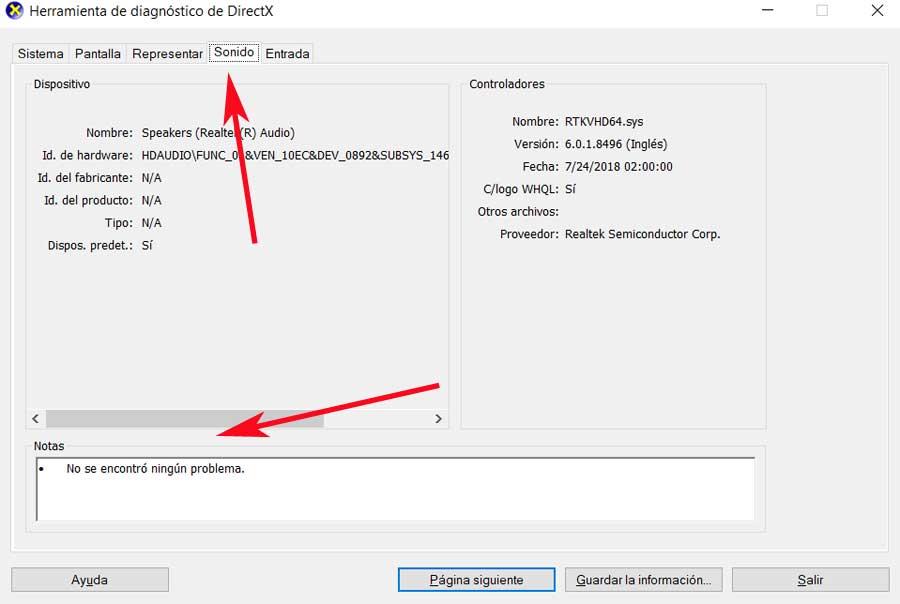
И, наконец, мы находим раздел под названием Вход. Скажем, здесь средство диагностики DirectX показывает нам информацию об устройствах ввода, которые мы подключили к ПК. Здесь мы видим обычный клавиатура и мышь , в дополнение ко всем остальным, которые мы подключили через некоторые порты компьютера. Например, это также включает игровые устройства которые мы иногда используем.
Таким образом, в случае возникновения проблемы с любым из них, она также будет обнаружена и отражена здесь. Следовательно, как мы видим, это функция, которая может быть очень полезной, когда дело доходит до обнаружения возможных проблемы на ПК , Более того, если они сосредоточены на графике или звуке, все благодаря предыдущему исследованию оборудования, установленного в этом отношении.