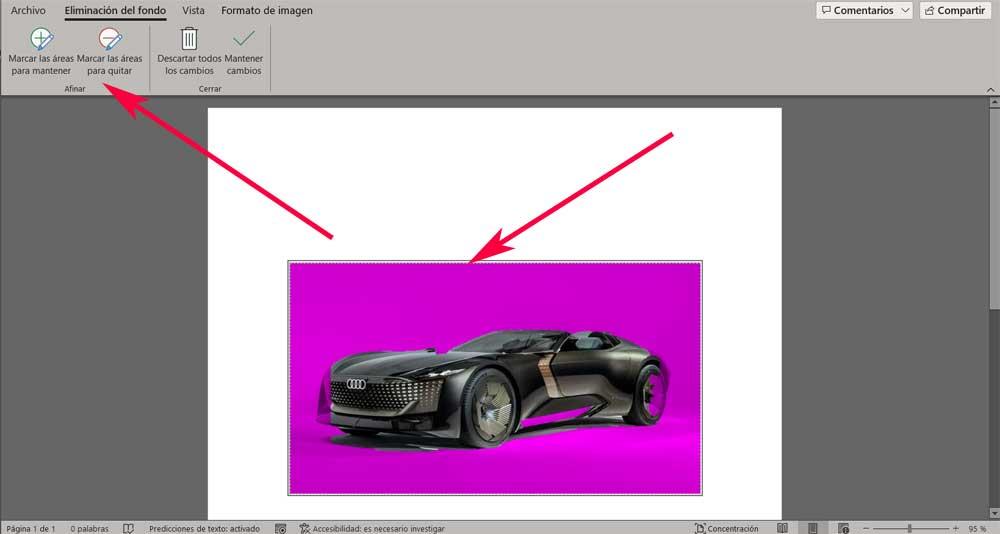当我们谈论先验 微软 话说,你们中的许多人已经知道我们指的是一个 强大的文本编辑器 . 但是,由于公司引入的改进,这是一个今天更进一步的应用程序,使我们能够执行多种类型的工作。
如果我们提到专注于处理文本的程序,我们可以使用简单的解决方案 记事本 ,以及其他更复杂的。 这正是 Word ,该应用程序是 Office 套件的一部分,可以认为是世界上使用最多的应用程序之一。 确实,它的操作重点是创建和编辑各种文档。 但是在这里,由于我们可以使用的所有元素,我们为我们提供了广泛的可能性。

将照片上传到文本文档
我们不仅可以整合文本,还可以添加照片, 视频 , 图表, 表 ,以及更多我们的项目。 事实上,除了实现这些有用的内容外,我们还有可能对它们进行一些编辑任务。 这正是我们想在下面讨论的情况,并且是最常见和最常用的元素之一, 图片 . 在这里,我们将讨论一个有用的功能,它可以让我们 消除照片的背景 我们在这里工作。
这将阻止我们 从改善这些图形内容的外观 也无需使用外部专门程序。 为此,我们告诉您,我们只需要首先加载我们将在 Microsoft 程序中处理的图像。 这是我们通过 Word 中的插入/图像菜单 选择我们将添加到我们工作的文档中的照片。
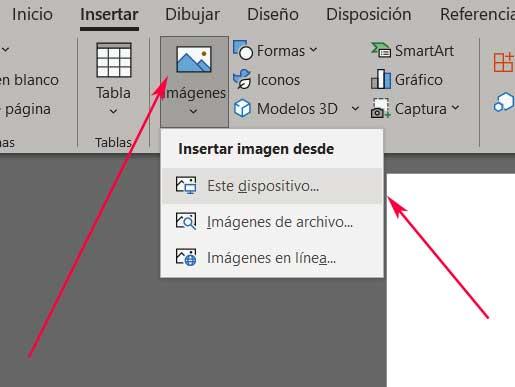
这将被放置在屏幕上,我们可以调整它的大小或将其放置在我们想要的位置,以便它成为我们文档的一部分。 但在这里我们真正感兴趣的是直接从 Word 中删除该图像的背景。
在 Word 中删除照片的背景
在我们的文本编辑器项目中拥有该内容后,我们所要做的就是单击它。 将出现图像格式菜单选项,在右侧我们找到 删除背景按钮 . 很容易推断,对于我们在这里寻求的目标,我们只需要点击这个按钮。
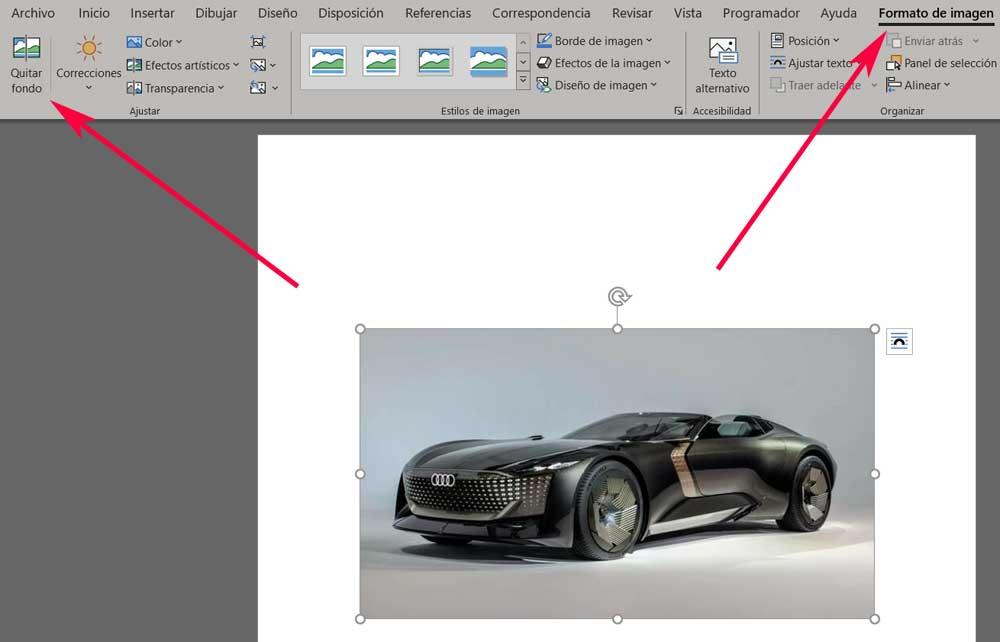
那时我们加载的图像将被标记为区分两个很好区分的部分。 一方面,我们有 要移除的背景 另一方面 我们要保留的主要图像 在 Word 文档中。 例如,这通常会发生在具有纯色背景的照片中。 因此,我们只需单击桌面上的其他任何位置,背景就会自动删除。
但是,例如,如果我们发现它是由风景或各种元素组成的,我们将不得不使用 标记要保留的区域 or 标记要删除的区域 按钮。 这将允许我们使用鼠标手动选择我们想要删除或保留的图像部分,具体取决于我们选择的按钮。 通过这种方式,我们可以在 Word 中加载的照片的新方面更加精确。