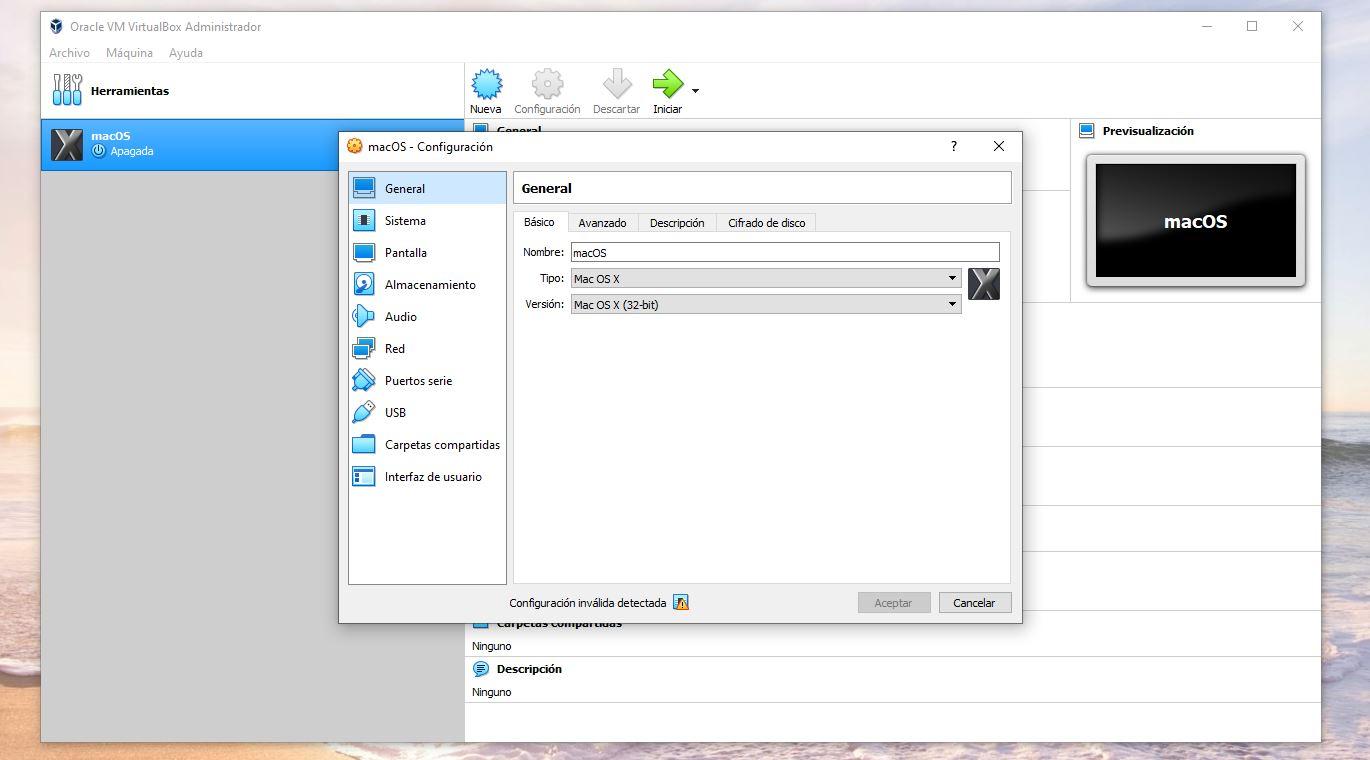我们都 在我们的电脑上有一个操作系统 但我们并不总是想满足于那个。 例如,因为我们要使用一个不能在 Windows 在我们的 PC 上,但在 Mac. 为此,有两种选择:更改操作系统或使用虚拟机。 为此,如果我们想创建虚拟机并能够在同一台计算机上安装另一个操作系统,那么 VirtualBox 是最常用和推荐的程序之一。
Oracle VM VirtualBox 是 甲骨文开发的程序 而且,正如它的名字让我们猜测的那样,它允许我们在带有操作系统的计算机内部拥有“客户操作系统”。 它已经工作了十多年,并且完全提供西班牙语版本,可以使用任何 ISO 映像并能够测试 GNU/ 等系统Linux、Windows、MS-DOS、macOS、FreeBSD、OpenBSD 等。

什么是 VirtualBox,它的用途是什么
VirtualBox 是一个用于创建虚拟机的程序。 这是什么意思,或者创建一个有什么意义? 正如我们在前面段落的介绍中所解释的那样,它是一个程序,它允许我们在 Windows 计算机上使用另一个操作系统,而无需卸载或删除我们已安装的操作系统。 它允许我们访问 Apple 或 Linux 程序或应用程序来测试它们,或者只是看看它是否舒适并且我们希望将来能够使用它。 或者在我们的计算机上使用不同版本的 Windows,即使我们已经有一台安装了 Windows 的计算机。 例如,出于好奇,或者如果您是开发人员并希望在启动应用程序和程序之前对其进行测试,它可能会很有用。 我们不必安装和卸载操作系统 或创建分区,但它作为一种模拟器工作,我们可以直接测试所有内容。
虚拟机可以用很多程序来实现,但是 VirtualBox 是使用最广泛的一种 ,最流行的之一,也是最容易使用的之一。 最大的优点是它是免费的,它允许我们尝试所有我们想要的程序......虽然它也有一个主要缺点,那就是我们必须记住,这个专业软件中的虚拟机不会有与使用系统原始操作相同的性能。 性能会更低,也不会那么快。
VirtualBox 是一个适用于 Windows 的免费程序,它允许我们为 macOS 或 Linux 创建一台机器。 使用该软件的主要优点是,如果我们对过程有任何疑问或问题,可以在 Internet 上找到许多教程,尽管我们将在下面逐步说明如何操作。
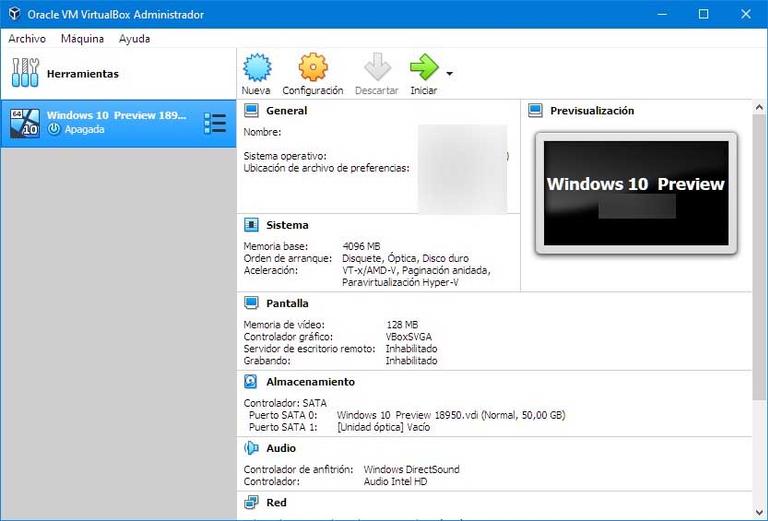
下载并安装在您的计算机上
正如我们已经说过的,VirtualBox 是免费的,并且是最常用的工具之一。 由于它简单且免费,因此它是最广泛使用的功能之一,但我们不会错过任何功能。 如果您是初学者,最推荐使用它,它具有各种可自定义的参数、权限、工具和功能。
我们可以 下载程序 止 它的网站 . 正如我们在下面的屏幕截图中看到的,我们在主页上找到了一个大按钮,可以让我们掌握程序。 此外,我们可以从主页阅读最新消息,也可以转到网络左侧菜单中的“下载”部分,在那里我们将找到所有可用的版本以开始使用它,以及一本手册让我们从一开始就知道如何使用它。 .
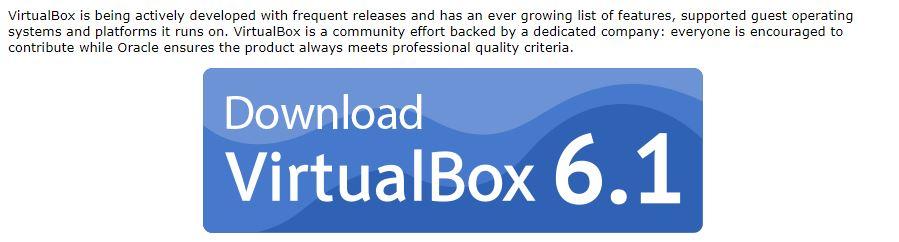
点击“ 下载 ”按钮,它将带我们进入下载部分,其中包含我们可以下载和安装的所有可用软件包。 一旦你进入这里,我们必须在“平台包”部分寻找我们的操作系统(你会看到Linux、Windows、OS X、Solaris出现……)并下载程序开始创建虚拟机。
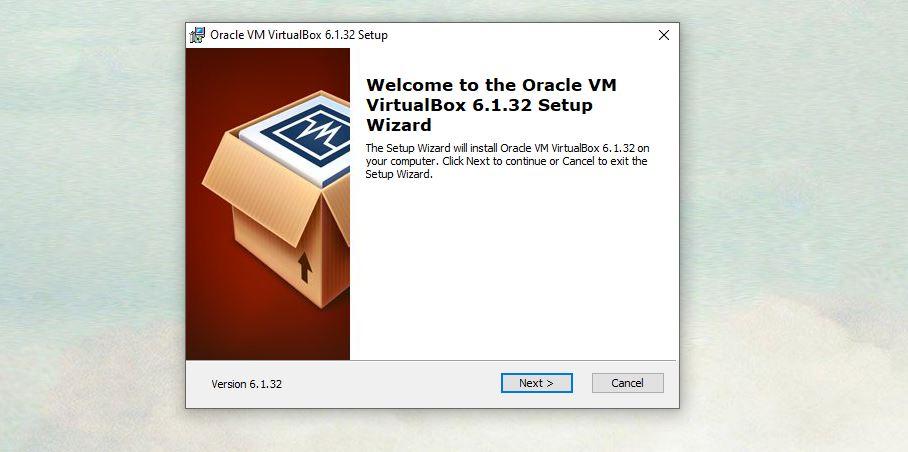
我们标记或取消标记将询问我们是否要创建直接访问的不同框,然后我们按照步骤操作,直到到达“ 安装 ”。 然后,安装过程将从一个状态栏开始,直到结束。 完成后,只需点击“完成”。 您现在将打开该程序,我们将可以选择创建我们的虚拟机。
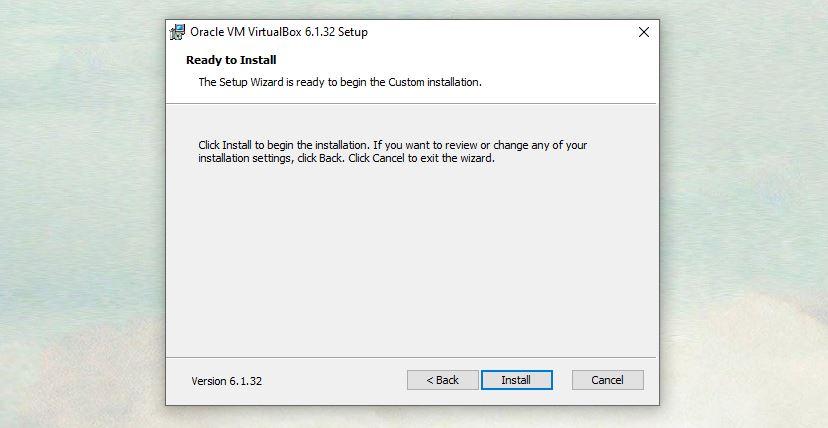
如何创建虚拟机
我们需要用 VirtualBox 创建一台机器,在我们的计算机上安装一个 Windows 操作系统,下载程序(正如我们向您解释的那样)并拥有我们想要的操作系统版本的 ISO 映像。 例如,我们想要的 MacOS 版本的 ISO 映像。
一旦我们拥有以上所有内容,我们就可以创建机器:
- 我们将程序安装在 我们的 Windows 电脑
- 我们打开它
- 我们点击“ 全新 ”在屏幕的顶部菜单中(我们将在软件顶部找到一个蓝色地球图标,如下图所示)
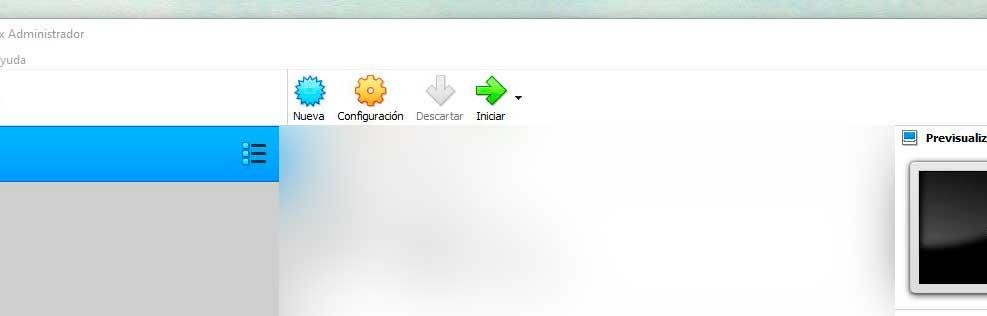
- 我们填写数据 它要求:名称、机器文件夹、类型和版本(我们需要为新虚拟机选择描述性名称和目标文件夹,以及我们打算在其上安装的操作系统类型,如您在图片)
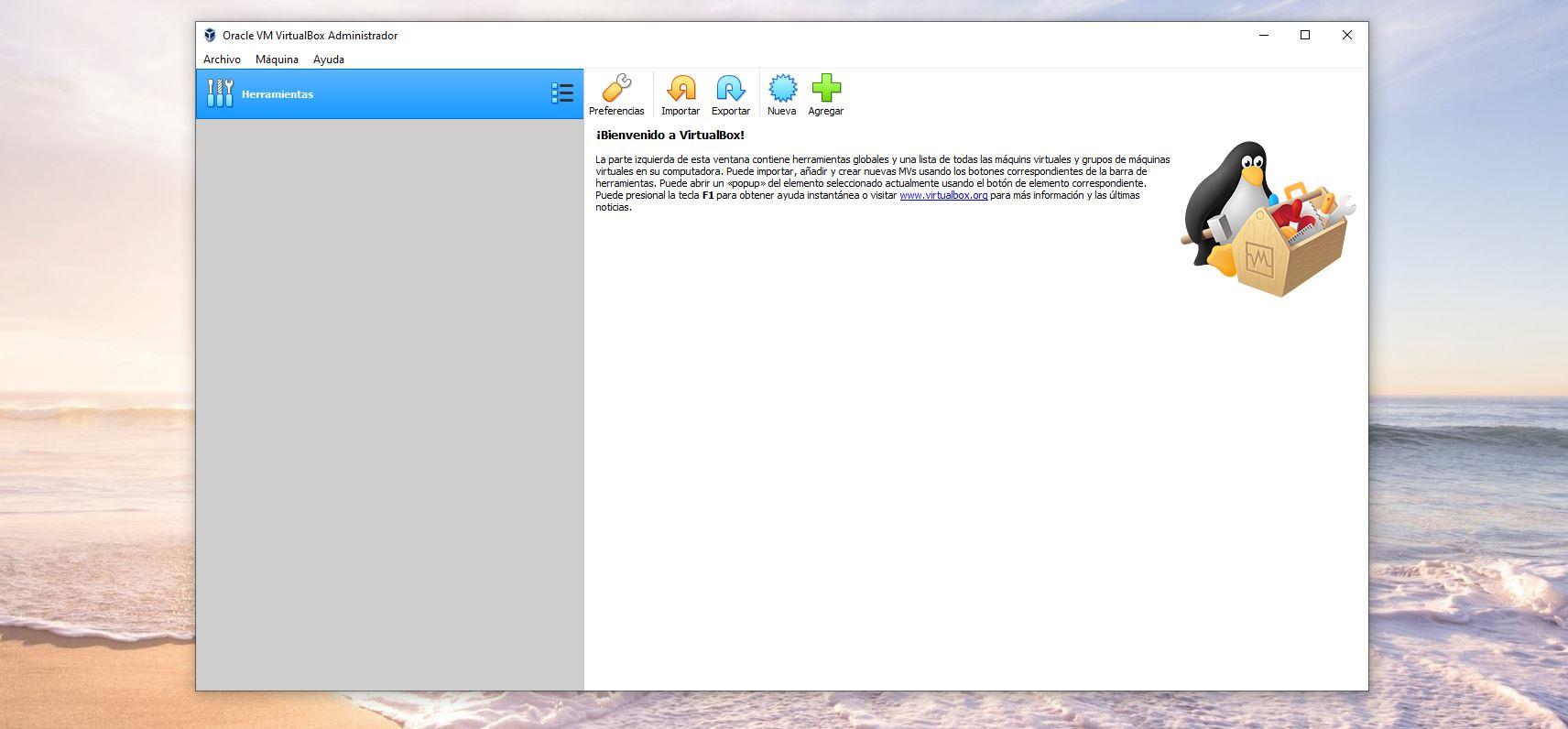
- 轻按 ” 下一页 ”(或下一步)继续配置
我们现在将来到一个部分,我们必须使用滑块来 选择 内存 我们要分配给虚拟机。 推荐为 2048 MB 我们可以在程序本身中看到, 但是我们可以通过滑动配置栏来选择我们想要的。 您选择的兆字节将保留给您计算机上的机器,因此我们将确保它运行良好且速度足够快。
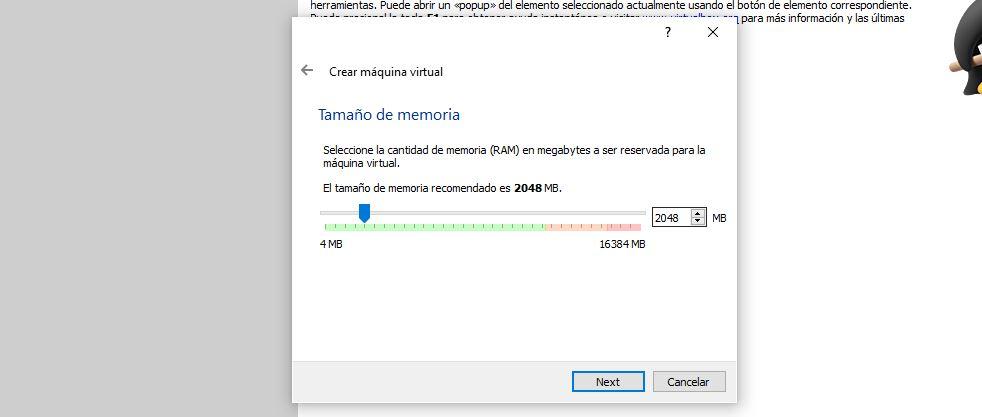
此外,在下一步中,我们将不得不选择我们希望它在硬盘上占据的大小。 建议大小为 20 GB,我们可以选择创建虚拟硬盘,不添加虚拟硬盘或使用 现有的虚拟硬盘文件。 填写完后,我们点击“创建”。
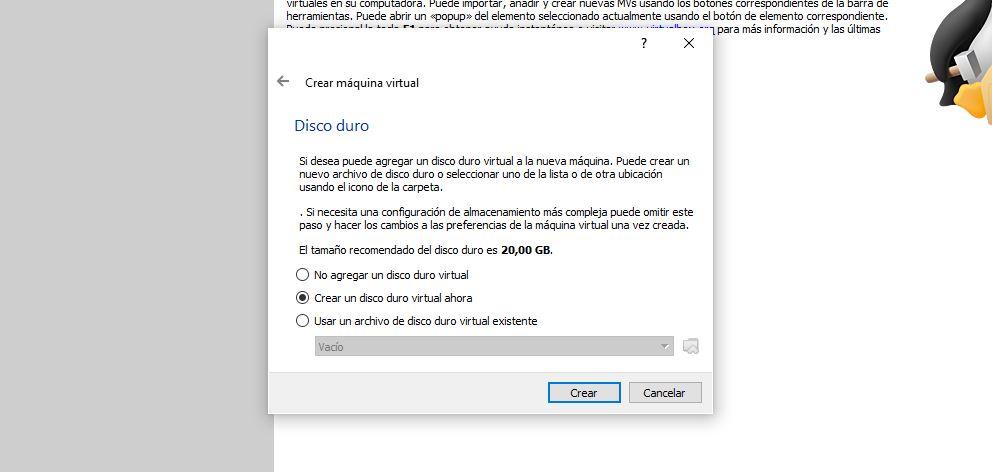
我们已经用 VirtualBox 创建了一台机器。 一旦进入程序, 我们必须去配置部分 改变我们需要的参数。 我们可以根据我们想要管理系统、存储、屏幕、音频、共享文件夹的方式进入不同的部分……