当我们从计算机连接到Internet时,我们通常要注意的配置之一就是IP地址。 该IP使我们能够识别网络中的设备,例如,我们可以连接到该设备或在路由器上设置仅影响该设备的某些参数。 IP可以轻松更改,因此,如果我们需要允许我们识别网络上的计算机,使用您使用的IP的内容,那么我们必须注意MAC地址。
虽然 苹果电脑 无法将计算机或设备的IP地址更改为IP,因此有(非法的)模拟它们的方法。 因此,我们可以通过隐藏MAC并使路由器和本地网络认为我们是另一台计算机来连接到Internet。
电脑的MAC地址是多少?
不同的是 我们电脑的IP地址 ,它是用于标识本地网络中我们的PC的逻辑地址,我们可以对其进行更改,MAC地址或物理地址是世界上每个设备或网卡的唯一地址,此外,被修改。
MAC地址 在每个网卡上的一个只读芯片(ROM)中关联有一个IP地址。 这些MAC地址必须遵守某些标准,并且在销售之前,必须先由相应的机构进行验证,在这种情况下,该机构是IEEE(电气与电子工程师协会)。
IP地址允许我们配置使用该IP的设备,无论它们是什么,MAC都可以使我们始终标识特定的计算机。 不管您的IP。 因此,借助MAC,我们可以限制对某些设备的Internet访问,在路由器上配置带宽和优先级,打开端口,配置DHCP等等。
如何在Windows 10中查看MAC
有几种方法可以从以下位置查看我们的计算机的MAC地址: Windows。 它们的结果都是一样的,因为正如我们已经说明的,该地址不能更改。 因此,我们可以选择更简单或更舒适的方法。
使用CMD查看MAC
如果我们不害怕使用Windows 10 CMD控制台,则可以使用简单的命令找出MAC。 为此,我们在会话中打开一个CMD窗口(不必具有管理员权限),然后执行以下命令:
ipconfig / all
我们将看到与计算机网卡相关的所有结果。 我们应该寻找的是“物理地址”部分。 这将是计算机的MAC。
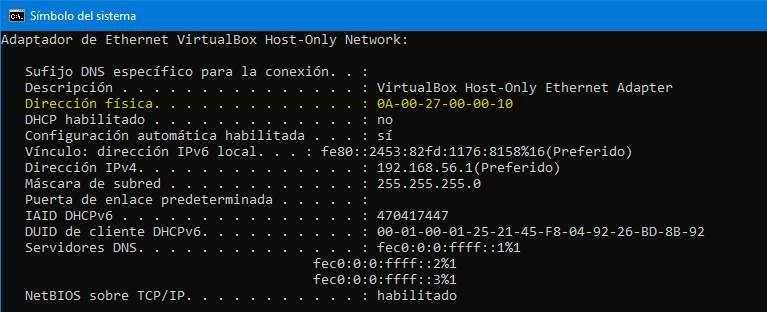
CMD有大量命令来控制Windows连接的状态。 我们建议记住它们,因为它们在不止一种情况下可能会有用。
从网络属性
查看计算机的MAC地址的另一种简单方法是从Windows 10设置菜单的网络属性部分中。 为此,我们将右键单击Windows 10网络图标,然后选择选项“打开网络和Internet设置”。
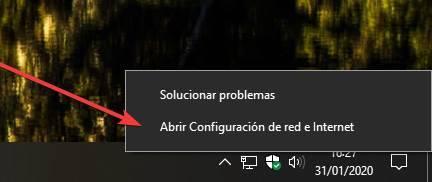
将以网络状态打开一个新部分。 我们还可以通过打开Windows 10设置菜单中的“商业网络 和Internet”>“状态”部分。
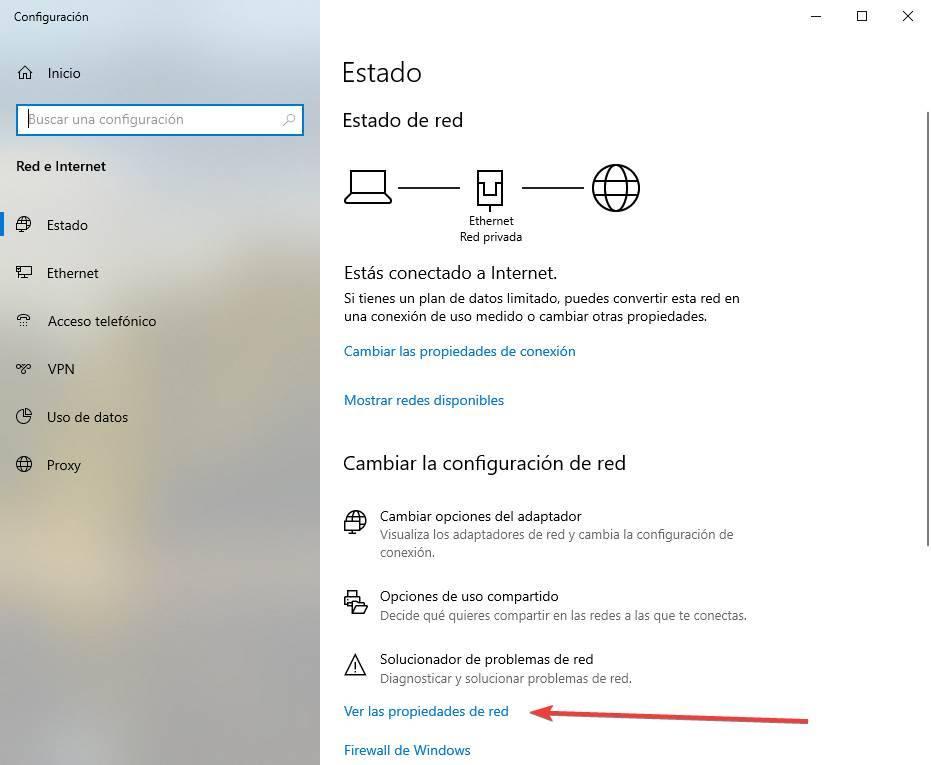
我们将点击“查看网络属性”链接。 在将显示的新窗口中,我们可以看到与计算机网络连接有关的所有内容。 “物理地址(MAC)”部分将使我们找出什么是PC的MAC地址。
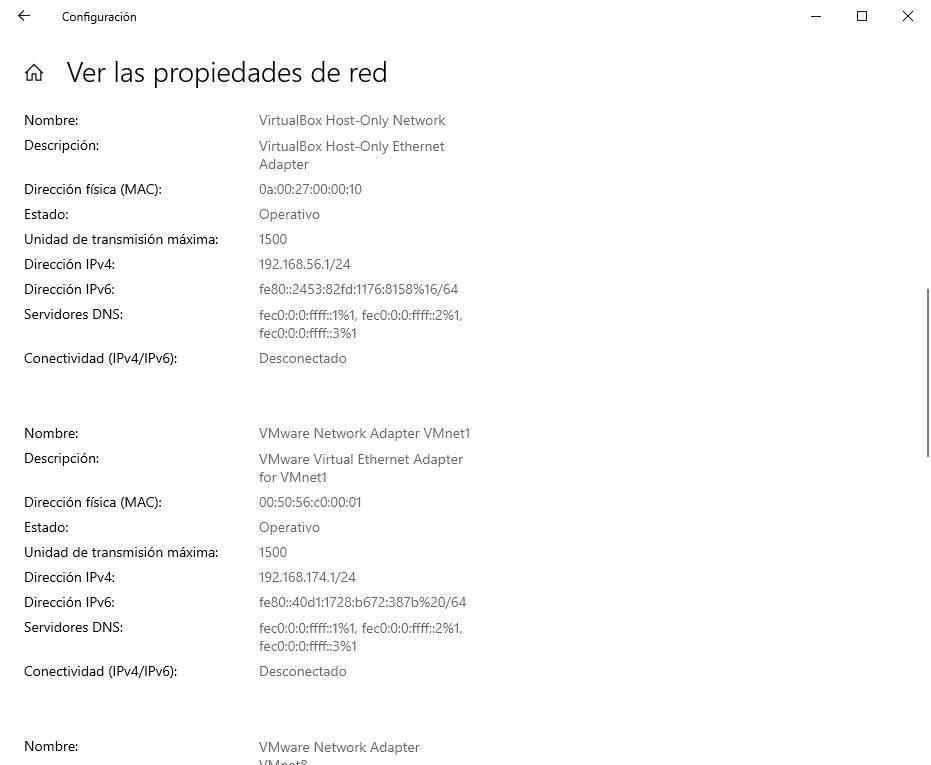
从控制面板
查看PC的MAC的另一种方法是从Windows控制面板本身。 为此,我们将从操作系统的搜索栏中寻找该面板,然后移至“网络和Internet”部分> 商业网络 和共享中心。
在这里,我们将选择连接并打开其上的详细信息屏幕。 在所有详细信息中,我们可以找到与该连接关联的网卡的MAC。
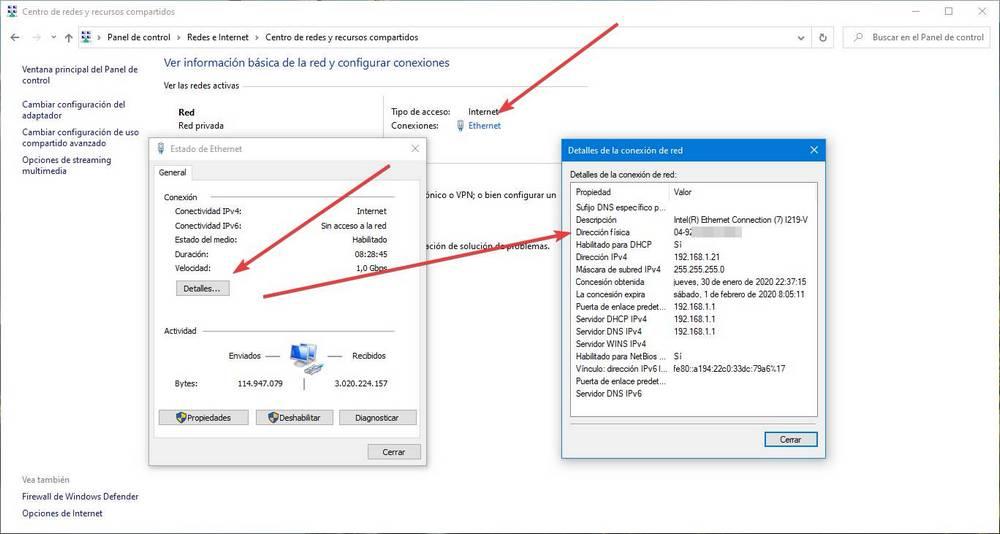
现在,我们只需要使用MAC即可在所需的任何地方使用它。 例如,打开路由器上的端口或配置DHCP。
