移动设备越来越多地具有更多功能以促进其使用,尤其是那些帮助我们提高智能手机屏幕上显示内容的可见性的特性。 其中一项功能非常有用 对于那些很难看到手机面板的人 没有眼镜是所有智能手机中添加的放大镜 Android.
并且我们将不得不面对的问题之一是终端触摸面板上的字母太小,此外这个小细节不能总是以最简单的方式解决。 因此,我们不必总是戴眼镜或将手机完全贴在脸上,而是可以 展开手机面板 通过一些简单的触摸。 这样,我们将节省时间并且不会忘记尝试阅读任何类型的消息或通知。
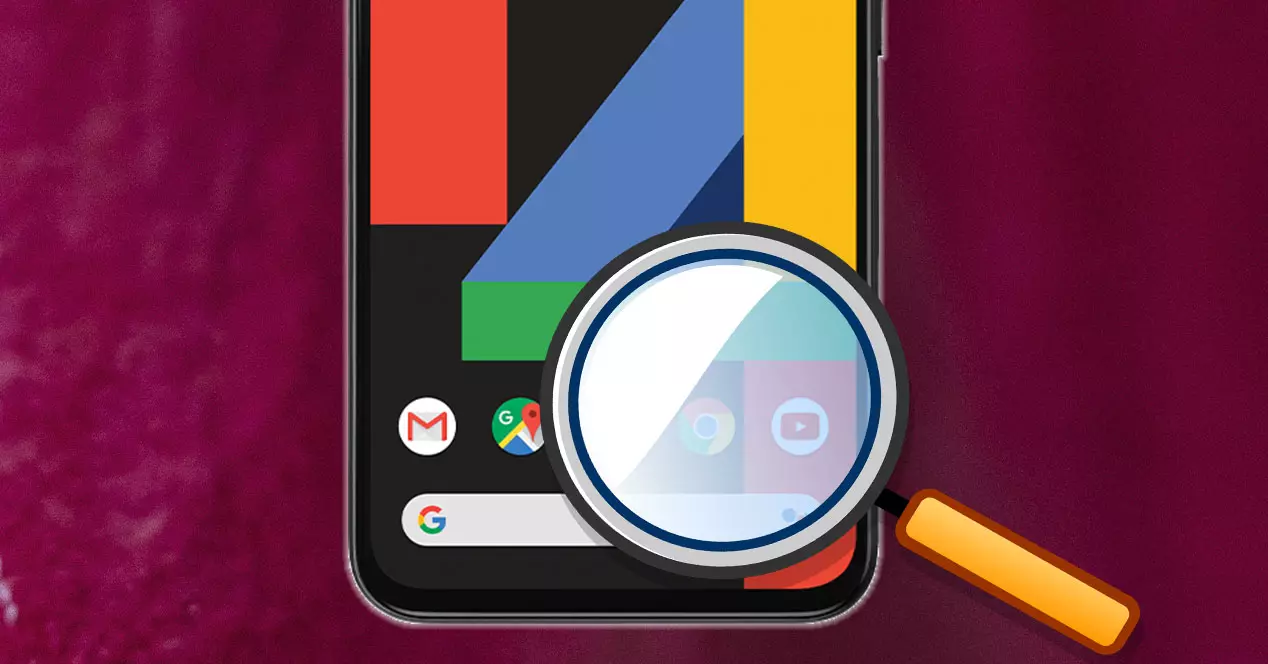
在 Android 手机上使用放大镜
最重要的是,作为 Google 自己的操作系统作为标准提供的功能之一,启用它的过程将不限于任何移动设备。 因此,此功能存在于任何终端中,无论手机制造商添加了何种软件层。 通过这种方式,它允许我们在任何终端中实际使用此功能。 出于这个原因,建议将这个有用的功能教给那些由于某种原因而经常难以看到最小印刷品的人。
虽然,可能会有所不同的是制造商自己决定调用此功能的名称。 在某些智能手机中,我们会在扩展名下找到此功能,而在其他智能手机中,它会被称为 放大镜 . 但是,在这两种情况下,功能都具有相同的效用:扩展我们想要的移动设备触摸面板的部分。
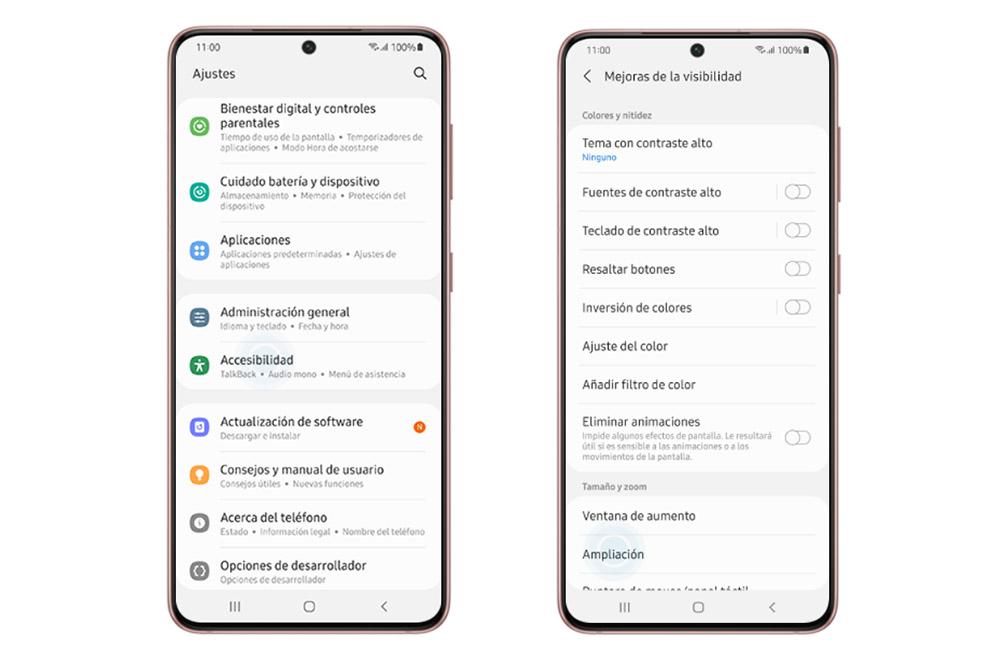
也就是说,我们将继续使用在 Android 手机的辅助功能部分中添加的不同功能之一。 这样,我们就能 放大任何一侧 终端屏幕,以便可以在更大的尺寸下看到它。 我们将执行类似于通过捏智能手机的触摸面板放大图像时的功能。
因此,是时候找出集成到 Android 终端中的这个实用程序是什么了,我们可以在辅助功能部分找到它。 因此,如果您想开始使用此功能,是时候按照所有这些步骤来了解如何操作了。 当然,您必须记住,并非菜单中的所有名称都会重合,因此我们将为您提供一个通用路径:
- 访问手机的设置。
- 查找辅助功能部分。 在找到此部分之前,您可能需要访问另一个部分,该部分为我们提供了提高终端触摸面板的可见性。
- 在其中,您必须找到名为 扩大 or 扩展 .
- 当我们使用此功能时,我们可以配置或启用两个选项:使用三点触摸扩展和使用按钮扩展。
如何放大手机屏幕的任何部分
一旦我们发现 我们 Android 移动设备上的放大镜 ,我们不仅必须启用此功能,而且还必须选择随时激活它的方法。
因此,我们必须选择一个快捷方式,以便我们可以快速启用手机面板上的放大镜。 虽然,种类也将取决于我们拥有的软件版本,以及我们终端制造商的定制层。 但是,我们可以找到以下方法供我们选择:
- 使用无障碍按钮:这条路线通常是最简单的路线之一,可以在我们终端的导航栏中添加一个图标。
- 按住音量键:同时按住这两个键,我们将开始使用放大镜。
- 三重接触:这条路线通常是最常用的,因为它最容易启用。 我们只需要给 三击 智能手机屏幕激活放大。
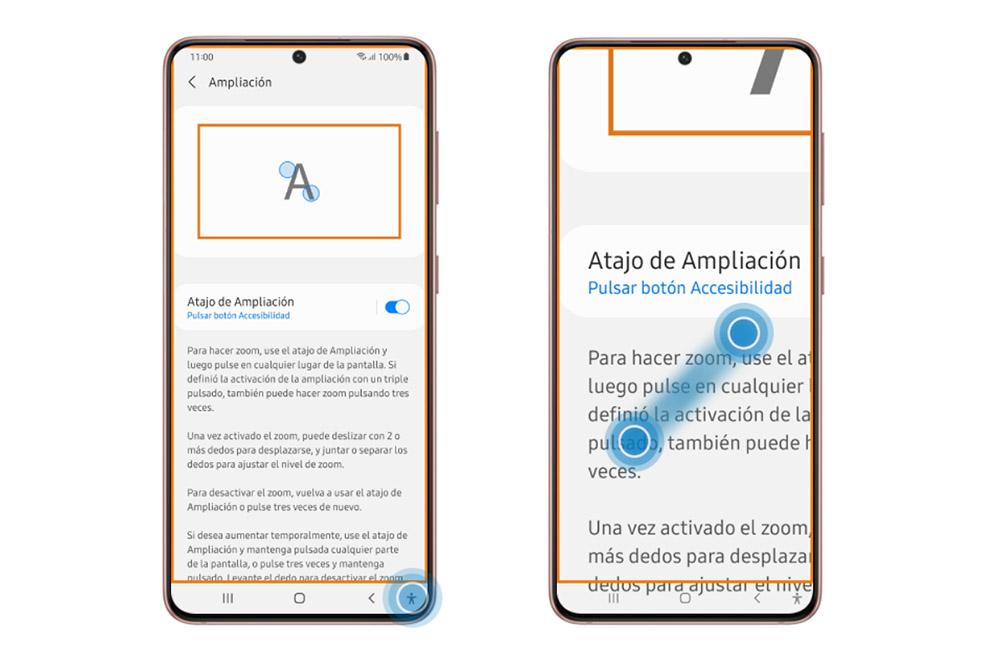
因此,到 在 Android 上放大屏幕 您必须执行我们向您解释的先前操作之一。 尽管在许多情况下,除了选择激活类型外,我们还必须选择移动设备上的扩展类型。 但是,它是 Android 12 自带的,尽管您可能会在某些自定义层中找到它。
这就是为什么我们可以找到 两种放大 . 第一个是全屏的,第二个是 只放大屏幕的一部分 . 全屏放大会增加所有内容的大小,使其相当于放大图库中的任何照片。 而只放大一部分就像放大到一个特定的框,所以它会更忠实于放大镜的效果。
使用没有本机功能的放大镜的技巧
无论如何,可能是因为我们的 Android 移动设备本身没有添加任何类型的调整来促进智能手机屏幕的可见性。 因此,根据我们已经解释的上述内容,能够使用屏幕放大来可视化图像中我们用肉眼看不到的任何细节都没有任何好处。

但是,不要担心,因为我们可能还有另外两条路线可以以简单的方式看到我们的视觉不允许我们看到的屏幕部分。 也就是说,我们将不得不使用不同的放大镜来 放大对象 我们附近有,因为我们的 Android 在其配置中没有本机工具。
最简单的方法是使用您的相机应用程序,因为我们可以使用相机的数码变焦。 为此,我们只需要 打开应用程序并展开图像 到你想要的水平。 或者,也可以截取屏幕截图,然后转到图库放大我们刚刚拍摄的快照。
虽然最实用的是使用第三方应用程序,我们可以从中下载和安装 Google Play. 比如说, 这个放大镜应用 您可以在 Android 移动商店中免费获得。
