当我们坐在电脑前时, Windows 经验是最好的选择,今天我们要考虑几个部分。 因此,我们寻求满足我们需求的良好图像质量和足够的声音。 专注于音频,现在我们将向您展示如何 使用单独的声音控件 在Redmond系统上。
如前所述,除了拥有一个可以在Windows中为我们提供可接受的分辨率的优质屏幕外,我们还着眼于音频的主题。 而且,当前的计算机已成为完成各种任务的完整控制中心。 从与工作相关的内容,到可以帮助我们度过闲暇时光的那些内容。 在这两种情况下以及在其他类型的使用中,图像和声音都在 Windows , 现在比以往任何时候都更。

我们必须牢记,此时,除了工作之外,Windows PC还为多媒体领域带来了广泛的可能性。 因此,我们可以玩游戏,看电影,听各种音乐等。但是,为此,我们当然需要硬件和最合适的软件。
如何在Windows中控制一般音量
Windows 10是全球台式机上使用最广泛的操作系统,几乎为我们提供了帮助我们完成这些任务所需的一切。 实际上,它为我们提供了大量功能和特性,使我们能够控制和管理大部分 PC的操作 。 否则,这将影响系统中与声音相关的所有内容,正如我们将看到的那样。
作为一般规则,并且几乎从操作系统本身开始,就可以控制Windows的一般音量,我们可以快速地做到这一点。 如您所知,为了更改Windows的全局音量,我们使用了在单击Windows上的图标时出现的常规滚动条。 任务栏 。 它位于其右侧,形状像扬声器发出的声音 音频 .
![]()
如您所知,这会影响操作系统的整体容量。 换句话说,如果此时有多个应用程序或网页广播音频,则它们的音量将根据所提到的小节的移动而增加或减少。 但这并不总是我们最感兴趣的。 请记住,在这些时候,通常的事情是我们同时处理多个程序。 这样,我们想告诉您的是,有时全局控制将是不完整的。
提及这是我们已经描述的方式,这是我们多年来在Windows中使用的传统方式来管理 音量水平 。 这样,当我们需要从Windows 10增大或减小计算机的容量时,便可以使用此全局控件。
如何在Windows中使用单个声音控件
这与我们在其他地方看到的非常相似 Windows的旧版本 ,因为它已更新,所以外观有所更改。 但是可能是在某些情况下,我们需要单独修改应用程序的音频,而不是影响所有应用程序的更改。 假设Windows的最新版本可以选择单独执行此控制,但并不是所有控件都处于活动状态。 因此,要使用它,首先我们要做的就是返回到前面在任务栏上提到的图标。 但是在这种情况下,我们要做的是单击右侧的而不是单击它。 老鼠 按钮。
![]()
到那时,我们将看到几个选项,但是在这种情况下,我们真正感兴趣的是一个称为“打开音量混合器”的选项。 我们单击它,以便在屏幕上出现一个新窗口。 其中显示了我们当时打开的所有程序,每个程序及其 滚动条 。 您可以想象,每个人都已经可以帮助我们增加或 减少音量 单独的程序。
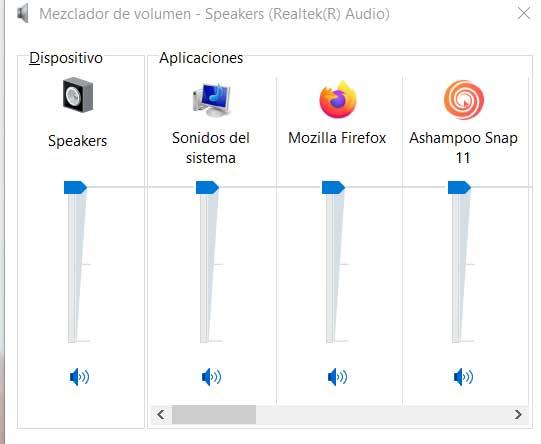
通过这种简单的方法,我们现在可以在Redmond系统中使用各个声音控件。 还值得一提的是,如果需要,我们也可以在同一窗口中全局控制此音量。 但是可能没有出现该选项的情况,因此让我们看看如何手动激活它。
如何从注册表中添加单个音量控制
与许多其他Windows函数一样,对此我们将进行评论,我们将使用注册表编辑器。 如果默认情况下未出现,则可以从此处激活我们提到的独立声音面板。 为此,我们必须做的第一件事就是运行 注册表编辑器 搜索框中的命令,我们将使用管理员权限打开该搜索框。
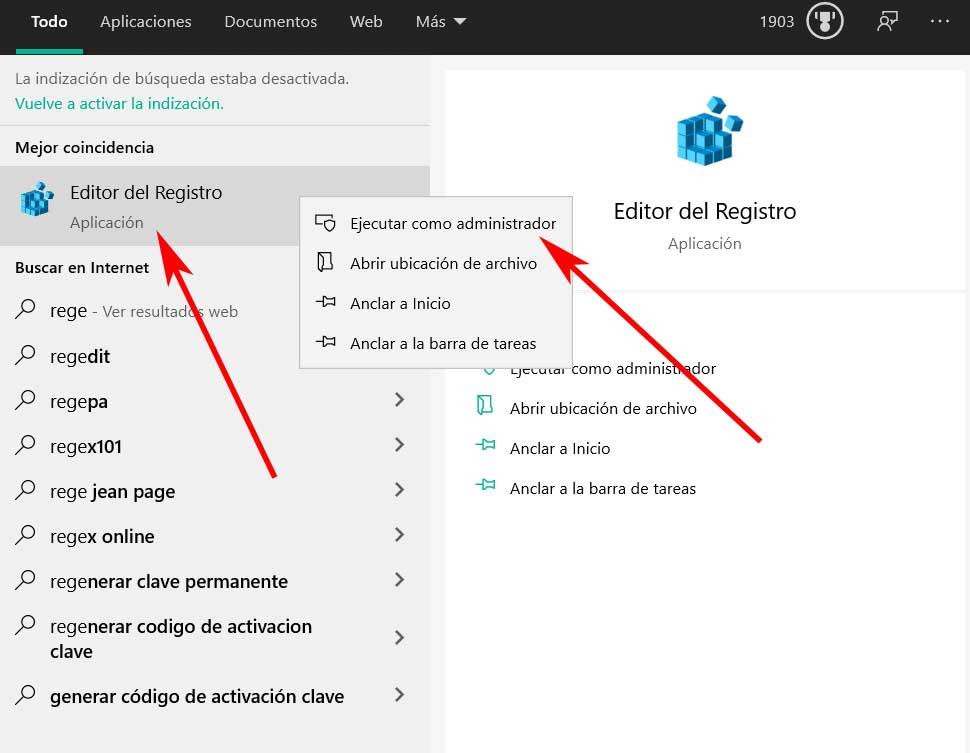
因此,一旦在屏幕上显示了注册表编辑器窗口,就必须转到以下路径: HKEY_LOCAL_MACHINE/SOFTWARE/Microsoft/Windows NT/CurrentVersion 。 如果在其中看不到名为MTCUVC的键,则在左侧面板中创建它,并将其挂起CurrentVersion。 因此,一旦创建了我们要评论的键,我们将转到右侧的面板,该面板最初为空。 在这里,我们要做的是单击带有 鼠标右键 并选择选项“新建/ DWORD值(32位)”。 为此,我们指定EnableMTCUVC的名称,并将其值保留为零,因为它是默认创建的。
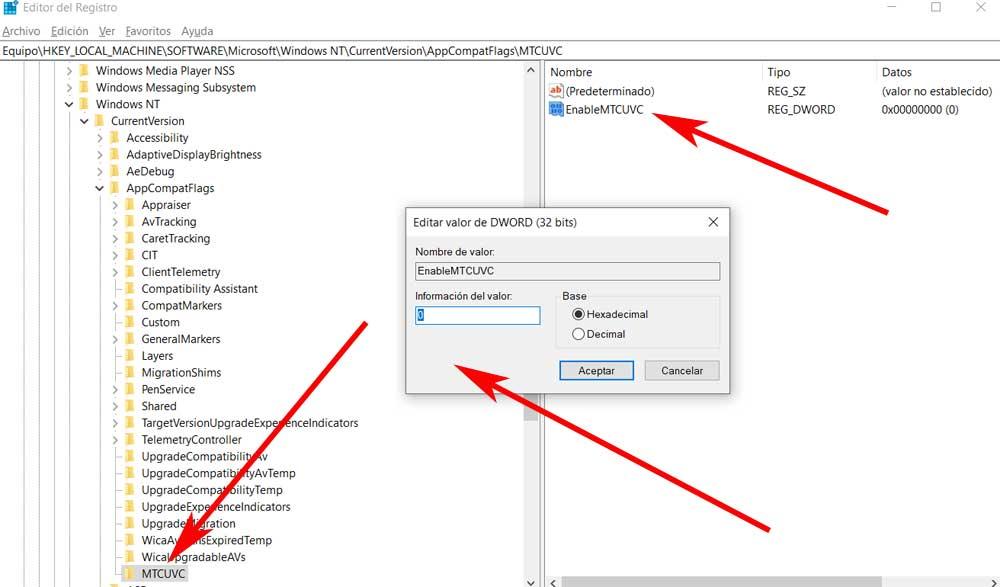
完成此操作后,剩下的就是重启计算机,从那一刻起,我们将看到 单独的声音控制 用过的。 正如我们先前向您展示的,这是我们将要做的事情。
