附带的新颖性之一 Windows 10是可能的,如果操作系统中出现问题,则可能是 自动修复 在启动时。 这减少了由于故障而导致我们不得不从头开始格式化和安装Windows的可能性。 尽管实际上,与可能出现的错误相比,Windows的自动修复可以解决的错误数量很少。
Windows 10能够自行修复是一个很棒的功能。 不幸的是,这并不总是一件好事,因为Windows 10的自动修复功能有时会出现得过于频繁,甚至是无缘无故。 当它修复系统失败时,我们可能会输入 引导循环 从那里我们不能退出。

尽管 微软 禁用该功能并不容易,可以从操作系统的启动疑难解答中进行禁用。
Windows无法启动时关闭自动修复
为此,我们必须完全关闭计算机,通常按住电源按钮几秒钟。 关闭计算机电源后,下一步是按和 按住F11键 并打开它。 几秒钟后,我们可以看到启动疑难解答。
我们必须转到“ 疑难解答>高级选项>命令提示符 “。
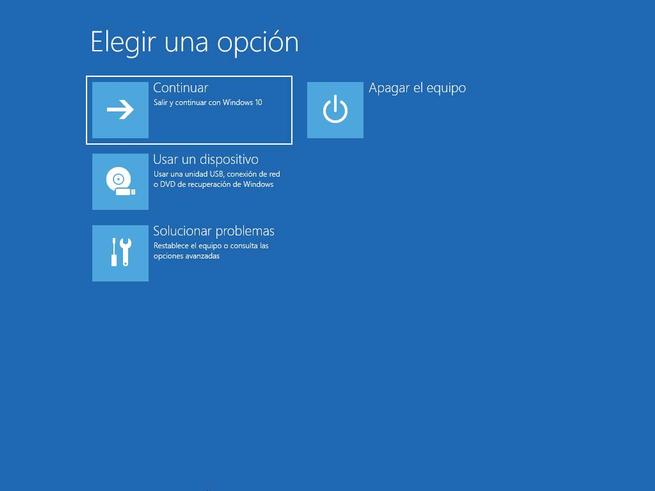
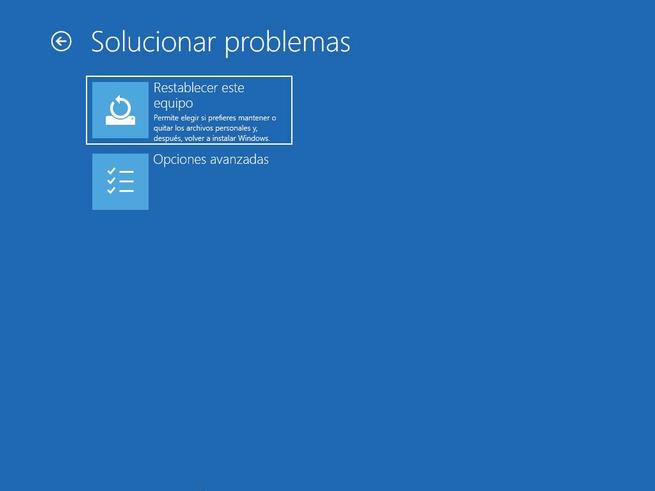
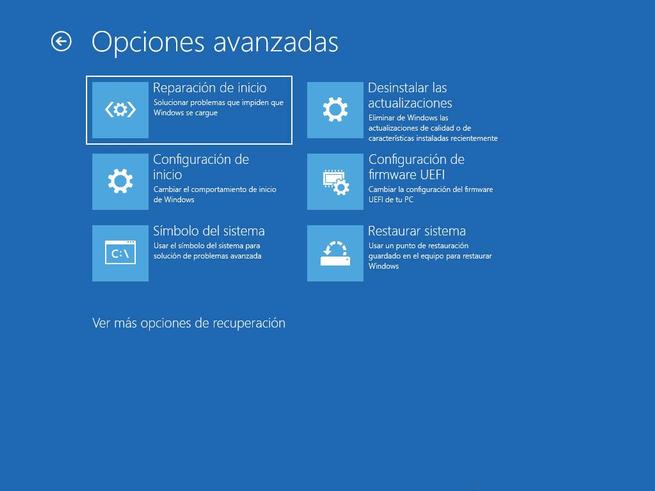
A CMD 窗口将打开 , 在其中我们将必须执行以下命令:
bcdedit /set {current} recoveryenabled no
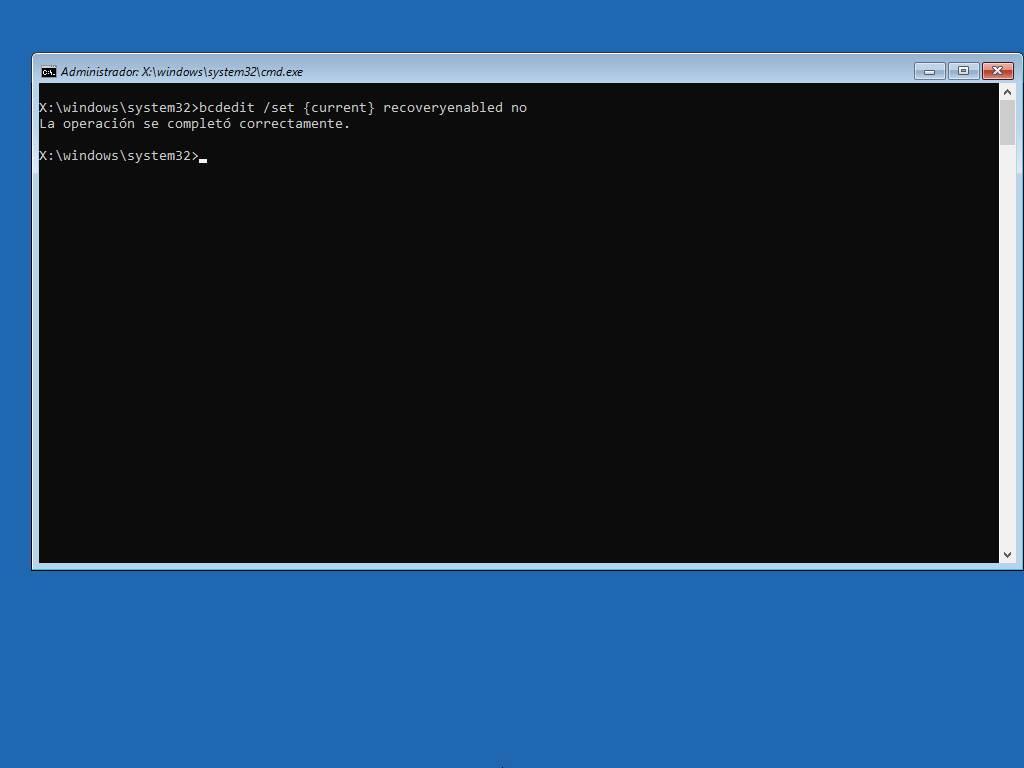 我们重启 电脑,瞧。 现在,系统修复程序将不再自动加载,因此我们将离开引导循环,可以再次重新加载Windows。 除非,当然,除非系统中存在严重的错误阻止我们继续运行。
我们重启 电脑,瞧。 现在,系统修复程序将不再自动加载,因此我们将离开引导循环,可以再次重新加载Windows。 除非,当然,除非系统中存在严重的错误阻止我们继续运行。
重新启用Windows自动修复
如果Windows 10正常重启,并且问题已解决,我们可能需要在Windows 10中重新启用此功能,以防万一。 由于某些原因,启动计算机时我们可能会发生故障,并且此功能可以纠正该故障。
因此,一旦退出自动修复 启动循环 ,接下来要做的就是再次激活此功能。 为此,我们将打开一个具有管理员权限的CMD窗口,然后运行以下命令:
bcdedit /set {current} recoveryenabled yes
我们重启 电脑,瞧。 如果一切正确,则很有可能没有出现Windows自动修复功能,并且操作系统正常加载。 但是功能已经准备好,以便在出现问题时可以维修我们的PC,而无需执行任何操作。
如果我们无法启动Windows怎么办
如上所述,Windows的自动修复功能并不总是起作用。 如果我们激活了它,则可能会发生PC进入无法退出的启动循环状态,并且在停用此功能时,该错误会阻止我们启动Windows(例如,蓝屏)。
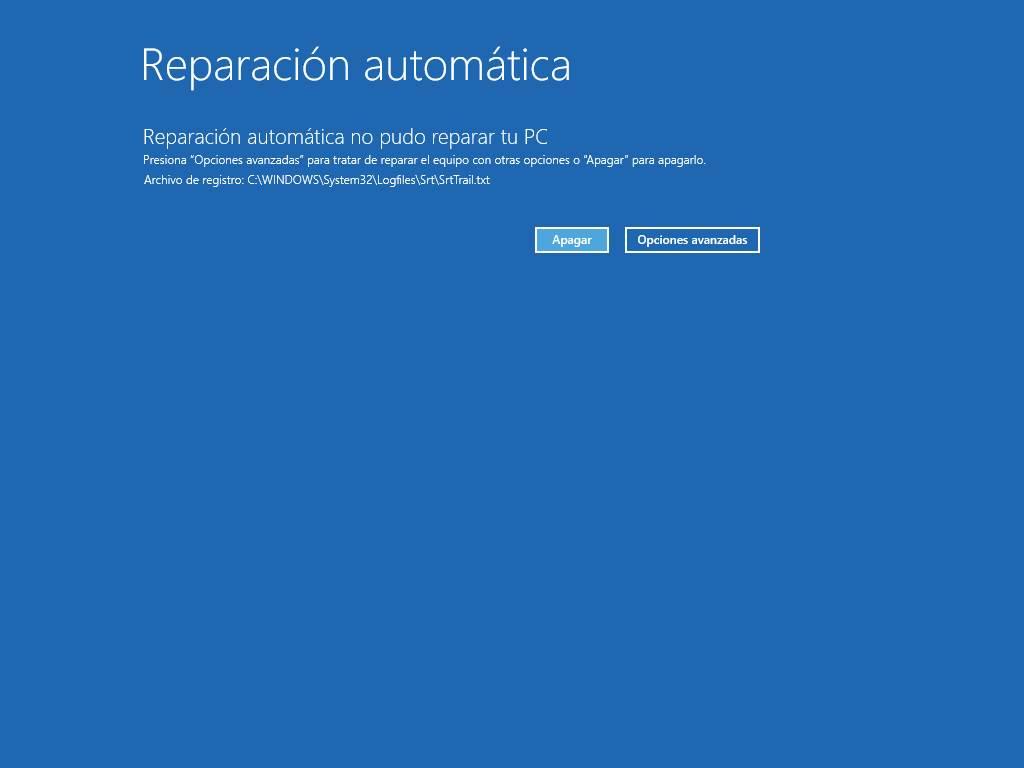
在这种情况下,我们可以做的就是尝试运行以下命令 CHKDSK 和 DISM 尝试修复系统并解决这些问题。 而且,如果这些命令不能使我们的PC重新启动,则必须返回到疑难解答程序,并尝试将系统还原到较早的位置(如果它离开了我们),或者重置系统以便再次生成它。 从头开始安装Windows,保留我们的数据,程序和设置。
最终,当上述所有方法均无效时,我们只需要格式化PC并 从头开始安装Windows ,以利用其安装最新版本的操作系统。
