你们中的许多人可能已经使用 Google 帐户相当长一段时间了,依靠它来提供各种服务和在线活动。 但是,有时您可能需要将所有数据转移到新帐户。
有多种原因可能导致您决定将数据从一个 Google 帐户迁移到另一个帐户。 了解我们的 Google 帐户拥有大量有价值的信息至关重要,包括 邮箱地址 消息、联系人、个人日历等。 因此,将所有这些数据转移到具有不同用户名的新帐户需要仔细考虑并了解新旧帐户凭据。
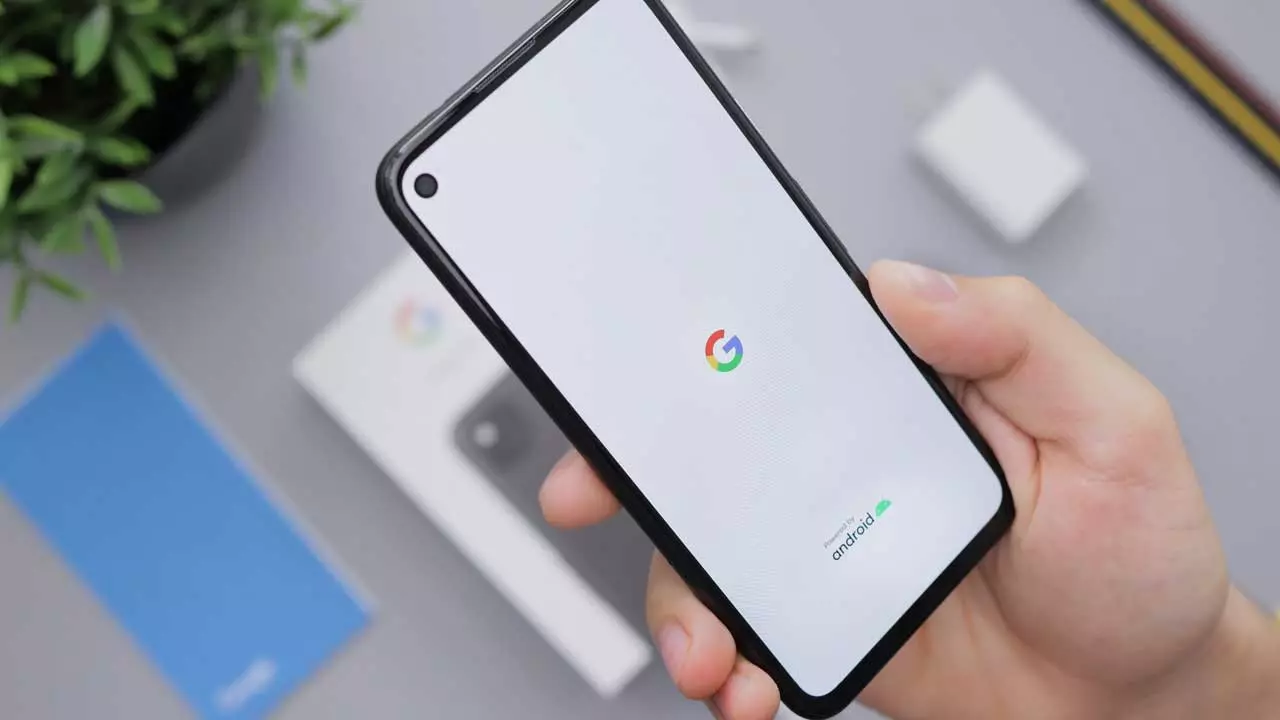
值得注意的是,Google 并不提供将内容从一个帐户无缝传输到另一个帐户的直接功能。 此外,在迁移过程中,将源帐户移动到目标帐户时可能会丢失数据。 因此,必须谨慎行事并考虑安全有效地传输数据的替代方法。
将电子邮件从一个 Gmail 帐户转移到另一个帐户
将电子邮件从一个 Google 帐户转移到另一个 Google 帐户需要手动过程,因为没有可用的自动选项。 要开始迁移,请使用旧帐户凭据访问 Gmail 并启用 IMAP 电子邮件系统。 确保在“设置”>“转发和 POP/IMAP 邮件”下选中“启用 IMAP”选项。
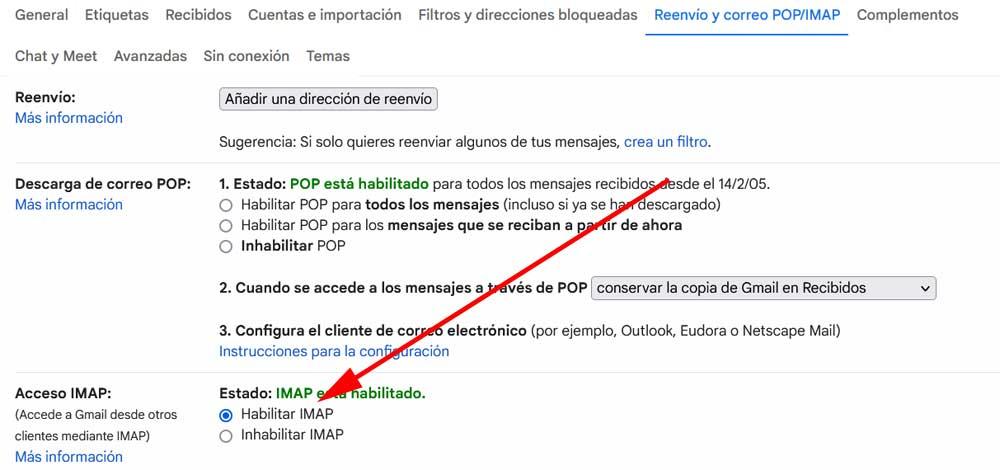
接下来,转到“设置”>“标签”并验证您要备份的所有系统标签是否已选中“在 IMAP 中显示”。
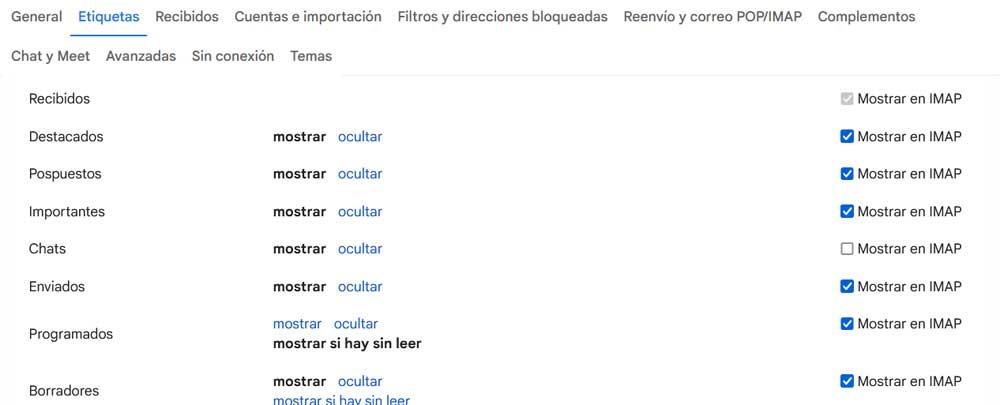
为 Gmail 激活 IMAP 后,您可以使用 IMAP 兼容的电子邮件客户端来促进电子邮件的传输。 例如,您可以使用 Thunderbird Windows。 安装 Thunderbird 并输入旧的 Gmail 帐户详细信息以访问该帐户的电子邮件。 然后,在 Thunderbird 应用程序中,添加新 Gmail 帐户的访问数据。 现在,您应该能够在 Thunderbird 的管理器中看到旧的 Gmail 帐户和新的 Gmail 帐户,从而使您能够继续进行电子邮件迁移过程。
配置雷鸟
为了促进迁移过程,我们将使用“复制文件夹模组”来自 Thunderbird 的插件。
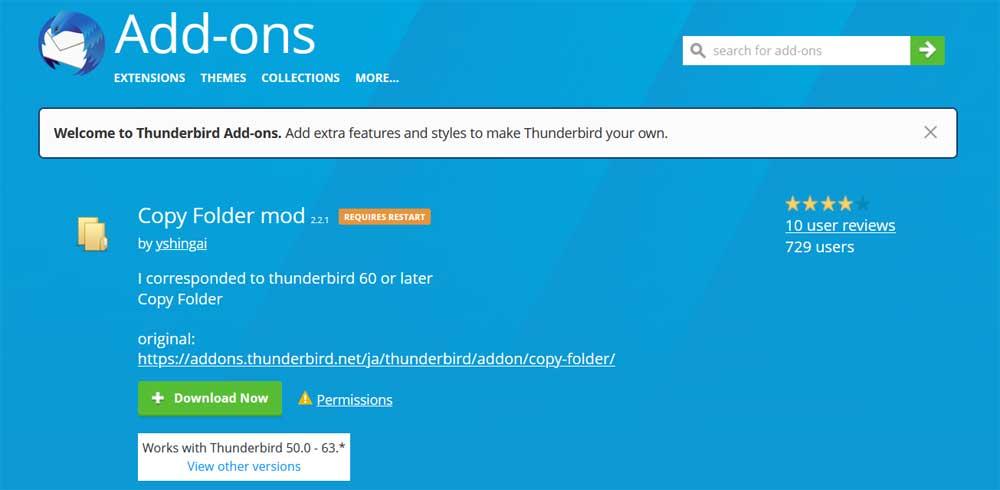
安装插件后,转到 Thunderbird 中旧 Gmail 帐户的设置,并确保在“同步和存储”部分下激活“在这台计算机上保留来自此帐户的邮件”选项。
通过这样做,我们将旧 Gmail 帐户的内容复制到 Thunderbird 中的本地计算机。 右键单击旧帐户的顶部列表,将其内容传输到本地文件夹。 请注意,此过程可能需要几个小时。
将旧帐户转移到本地计算机完成后,我们可以继续将电子邮件移动到新帐户。 请记住,本地计算机的根目录是“本地文件夹”,对于新的 Gmail 帐户,它是“USER@gmail.com”。 复制时,请确保检查每个文件夹的确认消息,以保持文件夹结构完整。
迁移 Google 云端硬盘数据
在两个 Gmail 帐户之间迁移是一个简单的过程。 首先访问旧的 Google Drive 帐户并选择您想要转移到新帐户的所有文档,例如使用 Ctrl + A。
选择文件后,右键单击并选择“共享”以添加新帐户的电子邮件地址。 确保共享首选项设置为“编辑器”。
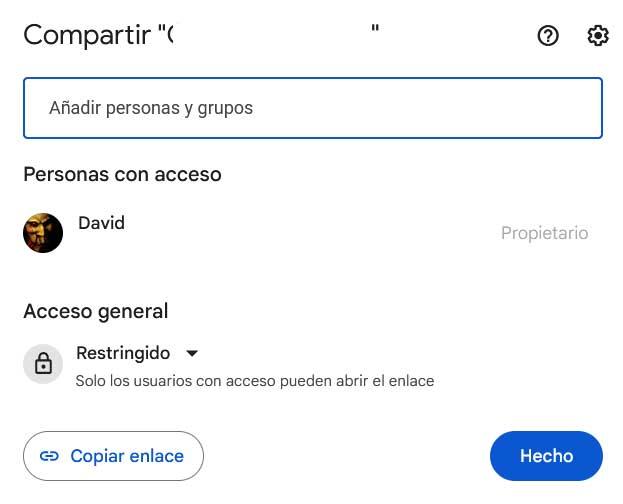
接下来,在不取消选择任何文件的情况下,再次右键单击并选择“共享”,但这一次,从“编辑器”下拉菜单中选择“转让所有权”。 这将完成迁移,将所选文档的所有权转移到新的 Gmail 帐户。
将日历从一个帐户移至另一个帐户
将日历从一个 Google 帐户转移到另一个帐户是一个简单的过程。 首先访问您的旧 谷歌日历 并导航至“设置”。 从那里,选择“导入和导出”并导出日历以传递到新的 Google 帐户。
接下来,从新帐户访问 Google 日历并创建一个新日历以导入旧日历。 如您所见,这是一个快速而简单的过程,可让您轻松地在帐户之间移动日历。
