Photoshop中 蒙太奇 一直在很多人的脑海中。 能够将一个人,动物或物体剪下来并放在另一张照片中,这似乎很神奇。 但是,要做到这一点(最重要的是要做好),必须要有耐心和相当先进的知识。 但是,由于有了人工智能, 土砖 正在简化直到最近必须自动完成的许多任务和功能。 其中之一就是从照片中选择人物,动物和物体。
直到最近,在其中选择对象 Photoshop中 可以使用选择工具完成,可以使用磁环或魔杖。 而且,如果我们喜欢这种风险,可以使用快速选择工具。 但是,实际上上述所有工具的结果仍有很多不足之处。
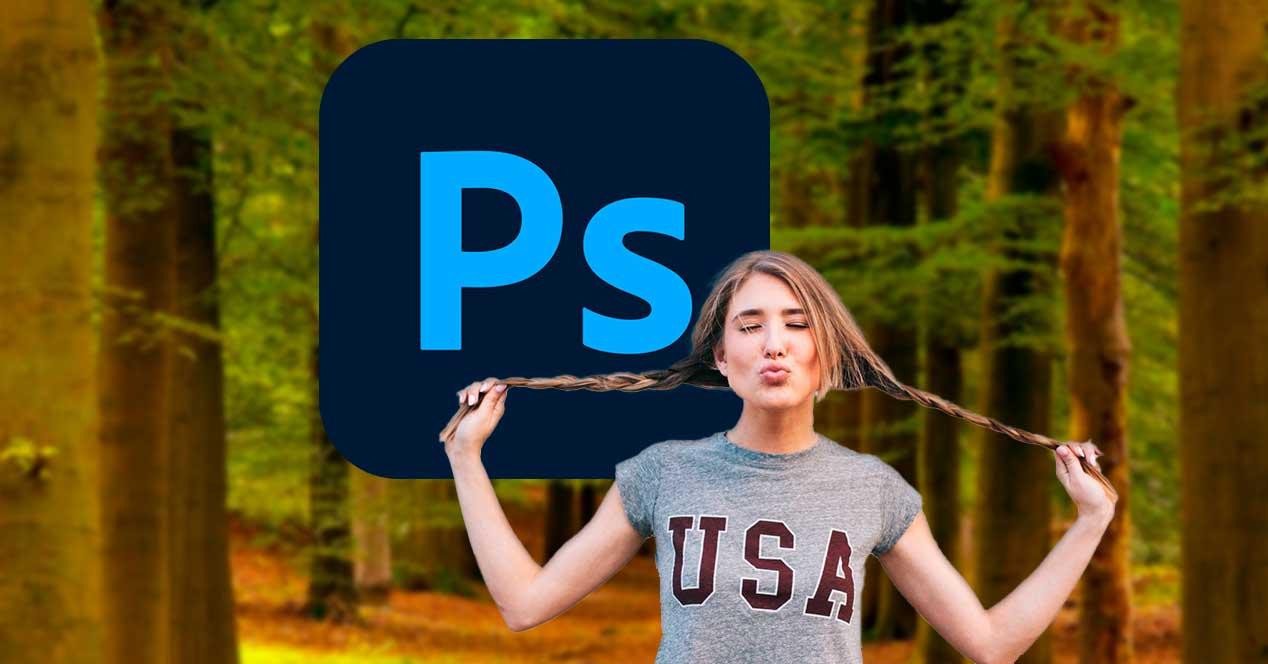
在2018年,Adobe引入了一个新的自动工具,名为 “学科”。 该工具使我们可以单击选择照片的主要主题,无论是人物,动物还是事物。 此功能或多或少都很好。 但是,自2020 CC版以来,Adobe的AI支持主题选择功能, Adobe老师 ,而且借助机器学习,它能够以惊人的精度选择照片元素。
Photoshop的“主题选择”选项如何工作
从2018年版本开始,该主题在所有版本的Adobe Photoshop CC中均可用。 因此,如果我们有更新的版本,我们应该具有此功能。 主题不是魔术棒之类的工具,而是工具中的一个选项 “选择”菜单 在顶部。
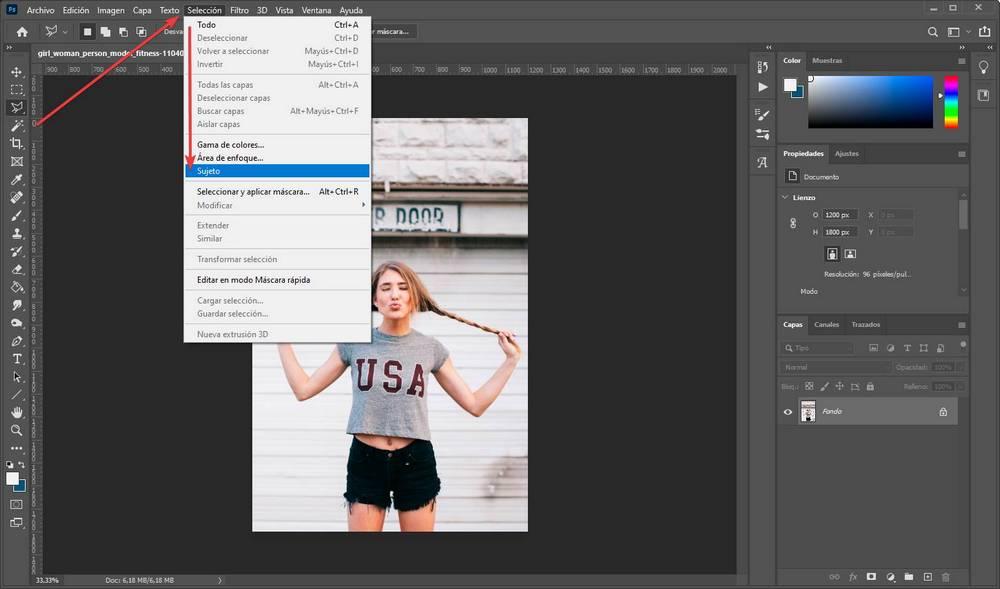
我们单击此选项并准备好。 Photoshop将花费几秒钟(取决于照片的大小及其复杂程度),我们可以自动看到所选照片的主要对象。
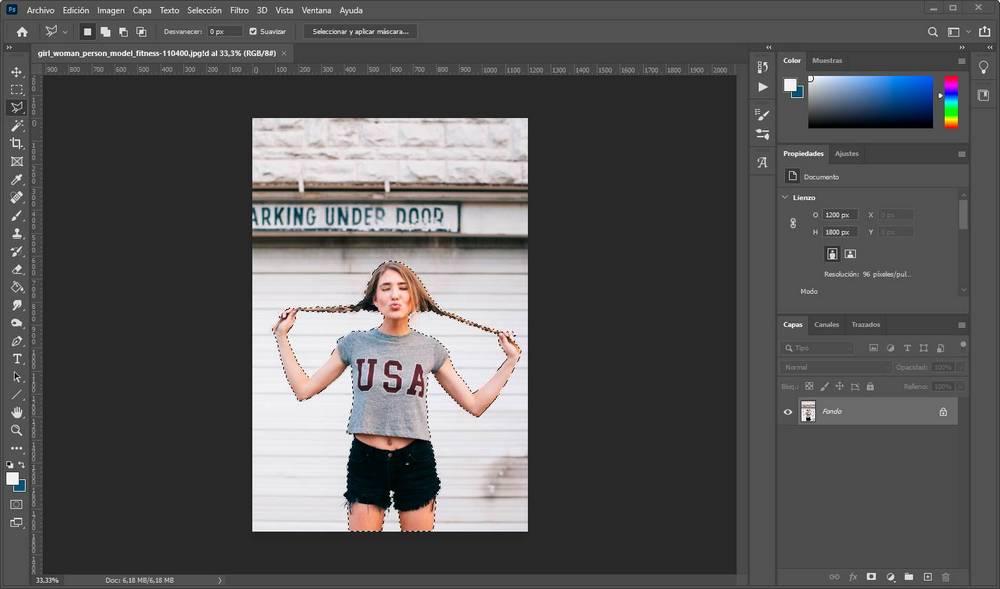
如我们所见,此功能 能够识别照片的主要主题 ,然后非常精确地选择它。 即使照片中间有缝隙,您也将选择它们,以便在裁剪时,我们仅采用您选择的元素。
根据照片的类型,选择可能不完美。 特别是当模糊的部分与背景非常相似时。
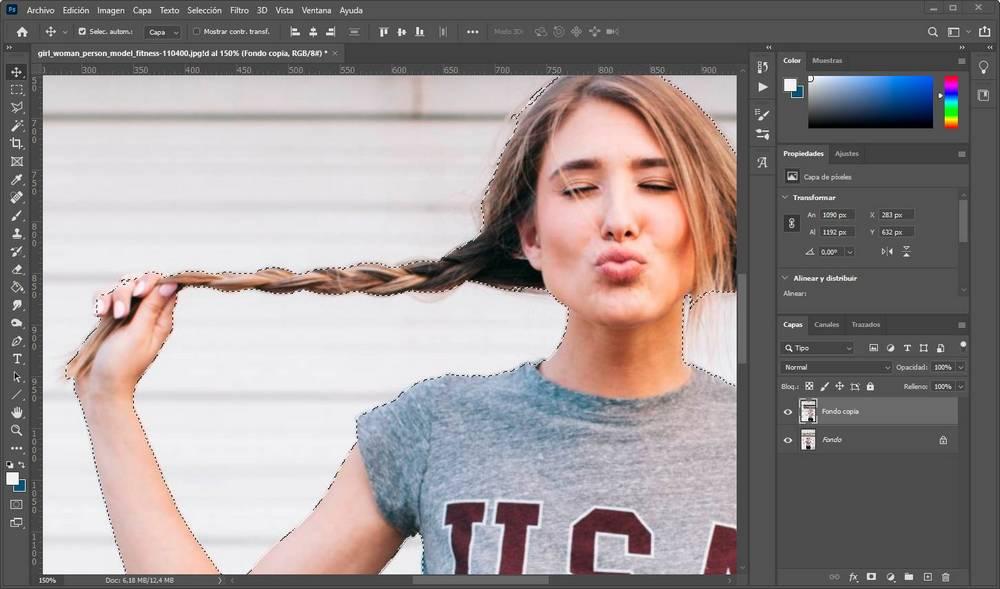
这就是面具的所在。
使用遮罩细化选择
如果我们已经选择了主题,则可以对其进行修剪。 但是在进行相同操作之前,我们对使用快速蒙版手动微调选择感兴趣。 为此,我们将从同一选择面板中选择“ 在快速蒙版模式下编辑 “。
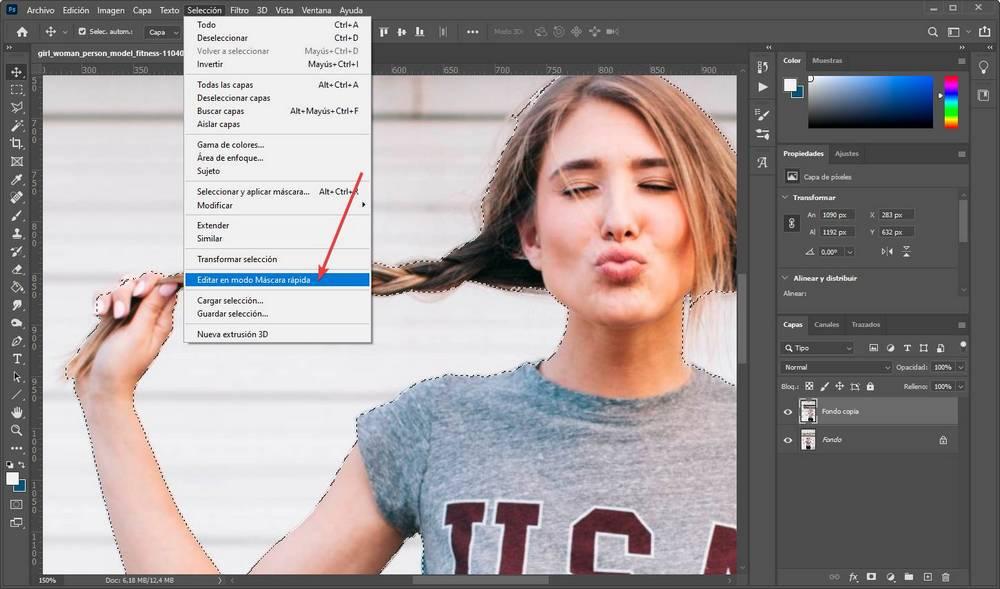
现在,我们可以看到如下所示的编辑窗口。 彩色部分是选定的部分,而带红色的部分将是图像的未选择部分。
使用刷子和橡胶,我们可以将其他零件添加到选择中,或删除由于某种原因而被错误选择的零件。 例如,在本例中,我们将使用橡胶来调整右手的选择。 然后再次使用画笔取消选择剩余的内容。
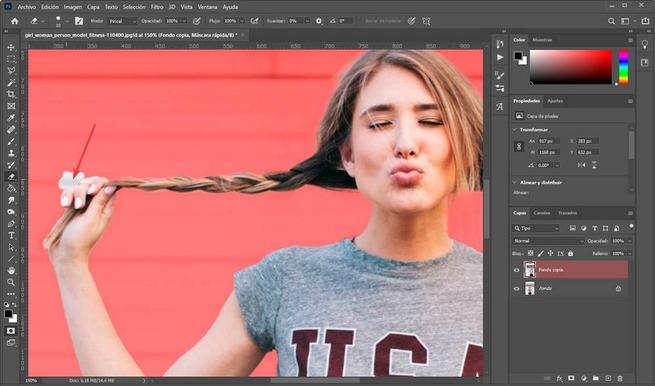
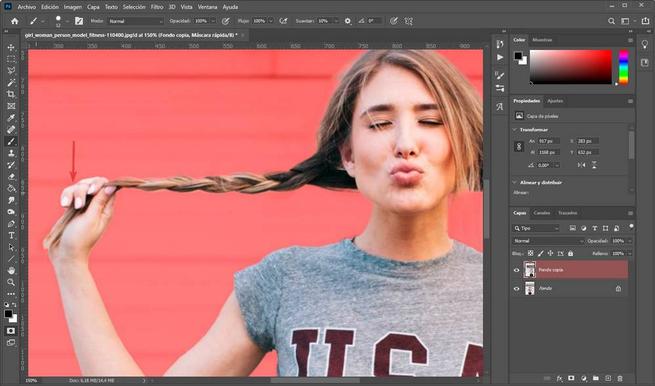
例如,我们可以对尚未很好选择的部分衣服或头发重复此过程。
完成最终选择后,我们将删除快速蒙版模式,以返回带有所选主题的照片。
狗,汽车或其他物品呢?
选科是 不仅限于人员的选择 我们可以使用此工具选择照片中所需的元素。 例如,我们可以完美地使用它来选择狗,猫,鸟,车辆……等等。
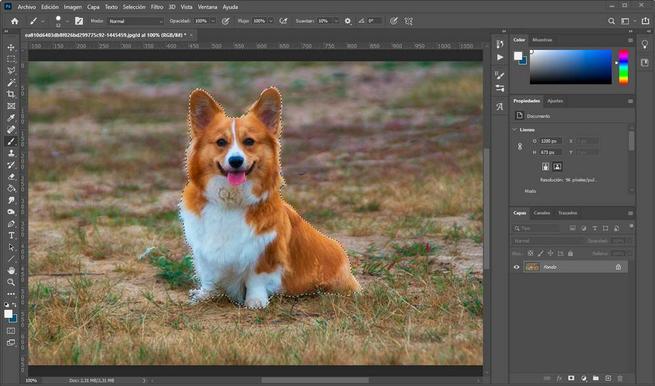
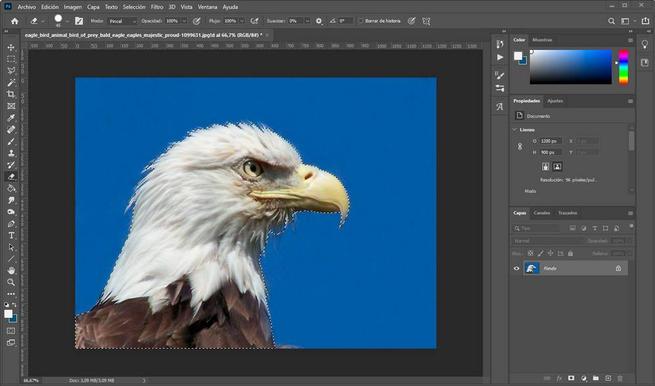
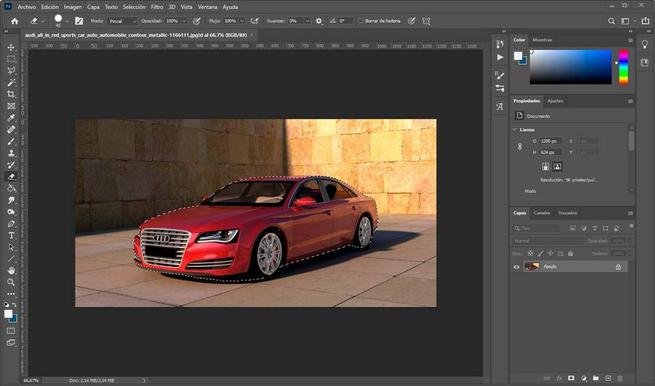
即使照片有两个或更多对象(例如,多个人),您仍然可以轻松选择它们。 然后,如果在5个所选人员中我们只对XNUMX个感兴趣,则可以如上一步中所述,从快速蒙版中删除我们不感兴趣的选择。
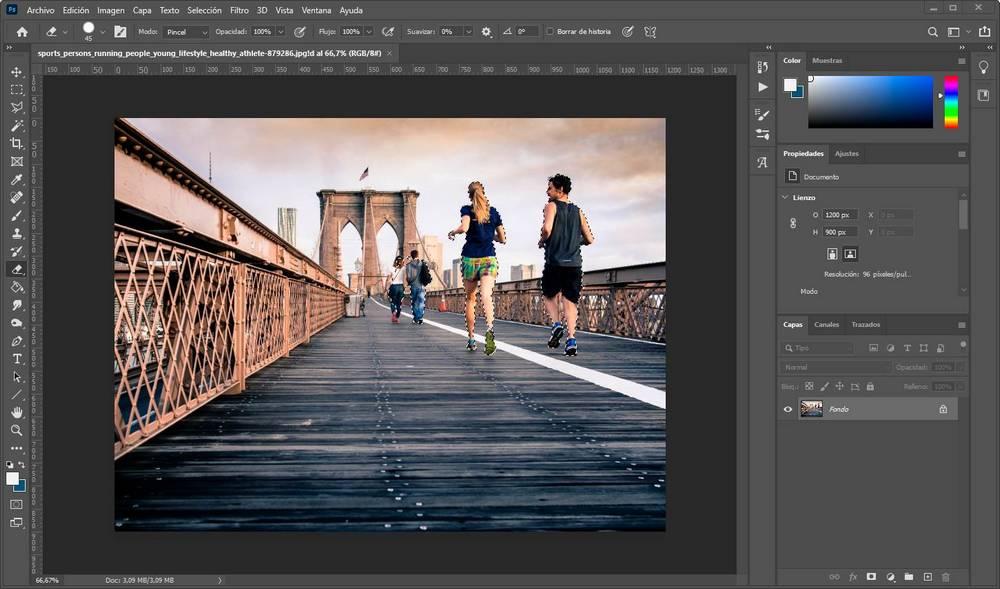
创建蒙太奇
我们已经选择了主题,并且由于遮罩,我们进行了修饰。 现在我们可以做两件事。 或者,我们可以剪切所选内容以在另一张照片中使用它,或删除背景。 我们将选择后者,将资金换另一个。 为此,我们选择“ 选择>反转 ”,现在我们将选择图像的其余部分(主题除外)。 然后,我们只需要按键盘上的“ Delete”键即可删除背景,保留所选人员,并使用透明背景将所需内容放置在下面。
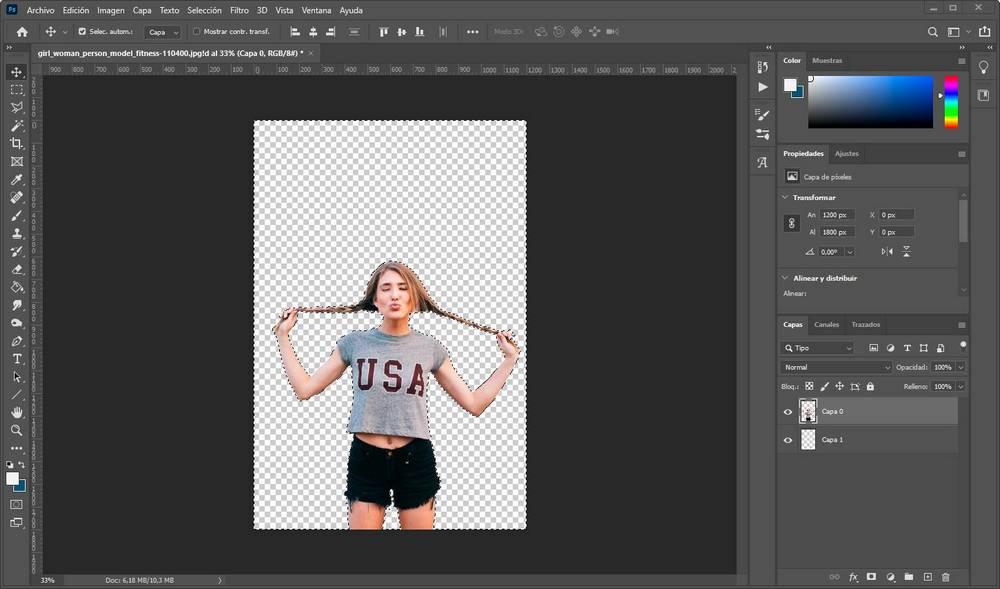
因此,我们只能将所需的照片粘贴到背景中。 例如,我们要去沙滩。
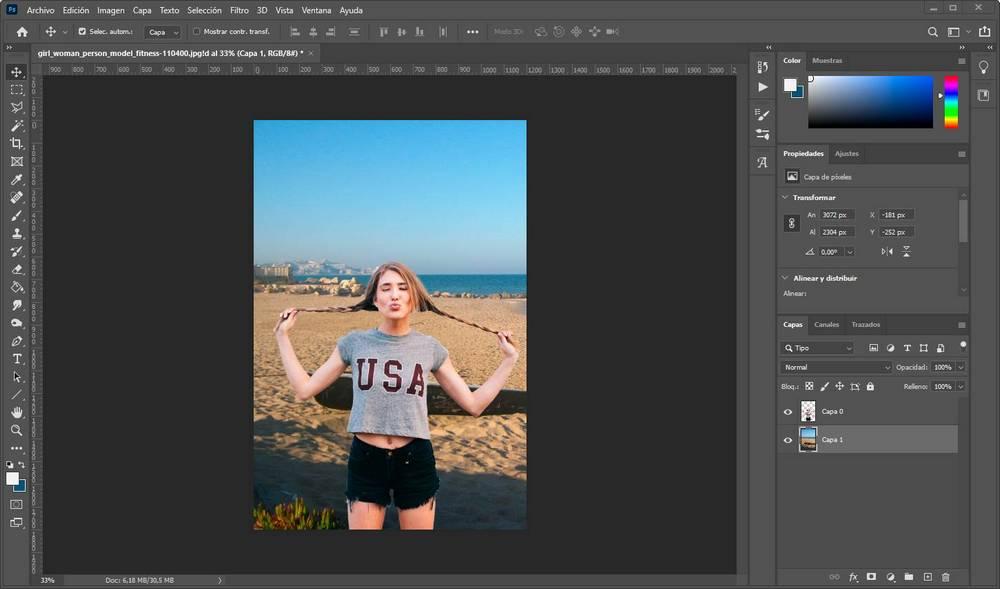
如我们所见,此人完美地坚持了图像。 智能主体选择可提供令人印象深刻的精度。 尽管看起来似乎有点“卡住”了。 为此,我们必须使用图层混合选项使照片尽可能可信。 例如,添加一个内部阴影。
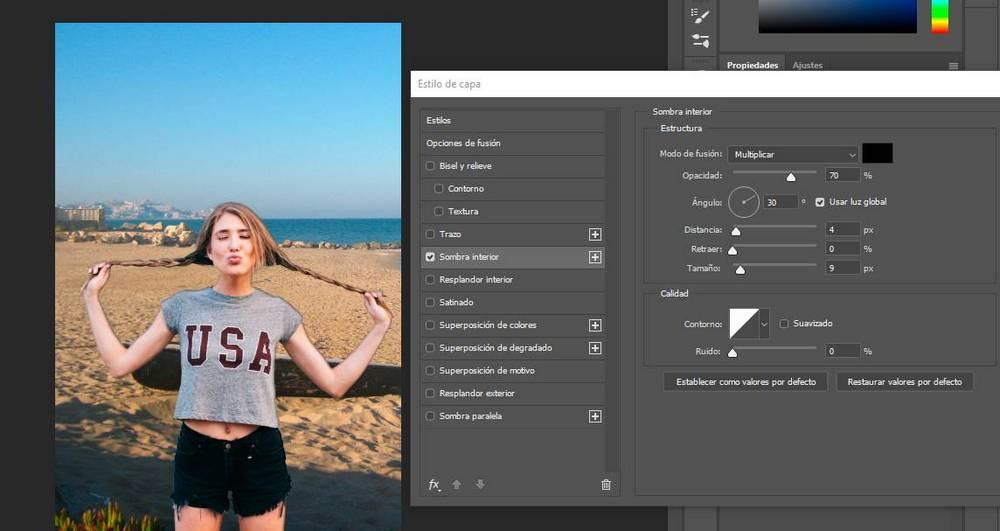
完成所有蒙太奇照片后,只需导出照片即可将其保存到我们的计算机上。
