今天,无法想象在没有计算机的情况下使用 PC 键盘 和 老鼠 ,但作为日常使用的外围设备,它们往往会遭受很多磨损,因此 问题 迟早要来。 最常见的问题之一是,有一天您立即发现鼠标的 滚轮 向相反方向移动 轮子本身; 如果这是您的情况,问题可能来自硬件或软件,但无论如何,在本文中您将找到所有可能的 解决问题。

滚动或垂直滚轮自 1990 年代以来一直存在于 PC 鼠标中,而在 30 年后的今天,它是与鼠标交互不可或缺的工具。 操作系统 、应用程序、游戏以及最重要的导航。 通过互联网。 但是,当滚轮开始失效,例如,它的工作方向与它应该的方向相反时,它可能会给您带来许多麻烦,最重要的是,如果它在您没有触及任何配置的情况下突然发生故障。
让我们看看你能做些什么 解决这个问题 因为,正如我们之前提到的,这可能是由于硬件问题,也可能是由于软件配置不正确。
鼠标滚动以相反的方向工作

一般来说,当你从上到下滚动鼠标滚轮时,PC上的垂直滚动条应该是向下的; 如果在做同样的运动时滚动条上升(逻辑上反之亦然),那么你有一个我们必须解决的问题,以便它恢复正常。
导致这种情况的原因可能多种多样:从 错误的配置 在软件中,直到轮子坏了,经历了不同软件冲突的情况,或者简单地说,机制变脏了。
幸运的是,修复反方向工作的滚轮几乎是任何用户都可以做的事情,包括那些对软件或硬件一无所知的人,然后我们将告诉您在检查之前应该遵循的步骤跳进去买一个新鼠标。
鼠标硬件故障排除

作为一般规则,鼠标的滚轮放置在一个轴上,而这又具有一个 光学传感器 检测其移动以在 PC 上生成适当的响应。 如果车轴偏离中心,或者如果这个光学传感器变脏,很有可能这就是系统检测到车轮以错误的方式旋转的原因。
因此,您应该做的第一件事就是尽量清洁鼠标滚轮; 尝试使用压缩空气喷雾器将灰尘、棉绒和其他污垢排出到外面,但如果此后问题仍然存在,您将必须打开鼠标才能使用它,这样,能够进行更彻底的清洁。
通常,如上图所示,滚轮的轴仅卡在一个机构中,而传感器所在的另一侧在某种程度上“松动”。 因此,您应该做的是将松动侧的轴抬起并将其拉出到一侧以卸下车轮,这样您就可以正确清洁车轮和传感器本身以及机构。 重新组装时,我们建议您在轴上涂抹少许油脂,但仅限于插入机构的部分(切勿在传感器中); 您可以使用一些 3 合 1 来做到这一点,但在重新组装车轮之前,请确保将其彻底擦干。

一旦车轮和传感器都完全干净,再次安装所有东西并检查问题是否已解决; 在大多数情况下都是这种情况,因为车轮检测到的旋转方向与应有的方向相反,因为传感器变脏了。
如果问题仍然存在并且您的鼠标 无线 ,你应该做两件事:第一, 重置连接 与您的无线接收器(为此,请参阅说明手册以了解如何重做同步,因为每个鼠标都不同),然后确保电池已充电(如果没有,请充满电或如果您的鼠标使用,请更换电池他们)。
您应该执行的最后一项与硬件相关的检查是将设备连接到 PC 上的不同 USB 端口,因为它所连接的端口可能存在问题,这可能是您头痛的原因。
在软件中检查
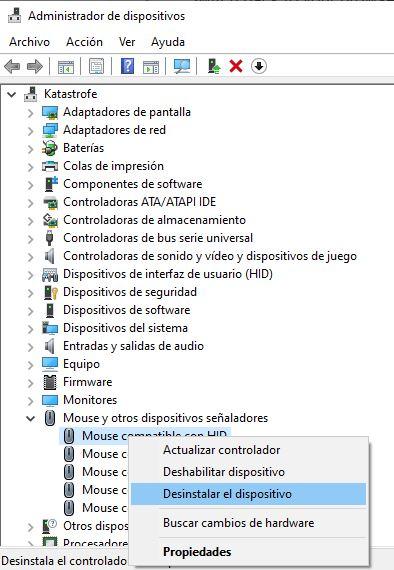
如果硬件相关的检查没有解决问题,就该检查软件是否有问题,您应该做的第一件事就是重新安装其驱动程序。 为此,请右键单击 Windows 开始按钮并选择设备管理器。 在那里,寻找“鼠标和其他指点设备”,我们建议甚至有点激进的是,选择所有使用右键出现的“HID 兼容鼠标”,然后选择 卸载设备 .
这显然会卸载系统中的所有鼠标,因此您接下来应该重新启动计算机,以便系统再次检测并自动安装其驱动程序,或者从其端口拔下并重新连接设备。 USB,因为 Windows 会检测到它,并且还会重新安装它工作所需的驱动程序。
最后,这个问题也有可能是一个 软件冲突. 如果您的鼠标有特定的软件(例如 Logitech、SteelSeries、 雷蛇等)并且您的键盘使用不同的键盘,可能两者都在尝试获取鼠标设置而这会导致问题,因此我们建议您首先卸载其中一个并检查问题是否已解决。