如果我们正在寻找的是我们的设备尽可能顺利地工作,那么我们做一些事情是很重要的 维护已安装的操作系统 . 在台式电脑上我们一般指 微软的 Windows,由于它们提供的功能,像 BleachBit 这样的应用程序可以帮助我们。
我们必须记住,随着时间的推移和我们计算机的使用,操作系统在许多情况下会失去其运行效率。 这一切的原因之一是 不断安装和卸载程序 我们在这里做的。 很多时候,这会在存储单元上以无用信息的形式留下痕迹。 同样,我们可以找到丢失的条目、不调用任何东西的直接访问,以及散落在硬盘上的各种数据。

这种累积可能高达数 GB,有时会给 Windows 等软件带来某些问题。 这正是 清理和优化 我们正在谈论的程序开始发挥作用。 多年来,出现了新的非常有效的标题,与当时可能是行业领导者的竞争, CCleaner的。 这里 BleachBit 是我们可以使用的最有趣的选项之一。
该应用程序为我们提供了自动清理 Windows 所有无用信息的必要工具。 通过这种方式,除了释放大量磁盘空间外,还可以优化操作系统的一般操作。 但是在这些行中,我们想谈谈一个有趣的功能,它向我们展示了 在执行清理之前我们将释放多少空间 .
预览要保存在 BleachBit 中的磁盘数量
可以想象,这个释放空间的预览功能将在执行清洁任务之前作为指导。 通过这种方式,我们将能够更好地从众多元素中选择我们想要优化的元素 BleachBit 为我们提供。 正是当我们将它们投入运行时,在其界面的左侧,有一个广泛的列表 我们可以清洁的设备的软件元素 默认出现。
这些既指互联网浏览器,也指操作系统本身的工具,或我们已安装的某些程序。 此外,这些应用程序中的每一个都分为几个子类别,这些子类别对应于 可以优化的元素 . 但是正如我们告诉您的,在执行该功能之前,我们可以预览它是否值得。
为此,我们所要做的就是以常规方式运行应用程序。 正如我们之前提到的,在 BleachBit 主界面的左侧面板中,我们可以找到许多可以从此处删除的部分。 好吧,对于这些情况下手头的任务,我们只需要选中我们想要检查的那些框,然后单击 预览 按钮。
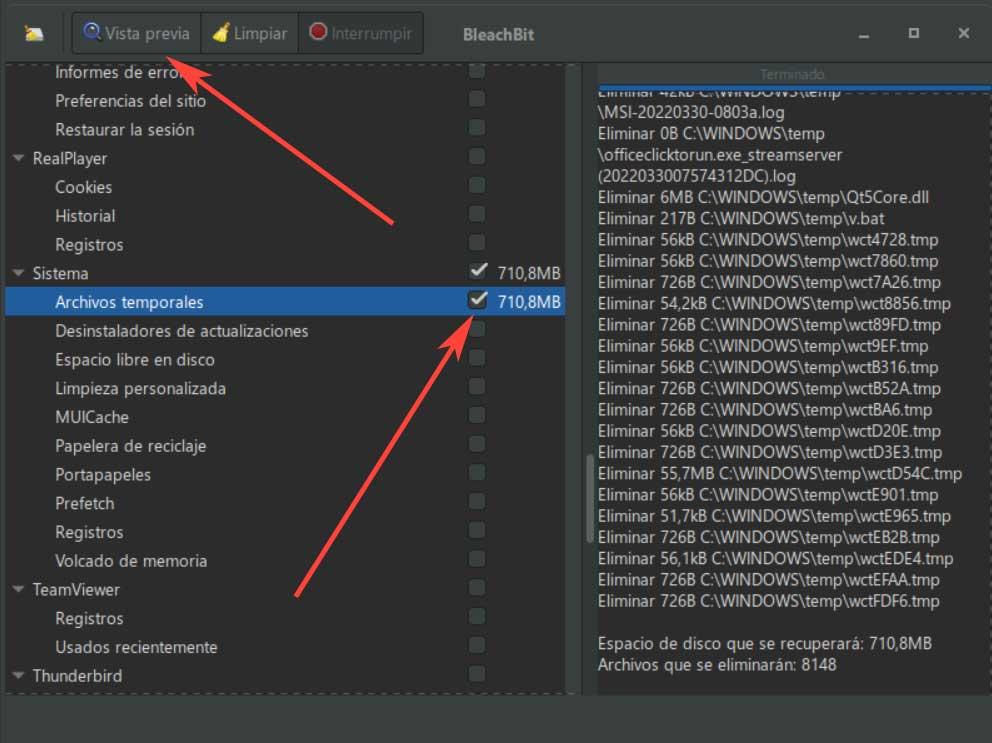
从那一刻起,在我们标记的每个条目旁边,我们将看到 稍后将释放的空间 . 显然,要实现这个目标,我们必须使用 清洁 按钮。 我们可以使用所有我们想要显示的条目来执行此移动 释放空间前预览 .
