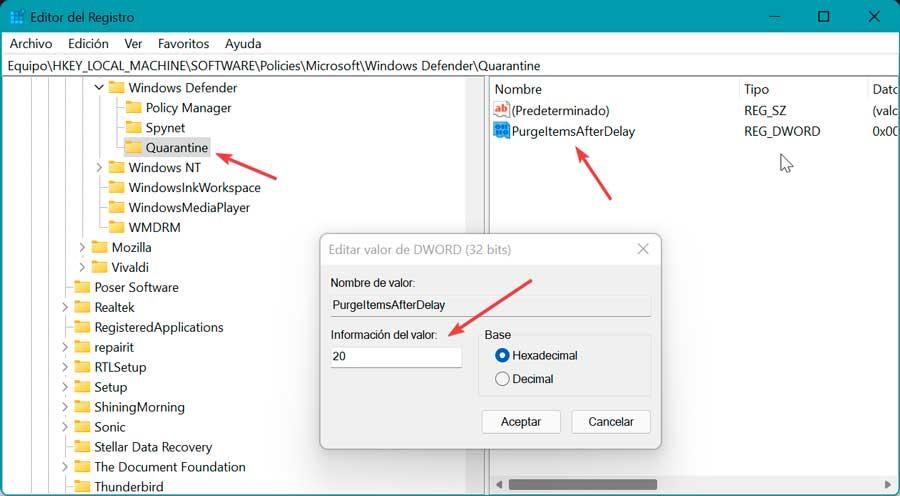市面上的所有杀毒软件都具有隔离功能,用于将我们计算机上检测到的所有计算机威胁保存在一个隔离且高度受控的空间中,而不是删除它们。 Windows 与任何其他防病毒软件一样,Defender 也有自己的隔离区,我们今天将要讨论它。
Windows Defender 是一种防病毒软件,默认情况下我们可以在 Windows 10 和 Windows 11 中找到它。随着时间的推移及其出色的工作,它已成功成为商业防病毒软件的绝佳替代品。 该防病毒软件具有许多功能和特性,例如,可以启动按需扫描,或者正如我们将要解释的那样, 建立隔离 从计算机中删除文件之前保存文件的位置。

当 Windows Defender 在我们的计算机上检测到病毒时,它会自动将其移动到隔离区,以保护我们的系统。 一旦到达那里,我们就可以查看它是哪种恶意软件或隐藏在哪里。 此外,如果它是误报,从这个隔离区中,它允许我们恢复它以便继续使用它。
什么是防病毒软件中的隔离功能
当我们谈论 Windows Defender 或任何其他将对象置于隔离区的防病毒软件时,这类似于一个人在感染病毒时被隔离并防止他们传播病毒(如果它可能是危险的)。
这样,当我们用杀毒软件运行分析时,万一它发现 怀疑文件 包含恶意元素,它为我们提供了可能 将其隔离 . 通过这种方式,它会将其放置在一个单独且已识别的列表中,这样它就不会危及系统的稳定性。
而且,防病毒软件还没有经过编程,因此它们能够假设发现的每个看起来像病毒并且行为像病毒的文件是否真的是病毒。 这就是为什么它 无法自动删除 所有潜在的恶意文件不分青红皂白,但它可以阻止它在我们的系统上运行,除非我们另有决定。
多亏了这次隔离,我们的电脑才会安全。 此外,我们将有一个 “病毒”的备份 有问题,已停用,因此,如果它是误报,我们可以恢复文件,如果它已被完全消除,这是不可能的。
查看、删除和恢复隔离文件
为了查看被防病毒软件中和的威胁,我们必须做的第一件事是打开 Windows Defender 主窗口。 为此,我们编写 Windows 安保行业 在开始菜单的搜索框中并选择它。
进入其界面后,我们转到“ 杀毒软件 和威胁防护” 部分。 在出现的新窗口中,我们可以看到包含我们的防病毒软件状态、保护历史记录、分析的文件等的摘要。如果防病毒软件检测到可能不需要的应用程序或文件,它将出现在此处。 如果我们单击“操作”部分,我们可以在“ 隔离” 、“删除”或“允许在设备上”。
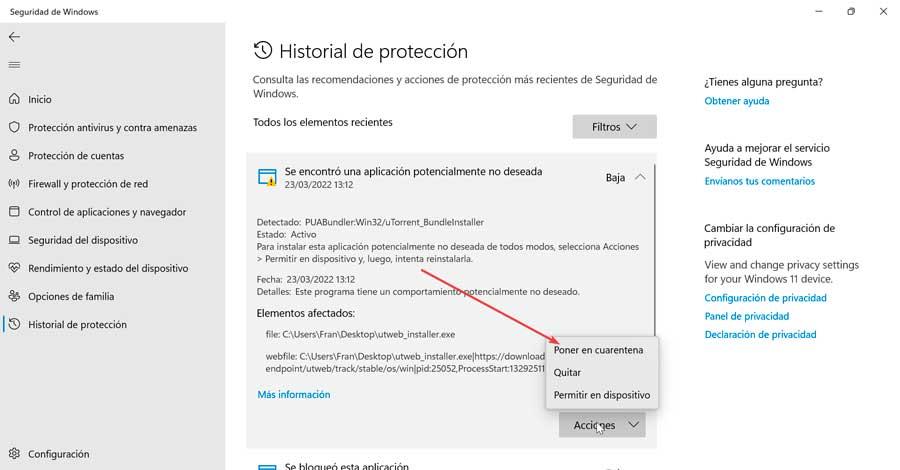
现在,通过单击 “保护历史” 选项,我们可以详细查看在我们的计算机上进行的最新安全测试的结果。 在这里,我们可以看到一个名为“过滤器”的部分,单击它时将显示一个菜单,我们可以在其中选择只有 “隔离中的物品” 出现,正如其名称所示,这些威胁将被保存而不是被删除。
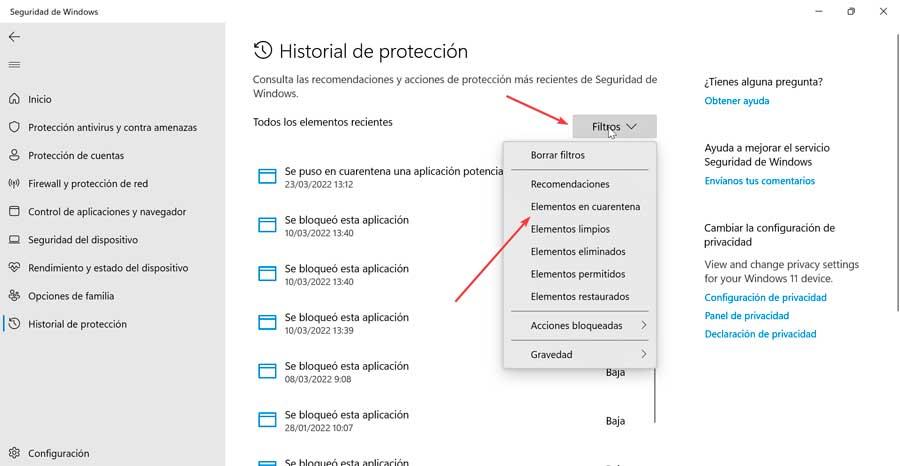
如果我们单击这些威胁之一,我们将能够看到有关它的更多信息。 如果我们点击 “去掉” 按钮,我们将自动从我们的计算机中完全删除威胁。 如果是误报,我们必须做的是选择 “恢复” 该选项允许我们将文件移回其原始路径以继续使用它。
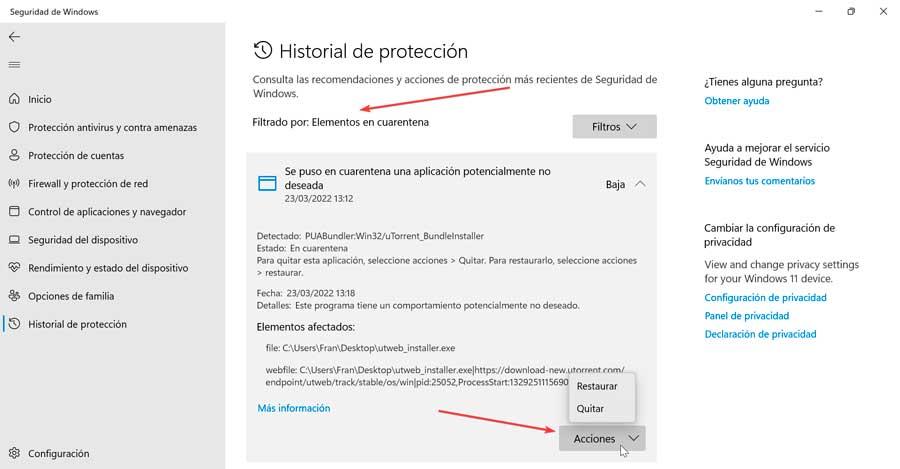
如果我们需要有关所讨论威胁的更多详细信息,我们可以查看详细信息,我们将在其中看到严重性、威胁的原始路径、有关它的信息以及一个名为“更多信息”的链接,该链接将带我们前往 有关该威胁的 Microsoft 文件。 .
如果我们不确定它是病毒还是误报,我们可以将其上传到 VirusTotal 所以我们知道有多少病毒认为它是危险的,以及它是无害的应用程序还是真正的威胁。
在 Windows Defender 中设置隔离区
来自 微软 操作系统可以配置防病毒软件,以便它可以在一定天数后自动删除隔离中的项目。
使用指令编辑器
如果我们使用的是专业版或企业版的 Windows 10,或者 Windows 11,您可以使用本地组策略编辑器来配置在一段时间后消除隔离文件夹中的威胁。
首先是使用组合键“Windows + R”打开运行命令。 我们在这里输入 输入gpedit.msc 并单击确定或按 Enter。 到达这里后,我们导航到路线:
Configuración de equipo / Plantillas administrativas / Componentes de Windows / Antivirus de Microsoft Defender / Cuarentena
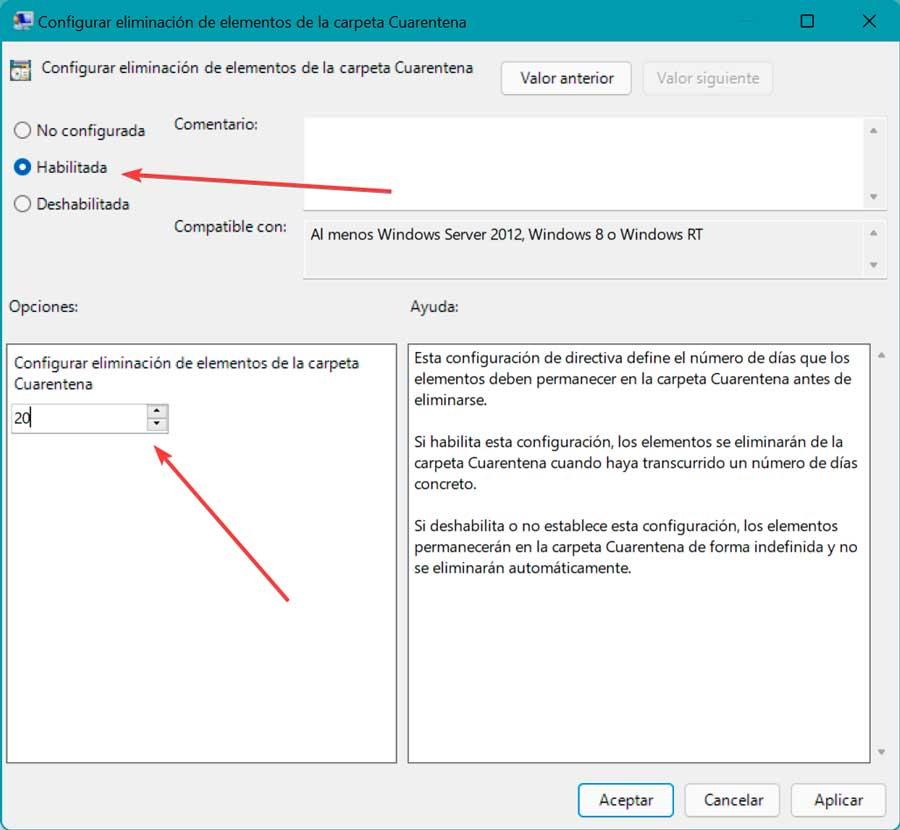
在这里,在右侧窗格中,我们双击 配置隔离文件夹项目删除 . 在新窗口中,我们单击“启用”,然后在“选项”部分中,我们选择希望将受感染项目隔离的天数,之后 Windows Defender 将删除它们。 最后,单击“应用”和“确定”以保存更改。
在任何时候,我们都可以通过返回之前的步骤并选择“未配置”来扭转这种情况。
通过注册
也可以通过编辑 Windows 注册表来更改 Windows Defender 隔离区设置。
为此,我们将通过按 Windows + R 组合键打开运行命令。 这里我们会写 注册表编辑器 并单击确定或按 Enter。 进入注册表后,我们导航到以下位置:
HKEY_LOCAL_MACHINE / SOFTWARE / Policies / Microsoft / Windows Defender
在这里,我们右键单击 Windows Defender 文件夹并选择“新建”和“密钥”。 我们命名 它检疫 并按下Enter键。
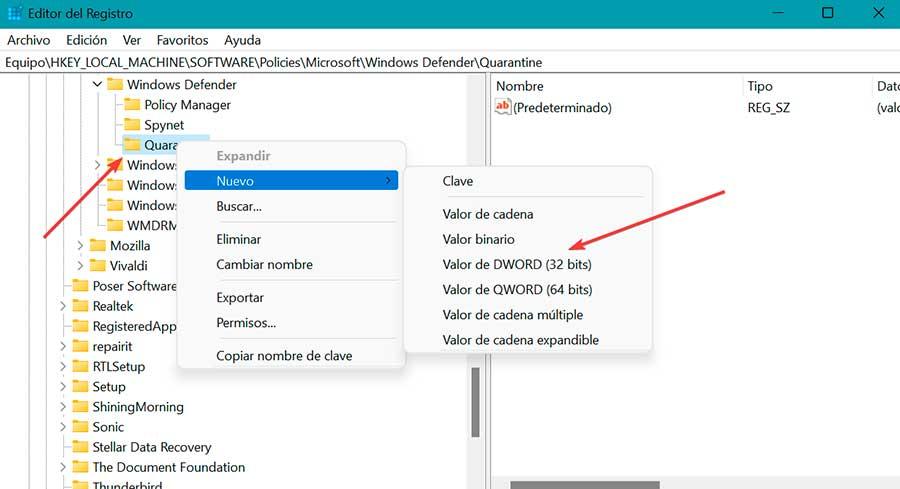
现在我们右键单击隔离文件夹,选择新建并单击 DWORD(32 位)值。 姓名 延迟后清除项目 并按 Enter。 我们双击它,并在数值数据字段中指定防病毒软件在删除项目之前应将其隔离的天数。 单击确定以保存更改。