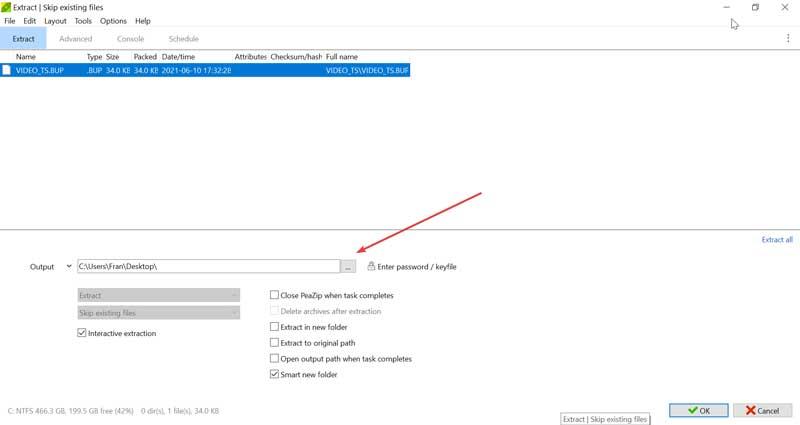ISO 文件经常用于 Windows 环境。 这些文件以完整的副本或光盘映像而闻名,我们可以在 DVD 或蓝光等光盘上找到它们,其中可以包含电影甚至操作系统。 这些图像可以像压缩文件一样打开和提取。
如果我们的计算机上有 ISO 映像,并且我们希望能够访问其所有内容并通过各种工具将其提取,以便以简单的方式执行工作。

ISO 文件提供的优势
使用 ISO 文件特别有用,因为我们可以在其中保留所有内容的原始状态。 这允许它在共享文件时被广泛使用,避免在传输过程中丢失任何信息。 它还具有安装方面的优势,因为它的读取速度比光驱快 10 倍。 此外,在我们使用服务器或虚拟机的情况下,从 ISO 文件附加或加载映像总是比使用物理介质容易得多。
像任何其他压缩文件一样,可以打开和提取组成它的不同文件,为此我们可以使用程序来解压缩或压缩文件或处理此类图像的专用工具,因为我们将能够验证.
从 Windows 查看 ISO 映像文件
如果我们的计算机上有 ISO 映像,则可以直接从 Windows 10 访问其内容,而无需安装任何程序。 这个过程非常简单,因为我们只需要找到 ISO 文件并右键单击它,就会打开 Windows 上下文菜单,我们必须在其中选择 安装 选项。
完成此操作后,将虚拟创建一个新的可用单元,该单元对应于我们已安装的该映像,我们可以访问构成它的文件。
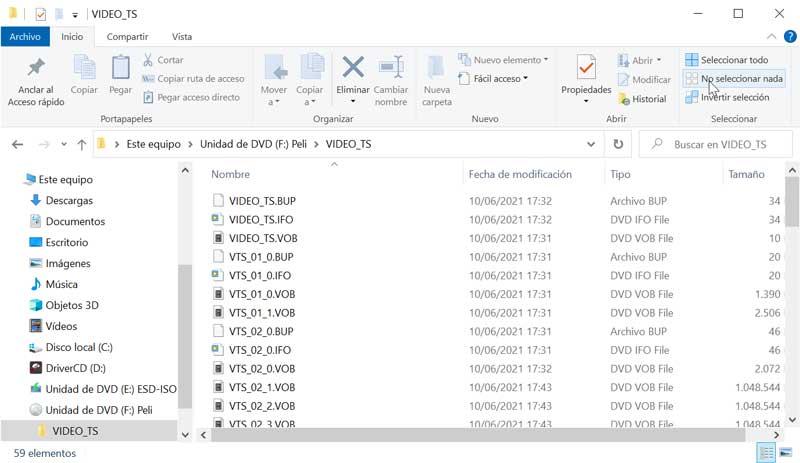
一旦我们完成了对 ISO 映像内容的处理,我们必须 拆卸 创建的图像。 为此,我们只需用鼠标右键单击虚拟创建的驱动器,打开 Windows 上下文菜单并选择 2Expulsar。 “一旦完成,我们创建的虚拟驱动器就会消失。
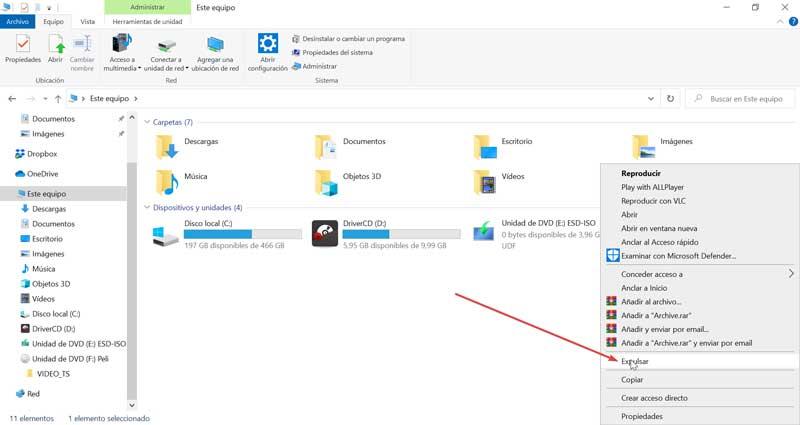
从 ISO 映像中提取文件的程序
如果我们想打开和提取 ISO 映像的内容,我们可以通过不同的程序来完成,从兼容的文件压缩器到专门为打开和编辑这些类型的文件而开发的程序。
WinRAR,最受欢迎且符合 ISO 标准的压缩器
这可能是最流行的文件压缩和解压缩程序之一,目前已成为基准。 它与多种格式兼容,包括 ISO 格式,这将允许我们查看其内容以及提取它。
这个过程非常简单,为此需要在我们的 PC 上安装 WinRAR,如果没有,我们可以从 此链接. 安装后,我们只需要右键单击 ISO 映像,就会出现上下文菜单,我们必须选择“用 WinRAR 打开”。
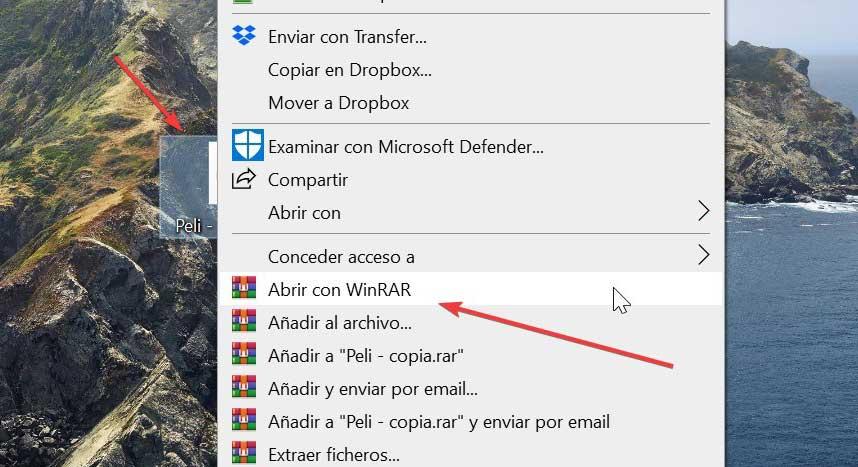
完成此操作后,将出现包含 ISO 文件和所有文件的文件夹。 如果我们想提取任何文件,我们要做的就是标记它并选择 “提取” 图标,我们可以在顶部的工具栏中找到它。
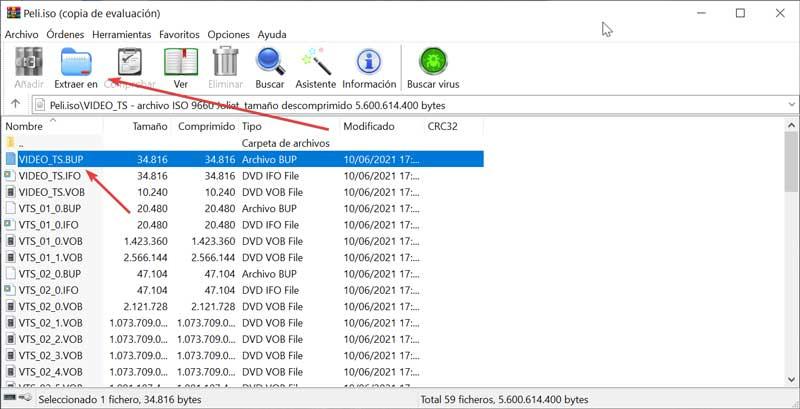
接下来,会出现一个新窗口,帮助我们选择要提取文件的位置。 选择后,我们只需单击“接受”,我们将检查如何正确提取任何文件。

PowerISO,强大的ISO图像处理工具
我们现在谈论的是用于 CD、DVD 和蓝光光盘图像处理的强大工具。 有了它,我们可以快速轻松地打开、创建、编辑、压缩以及提取 ISO 映像包含的所有文件。 它不是免费的应用程序,尽管我们可以从其下载试用版 官网.
安装应用程序后,我们打开它并显示其主菜单,尽管它是英文的,但非常直观。 现在我们必须在“文件”选项卡中,然后在“打开”中,然后 档案总管 将被打开,以便我们可以找到要打开的图像文件。 打开后,我们将可视化所有文件。 为了能够提取它们中的任何一个,我们必须选择它并单击 “提取” 我们在顶部找到的选项卡。
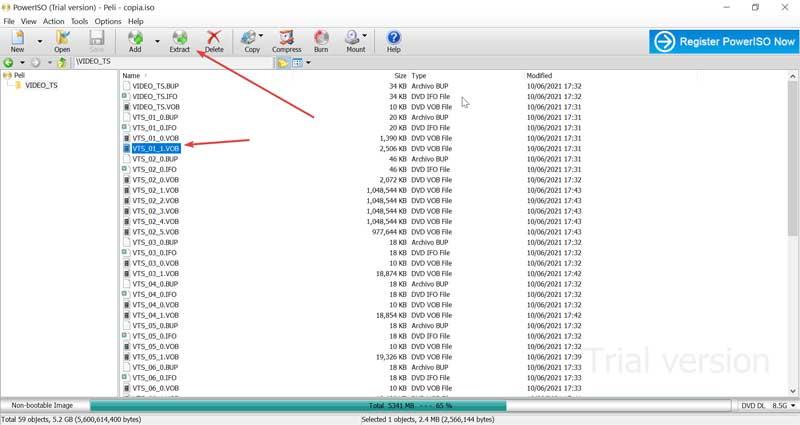
这将打开一个新窗口,我们必须在其中选择文件夹图标以选择我们希望文件停留的目标路径。 最后,我们点击“接受”并检查该过程是否已正确执行。
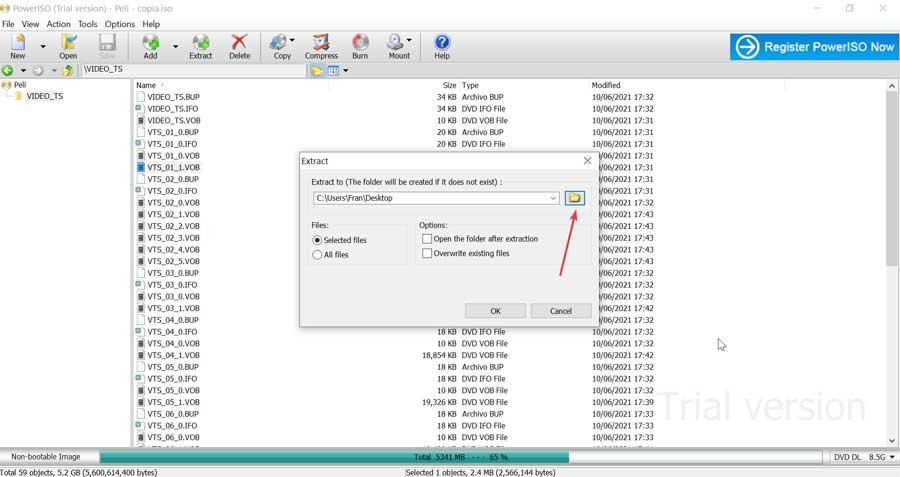
MagicISO,从 ISO 映像中编辑和提取文件
我们正面临另一个程序,它允许我们从 ISO 映像编辑、创建、记录和提取文件。 与前面的案例一样,该过程非常简单。 虽然要永久使用该程序需要支付其许可证,但我们可以选择从以下位置下载其免费试用版 点击此处.
下载并安装后,我们继续执行它以显示其主面板。 在这里我们必须选择我们的 ISO 文件。 为此,我们可以浏览位于左下角的文件浏览器,或者单击“文件”选项卡,然后单击“打开”。 我们查找文件,选择它并单击“确定”。 您的文件夹和文件将立即出现在中央面板中。 为了能够提取它,只需选择文件并单击 “提取” 图标位于顶部,如图所示。
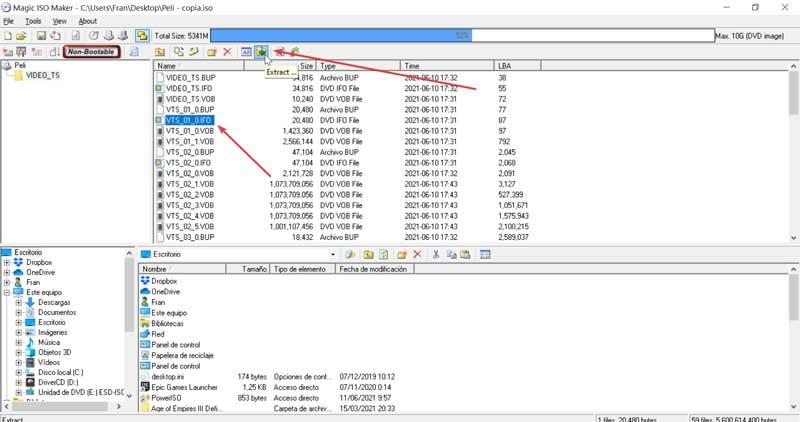
接下来,将出现一个新窗口,我们必须在其中选择托管要提取的文件的目标路径。 选择后,单击“确定”,文件将被成功提取。
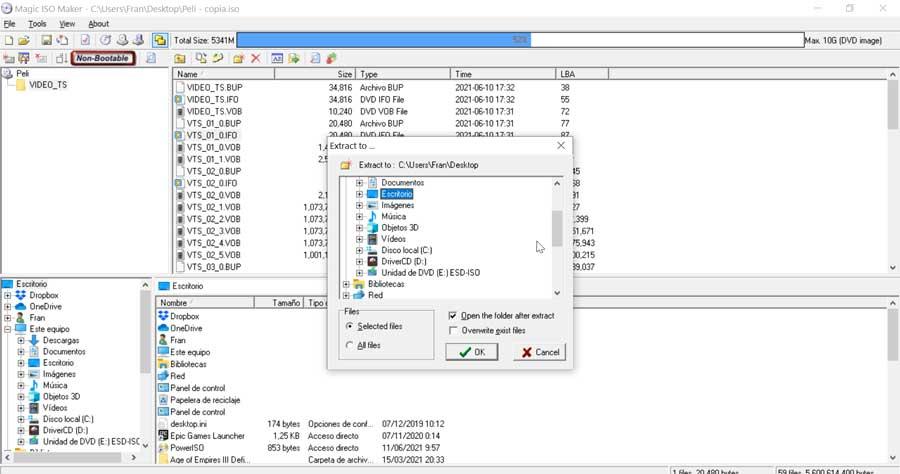
Peazip,与 ISO 文件兼容的免费开源压缩器
这是一个多格式和代码文件压缩器。 它以集成大量功能而著称,并且能够支持 200 多种类型的文件,其中包括 ISO 格式。 这是一个免费的开源应用程序,我们可以下载,即使是便携式版本, 来自其网站.
一旦我们执行应用程序,它的主菜单就会出现,我们将使用左侧具有类似于 Windows 文件资源管理器的美学的列来定位和打开所需的 ISO 映像。 打开后,它将向我们显示右侧的所有文件。 接下来,我们选择要提取的文件并单击 “提取”按钮 位于顶部。
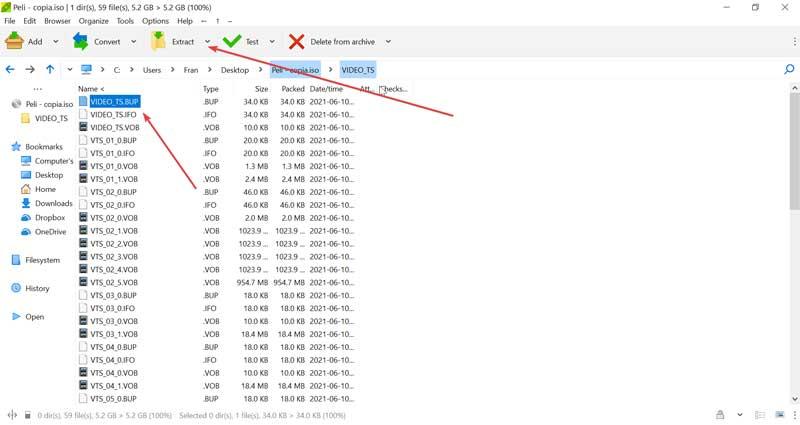
完成此操作后,将出现一个新窗口,顶部显示选定的一个或多个文件。 在这里,在“2Output”部分,我们必须选择解压文件所在的路径。 选择后,单击“确定”并检查文件是否已正确提取。