目前有许多公司需要从 Internet 上传和下载文件的能力。 为此,他们很可能使用 FTP 协议来共享这些文件,而这些文件又托管在用户安全的地方。 为了执行此任务,需要连接到 FTP 服务器。 在免费选项中,最受欢迎的是 FileZilla中,所以今天我们将看看如何下载、安装和配置它以便能够使用它。
该客户端具有直观的界面,易于使用,我们可以从中浏览 PC 的本地文件,将它们上传到服务器,以及远程文件。 为此,首先要彻底了解应用程序,然后下载、安装并最后配置它。

什么是FileZilla
我们正在谈论作为 FTP 客户端的软件工具,它是最受欢迎的选项之一,因为它是开源的、免费的和多设备的,这使我们不仅可以在 Windows 也适用于其他操作系统,例如 macOS 和 Linux. 通过它的使用,它允许用户 与 FTP 服务器连接 能够高速交换文件。 此外,它不仅支持其他协议,如带加密的 FTP、SFTP 和 FTPS。
在它的众多功能中,我们可以强调最重要的:
- 网站管理员 – 允许我们创建和存储 FTP 服务器和相关连接数据的列表。
- 目录比较 – 允许用户比较本地和远程目录的内容。
- 文件和文件夹视图 – 允许用户修改文件和文件夹,并提供在本地和远程目录之间拖放项目的能力。
- 传输队列 – 显示正在进行或等待处理的文件传输的状态。
此外, FileZilla 专业版 也是分布式的,它对 WebDAV、Amazon S3、Backblaze B2、Dropbox、 微软 OneDrive, Google Drive、Microsoft Azure Blob 和文件存储以及 Google 云端技术 贮存。 它的价格是 19.99 欧元。
免费下载
下载和安装 FileZilla 是一个快速而简单的过程,但遵循这些步骤以确保一切顺利运行始终是一个好主意。 我们要做的第一件事是 访问其官方网站, 并点击 下载 FileZilla 客户端 按钮。
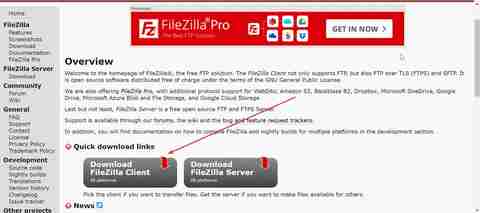
这会将我们带到一个新页面,其中将根据我们的操作系统指示最新可用版本和推荐版本,因为它与 32 位和 64 位版本兼容。 因此,我们点击 下载 FileZilla 客户端 再次按钮。
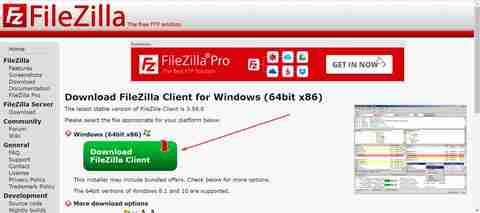
然后会出现一个弹出窗口供我们选择我们想要的版本。 在我们的例子中,我们将下载第一个选项 FileZilla,所以我们点击 下载 底部的按钮开始下载。
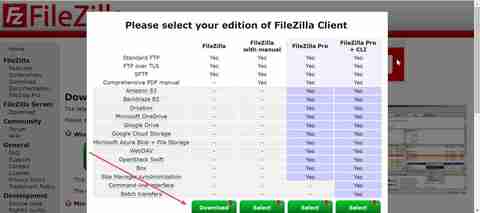
逐步安装
下载后,我们将获得一个名为 FileZilla_3.59.0_win64_supported2-setup (如果我们下载32位版本,它将更改为win32),我们双击它,安装向导将显示为一个窗口,其中将显示许可证。 我们可以阅读它(它是英文的),如果我们同意,我们点击“我同意”。
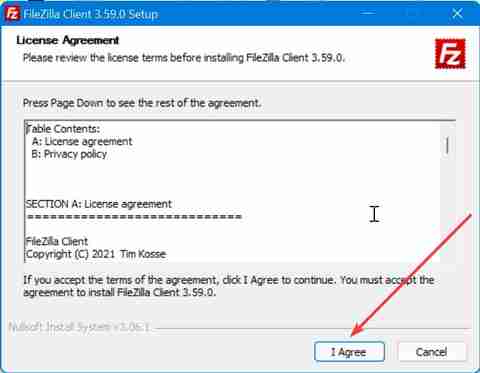
稍后它将为我们提供选择安装其他我们根本不需要的软件的可能性,因此为防止安装它,我们标记“拒绝”框并单击“下一步”按钮。
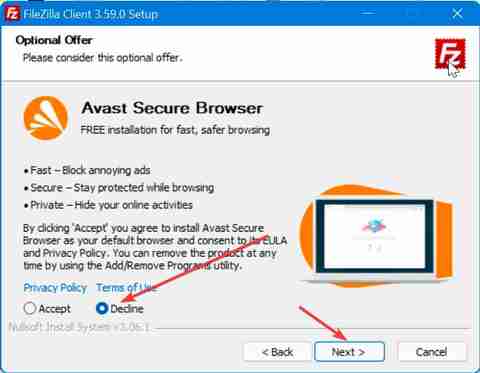
我们现在进入一个新屏幕,我们必须在其中选择是否希望应用程序可用,以便计算机的所有用户都可以使用它,或者仅用于当前帐户。 选择并单击“下一步”。
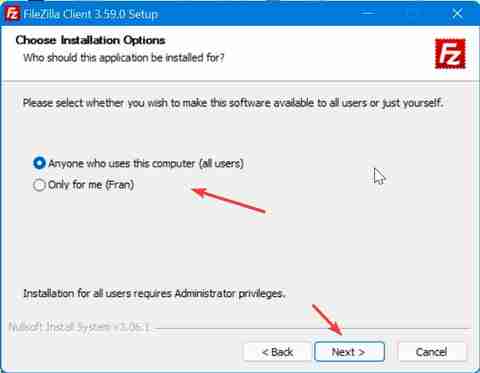
现在,在新屏幕上,我们可以选择是否要在安装中添加其他插件,例如图标、语言、扩展和直接访问应用程序。 我们可以将它们全部标记,总共只占用 41 MB,然后单击“下一步”继续。
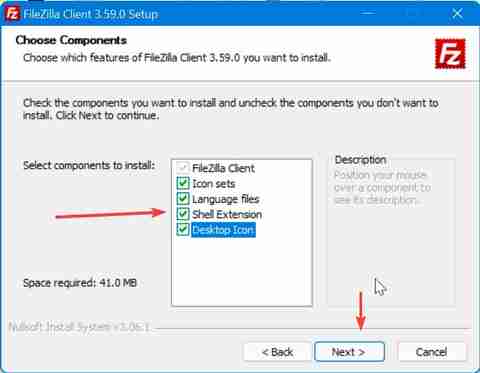
接下来,我们选择要托管安装的位置。 我们可以保留默认情况下将其安装在 Program Files 文件夹中的那个,然后单击“下一步”。
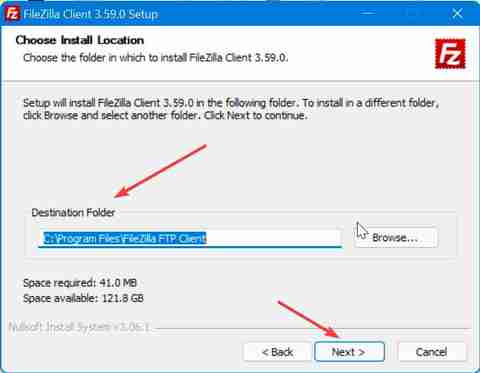
最后,我们必须选择我们希望应用程序在“开始”菜单中的显示方式。 我们可以保留默认自带的 FileZilla FTP Client,然后点击 Install 安装 按钮。
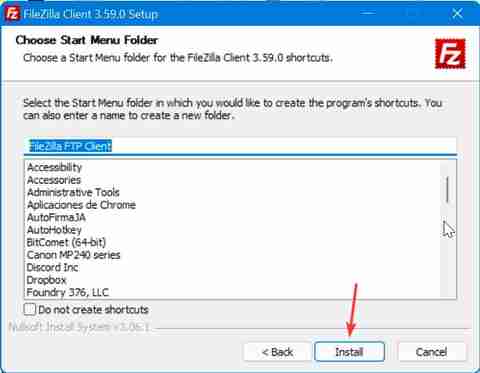
安装速度很快,只需要几秒钟,之后会出现一个窗口,表明它已正确安装。 如果我们选中“Start FileZilla now”框,程序将在窗口关闭时运行,点击 完成按钮。
从 FileZilla 连接到 FTP 服务器
出现 FileZilla 的主屏幕后,界面分为六个窗口,一切都以西班牙语完美呈现。 连接到服务器时,我们可以通过两种主要方式来完成,要么通过快速连接,要么通过配置我们可以稍后保存的特定连接。
快速连接
在主菜单中,我们将在顶部有一个快速菜单来连接到服务器。 为此,只需在“服务器”部分输入我们要连接的服务器的 IP 地址或名称。 稍后我们输入用户名和密码以及连接端口。 最后,我们按下快速连接按钮。

大多数普通 FTP 服务器使用端口 21,SFTP 服务器使用端口 22,FTP over TLS(隐式模式)默认使用端口 990。 但是,这些端口不是必需的,因此最好允许到任意远程端口的传出连接。
建立特定的联系
如果我们想要配置可以存储的更具体的内容,我们必须单击“文件”选项卡。 这将打开一个菜单,我们在其中选择 网站管理员 选项,可以在其中创建一个文件夹来保存和保持我们的服务器整洁。 我们也可以使用键盘快捷键“Ctrl + S”访问它。
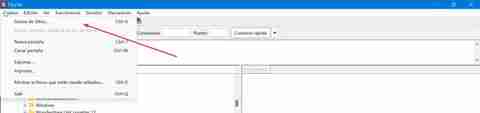
接下来,会出现一个新窗口,我们可以在其中使用 新建文件夹 按钮创建一个文件夹来保存服务器和新站点按钮,我们可以从中创建与服务器的新连接。 通过点击 新网站 按钮,我们在左侧的菜单将启用不同的选项卡来填写,例如常规、高级、传输选项和字符集。
- 其他咨询 :在此选项卡中,我们将选择连接协议(FTP、SFTP、Storj)。 稍后我们输入服务器和端口的数据,以及可用的加密之一。 接下来,我们选择访问模式(匿名、正常、询问密码、交互或帐户)。 最后,我们选择用户名和密码,以及背景颜色。
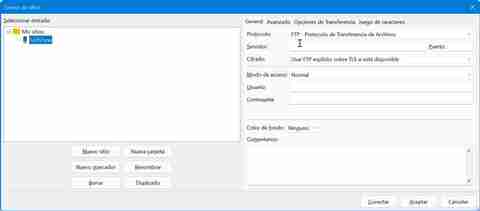
- 高级 :这里的第一件事是选择我们要连接的服务器类型,我们将其保留为默认值(自动检测)。 稍后我们将选择哪个是默认的本地目录,这样当我们连接时,哪个文件夹将显示在主界面中出现的本地站点窗口中。
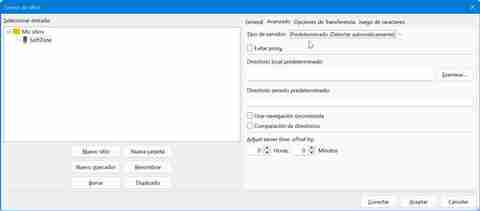
- 转移选项 :从这里我们将能够限制同时建立的连接数,最多 10 个。为了充分利用连接的带宽,设置多个同时连接是值得的。
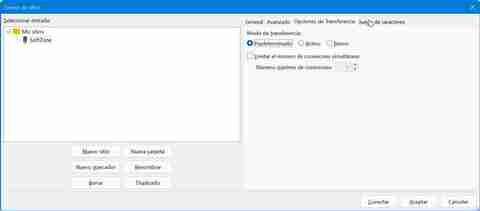
- 字符集 :在最后一部分中,我们可以更改我们希望服务器在需要时使用的配置。
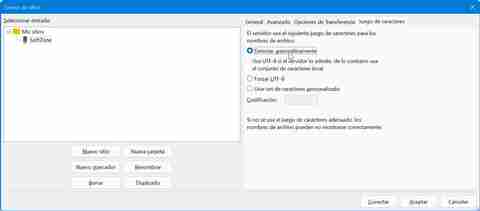
通过这种方式,我们可以配置我们需要的不同类型的连接,这些连接将保存在“我的站点”文件夹以及我们创建的不同子文件夹中。
