目前录制视频越来越普遍,特别是因为没有必要拥有摄像机来获得良好的效果,因为许多手机都能够以非常好的质量水平进行录制。 但是,在某些情况下,在计算机上播放时,它的观看不正确,并且角度比正常情况大。 在这种情况下,我们可以使用它来旋转或翻转它 土砖 Premiere Pro.
拍摄视频时,重要的是我们要保持一致的拍摄风格,并确保一切都在我们需要的角度进行剪辑。 但有时我们可能会编辑几个具有不同角度的不同视频剪辑,您需要将它们旋转到正确的方向。 如今,Premiere 被认为是专业人士最好的视频编辑器之一。 如果我们开始使用它或者想开始使用它,从视频旋转等一些简单的调整入手并不过分。

为了能够使用 Premiere 旋转我们的视频,我们首先需要在我们的计算机上安装 Adobe 应用程序。 如果我们没有它,我们必须每月支付 24.19 欧元的订阅费才能使用它。 如果我们想预先测试它,我们可以 下载7天试用版 启用其所有功能。
使用 Premiere 旋转视频的步骤
我们需要做的第一件事是打开 Premiere 并创建一个新项目。 为此,请单击“文件”选项卡,然后单击“新建”和“项目”,或使用键盘快捷键“Ctrl + Alt + N”。 添加后,我们将视频文件拖到时间轴上。 自从
视频旋转
稍后我们必须在时间线面板中标记视频。 从这里我们将看到在右上角的预览面板中完整显示视频。 我们还可以前后移动剪辑。 正如我们在图像中看到的那样,视频录制效果不佳,尽管在播放时它是垂直录制的,但它是水平显示的,因此我们对能够旋转它很感兴趣。 为此,在左侧面板中的 效果控制 部分,我们寻找 机芯 选项并显示面板。 这会出现一系列的功能,其中,我们感兴趣的是 回转 ,我们在面板中间找到。
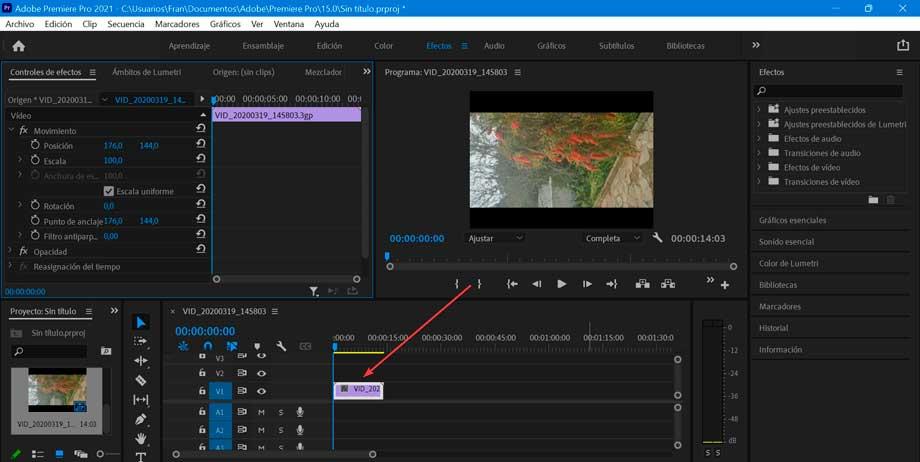
在这里,我们必须输入所需的度数来翻转视频。 输入 180 将视频上下颠倒旋转,而输入 90 可以顺时针旋转,输入 270 将再次顺时针旋转。 也没有必要以完整的 90 度增量旋转视频。 如果我们的视频有点歪,你可以通过输入一个较小的数字来拉直地平线。 我们可以尝试将它旋转几度来检查结果,直到我们找到正确的形状,这样它就完全剩下了。
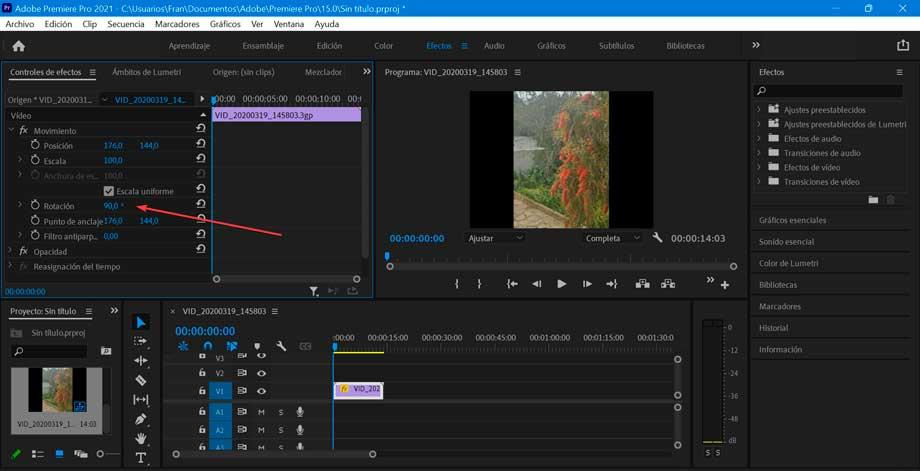
旋转视频后,我们会发现屏幕的一些黑色部分,其中图像与框架未对齐。 你可以增加 视频 鳞片 ,在 效果控制 面板来增加帧中视频的大小并去除黑色,隐藏图像已完全旋转的事实。
在任何时候,我们都可以通过单击右侧的图标来恢复已建立的参数,这样我们就可以再次将视频保留在开始时的样子。
水平或垂直翻转
如果要水平或垂直翻转,可以使用变换效果进行快速 180 度翻转。 为此,我们转到位于右栏中的“效果”面板。 在这里,我们双击视频效果列,然后双击变换。 在本节中,我们将找到我们感兴趣的功能,例如 水平翻转。 现在,我们只需单击、拖放位于时间轴上的视频,即可自动进行翻转。 我们可以直接在预览面板中查看。
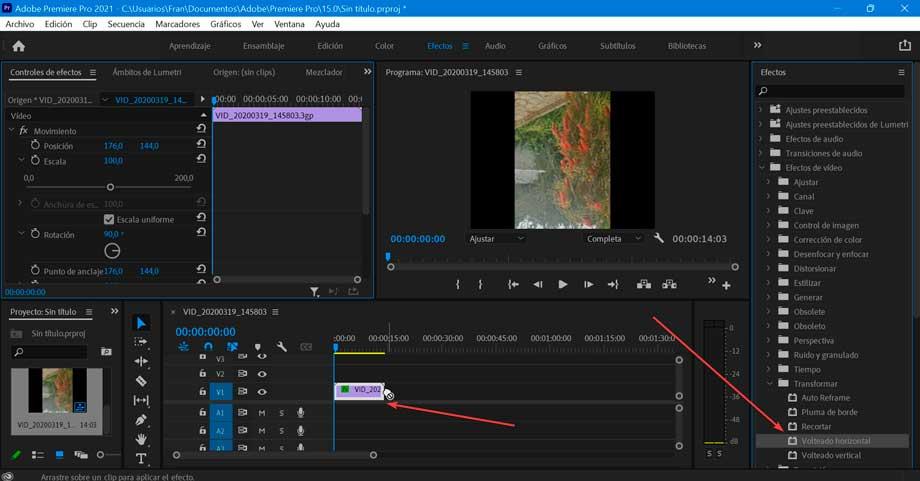
在我们在 Transform 文件夹中找到的视频效果中,我们可能还对 垂直翻转 功能。 这样做是垂直反转活动层,即从上到下。 不更改图层尺寸或像素信息。 执行它的步骤是相同的,您必须将它拖放到我们添加到时间轴的视频上,以便它自动执行操作。 最终结果可以在预览菜单中再次查看。
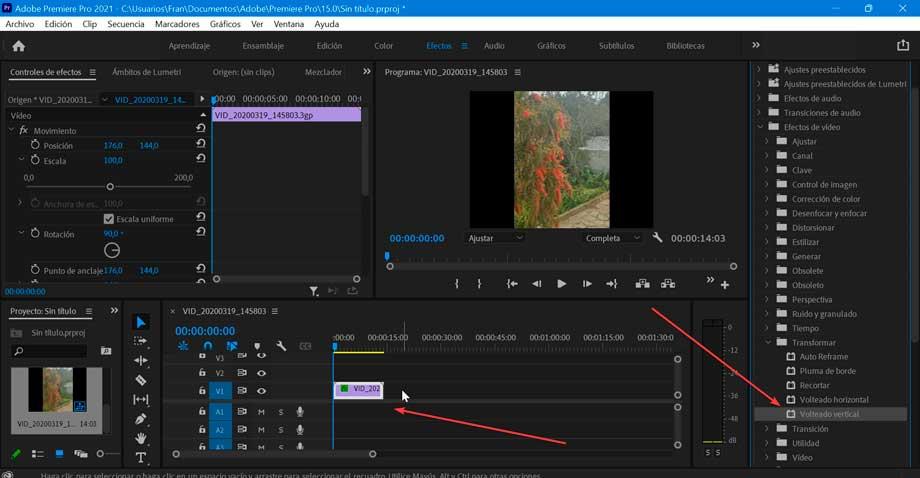
如何保存旋转的视频
一旦我们旋转了我们的视频,我们将把它放在所需的方向,所以我们现在可以保存它。 这个过程并不像按保存键那么简单,因为必须事先完成一些步骤。 我们将通过单击“文件”选项卡并在其选项中选择“导出”,然后从其导出选项中选择“媒体”来执行此操作。 也可以使用其键盘快捷键“Ctrl + M”直接访问它。
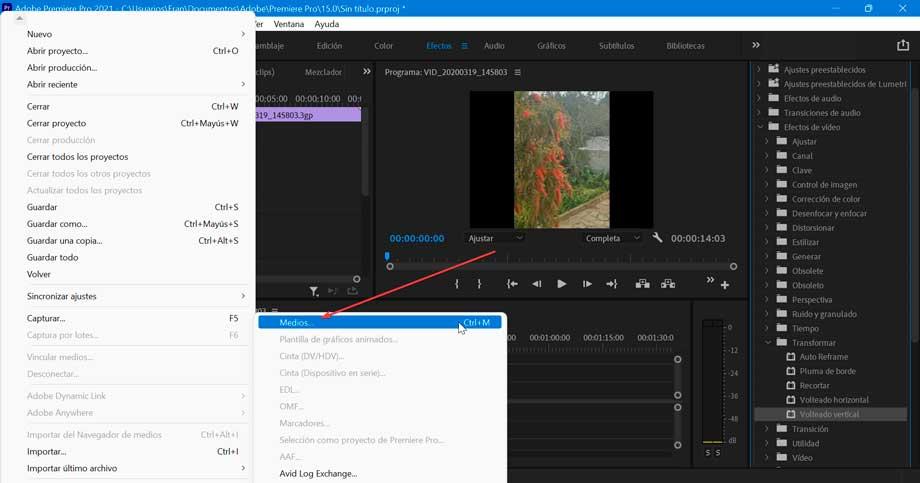
完成此操作后,将打开一个带有“导出设置”的新窗口,这是配置剪辑最终质量的重要部分。 现在我们根据原始视频的质量和保存文件的位置设置所需的视频质量。 我们可以在广泛的下拉列表中选择不同的格式,例如 AVI、GIF、MPEG4 等。 我们还可以选择 Source Scale,从中可以选择适合的比例、填充的比例以及拉伸和填充。 我们将在内置查看器中自动检查更改。 此外,我们可以调整视频和音频编解码器以及字幕,以防视频包含它们。 一切准备就绪后,单击“导出”。
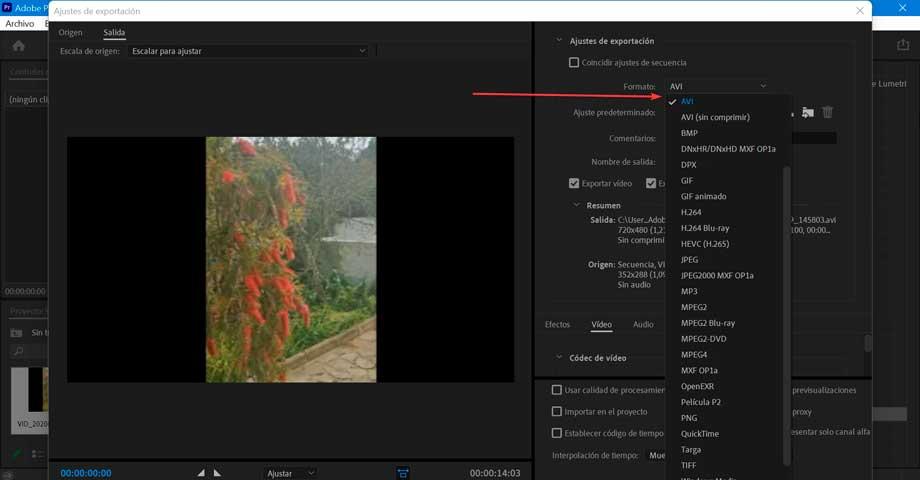
这样旋转的视频将在一段时间后保存。 该时间将根据计算机的配置、视频的持续时间和质量而有所不同。