计算机网络正变得越来越普遍,尽管我们通常将该术语与办公室或公司网络联系在一起,但我们不能忘记,在任何具有Internet连接的家庭中,我们的网络通常由一个或多个移动设备,一个或多个PC和一台或多台电视 智能电视。 从那里, 可以通过添加连接到网络的不同设备来增加它 从而创建一个或多或少复杂的系统。
尽管我们连接到网络的大多数设备仅允许通过 无线网络 (智能手机,平板电脑等),计算机允许我们通过WiFi或电缆进行连接。
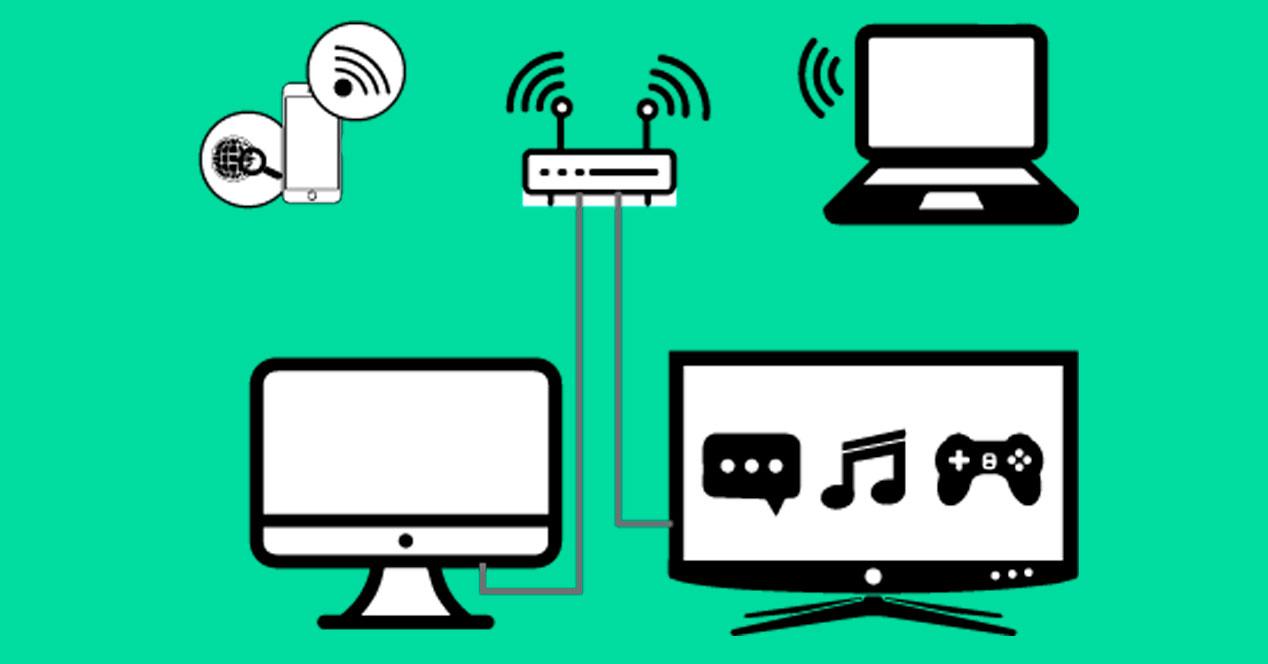
如果你有 Windows 10作为操作系统,您将看到连接以太网电缆时,该操作系统将与我们的计算机创建一个本地网络。 如果您更新了 微软 操作系统到最新版本,您将看到可以从“配置”页面访问以太网设置。
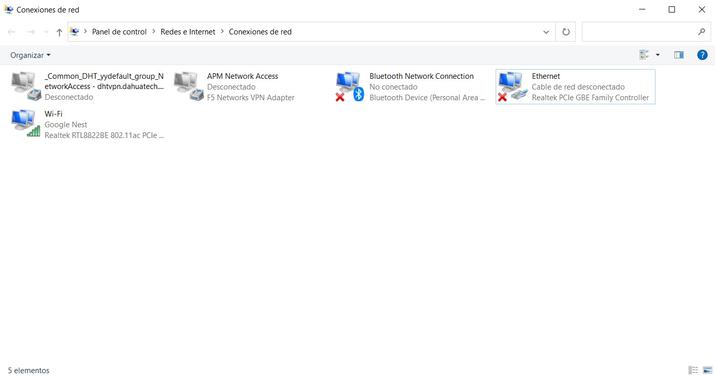
我们还可以通过以下方式访问这些设置 商业网络 连接 我们的网络将在其中显示适配器的名称和本地网络。 Windows创建网络连接时的障碍之一是将其命名为Ethernet 1,Ethernet 2等。 这可能会导致混淆,因为它们不是很容易识别的名称。
如果我们想 更改我们本地网络的名称 为了能够识别我们要连接的不同网络,我们别无选择,只能输入Windows注册表,所以让我们看看我们如何能够做到这一点。
Windows注册表设置
Windows注册表是一个数据库,用于存储操作系统的配置设置和选项。 该数据库包含 操作系统所有组件的配置 以及平台上运行的所有应用程序。 该数据库直接指向系统内核,设备驱动程序,服务,用户界面和第三方应用程序,因此在进行任何更改并仅配置或修改我们完全确定的字段时,我们必须格外小心,因为在其中进行了任何错误的修改。系统注册表可以 引起故障 操作系统。
为了更改本地网络的名称,我们必须打开 “执行” 窗口 . 我们可以直接从Windows搜索引擎打开此窗口,或者 通过按“ Windows”键+R。 打开运行窗口后,我们必须编写 注册表编辑器 并导航到以下路径:
HKEY_LOCAL_MACHINESOFTWAREMicrosoftWindowsNTCurrentVersion
网络列表配置文件 .
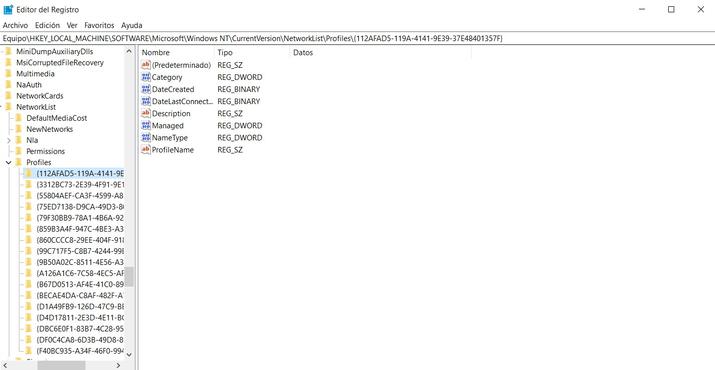
一旦进入“配置文件”文件夹,我们将看到有很多文件夹 名称为十六进制格式 并且它们对应于我们在计算机上拥有的所有连接。 我们一眼就无法知道每个连接对应的名称,因此我们必须一一检查它的字符串值, 个人档案内的ProfileName的名称。
当我们确定了要更改名称的本地网络时,我们必须修改其预定义的值,并将其更改为最适合我们快速识别网络的值。 进行更改后, 它将立即进行 ,因此不必保存更改以重新引导系统或重新引导系统。
要检查这一点,我们可以访问“网络连接”或共享资源中心,并在那里可以检查操作系统如何识别具有以下名称的本地网络: 我们已在regedit中进行了修改。
提高数据传输速度
除了名称不直观之外,我们在网络中可以发现的问题之一是文件传输速度慢。 在大多数情况下,很难知道这种慢速是由于我们的网络还是我们家中的Internet连接引起的。 判断问题是否与Internet连接有关的一种简单方法是 进行速度测试。
进行此测试的最佳方法是将您的PC直接连接到电缆路由器并运行速度测试。 如果测试结果表明速度不错,但是通过WiFi(或通过路由器和PC之间的中间元素,如交换机)的文件传输明显慢,则意味着我们网络存在内部问题。
Windows 10中的带宽限制
我们可能没有意识到的问题是Windows 10中的带宽受到限制。由于此限制,我们有可能在传输文件,观看电影或浏览Internet时注意到速度缓慢。 为了选中此选项,我们必须打开“运行”窗口并编写 输入gpedit.msc 在里面 . 接下来,我们按Enter键。
本地组策略编辑器将打开。 在右栏中,我们有一棵带有多个文件夹和子文件夹的树。 在这里,我们将寻找“计算机配置”,然后将进入“管理模板”文件夹。 接下来,我们选择“网络”并查找“ QoS数据包调度程序”部分。 一旦在屏幕右侧选择了它,我们双击 限制可保留的带宽。
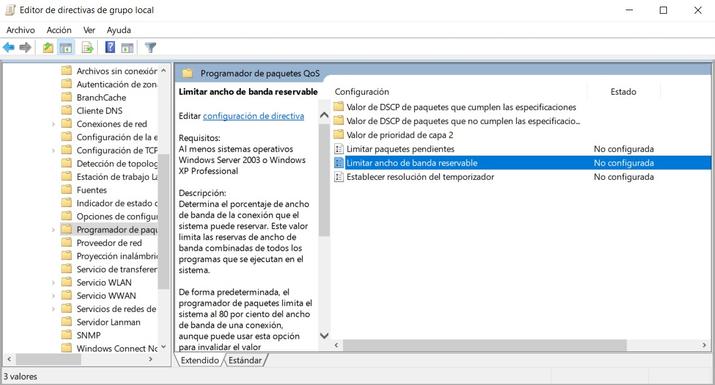
当然,其状态将为“未配置”,这是Windows 10带来的默认设置。 这意味着它对计算机的连接速度不应该有任何类型的限制。 尽管在这种情况下,我们建议 更改该值以获得最大价值 我们的可用带宽。 我们必须单击“限制可保留带宽”,然后将打开另一个屏幕,我们可以在其中选择“未配置”,“已启用”或“已禁用”选项。
我们选择选项“启用” 在下部显示“带宽限制(%)”的位置,我们看到它已配置为值80。必须将此值更改为0。接下来,我们接受保存配置,这样我们就消除了Windows 10默认具有的带宽限制。