如果有 邮箱地址 我们的计算机上不能缺少的帐户,毫无疑问,这是一个 Google 帐户。 并且 Gmail 已成为全球卓越的电子邮件提供商。 这就是为什么,如果我们有一个 Gmail 帐户,在我们获得的好处中,我们会发现一个我们可能不知道的好处。 并且 Google 已将其凭据提供程序转移到 微软 Windows,这将允许我们使用我们的 Google 帐户登录。
去年谷歌负责推出 Credential Provider,或者同样的, 适用于Windows的Google凭据提供程序 ,通过它,任何用户都可以使用其 Google 帐户登录。 通过这种方式,可以配置 Windows 10,以便我们可以使用 Google 密码登录。 无论是在安装 Windows 时进行安装,还是希望将 Google 帐户与当前的 Windows 配置文件相关联,我们都可以执行此操作。
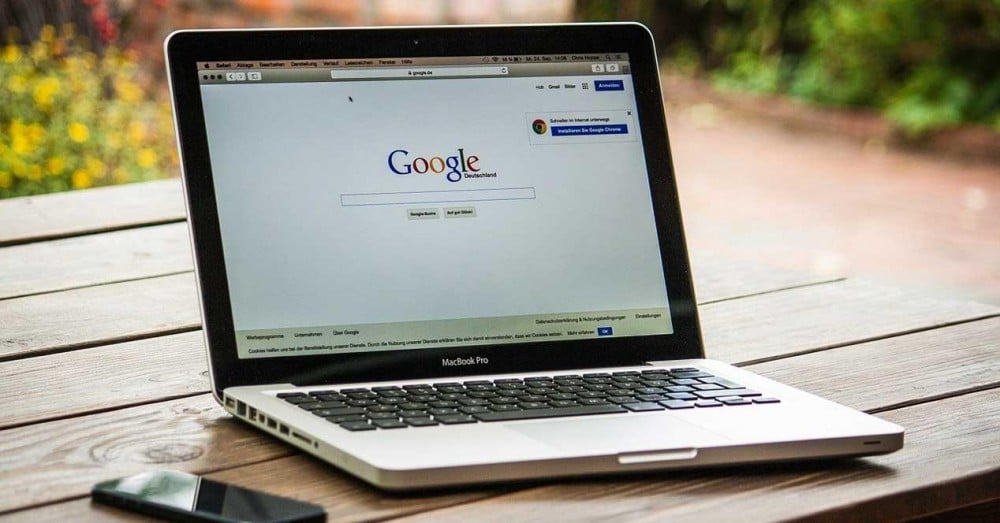
什么是 Google 凭据提供程序
通过使用适用于 Windows 的 Google 凭据提供程序 (GCPW),任何用户都可以使用其 Google 帐户登录其 Windows 计算机。 通过这种方式,我们可以通过一次登录访问 Google 服务以及我们 Google 帐户的安全功能。
Google 凭据提供程序的优势
作为我们 Windows 团队的管理员,我们可以使用 Google 单点登录 (SSO) 安全地远程访问、编辑 Windows 设置和清除设备数据。 通过使用 GCPW 服务,我们可以对其进行配置,以便用户的 Google 帐户可以与我们本地的 Windows 配置文件同步。 我们还获得了另一系列的优势,例如:
- 额外的安全 : 当使用我们的谷歌账户时,我们通过两步识别功能或身份验证来防止盗版
- 单点登录 :这将允许我们访问 Google Workspace 服务和 Chrome 应用程序,而无需重新输入我们的 Google 用户名和密码。
- 密码同步 :我们将能够在管理控制台中或使用 G Suite 密码同步将我们用户的 Google 密码与我们的 Windows 密码同步。
- 在 Windows 设备管理中自动注册 :使用 GCPW 和 Windows 设备管理时,当我们通过 Google 凭据提供程序登录时,任何设备都会自动注册到 Windows 设备管理中。
我们必须满足的要求
在安装和使用 Google 凭据提供程序时,必须满足我们的计算机必须满足的一些先决条件。 这些将是:
- 拥有“G Suite Enterprise”、“G Suite Enterprise for Education”或“Cloud Identity Premium”许可,以便您的设备在 Windows 设备管理中注册。
- 拥有 Windows 10 Professional、Business 或 Enterprise(版本 1803 或更高版本),以及具有管理员权限的用户帐户。
- 我们的计算机上安装了 Google Chrome 浏览器。
使用 Google 密码登录 Windows
接下来,我们将解释使用 Google 密码登录 Windows 10 所需采取的步骤。 这些非常简单,因为您只需要下载并安装 Google Credential Provider 并在注册表中执行一个小的配置。
下载并安装 GPCW
要开始,首先要做的是下载 Google Credential Provider。 为此,只需通过单击访问您启用的网站 此链接. 进入后,我们可以下载适用于 32 位和 64 位操作系统的版本。 随后,我们选择与我们的系统相对应的版本,我们下载一个带有 MSI 扩展名的可执行文件,我们必须执行该文件才能快速进行安装,而无需通过任何类型的向导或安装过程。
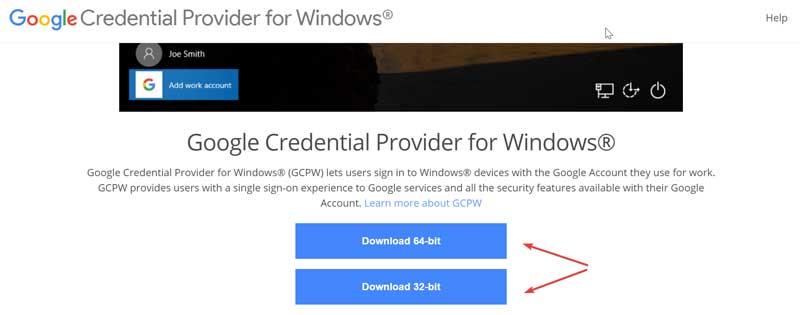
安装完成后,我们必须验证指定路径中是否启用了以下文件。
C: / Archivos de programa / Google / CredentialProvider / 89.0.4389.128 / Gaia.dll C: / Archivos de programa / Google / CredentialProvider / 89.0.4389.128 / gcp_setup.exe C: / Archivos de programa / Google / CredentialProvider / 89.0.4389.128 / gcp_eventlog_provider.dll
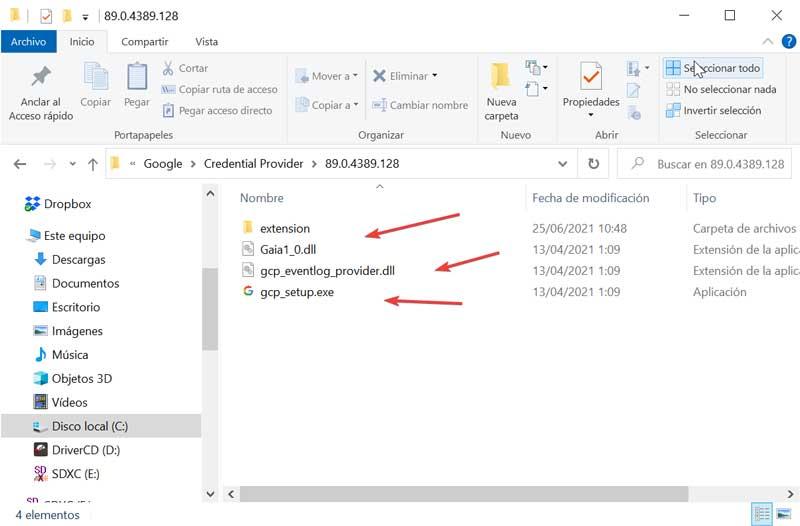
配置注册表信息
使用 Google 凭据提供程序将使我们能够组织不同的空间,以便能够使用我们的 Google 帐户登录。 还可以配置为防止设备自动注册Windows设备管理以及多个谷歌账户、配置文件设置和有效期。
这是我们必须从“Windows 注册表编辑器”配置的内容。 必须谨慎使用编辑器,因为任何错误都是每个用户的责任。 要打开它,我们按键盘快捷键“Windows + R”并启动“运行”命令。 在这里,我们输入“regedit”来直接访问编辑器。 进入后,我们将导航到下一条路线。
HKEY_LOCAL_MACHINE Software Google
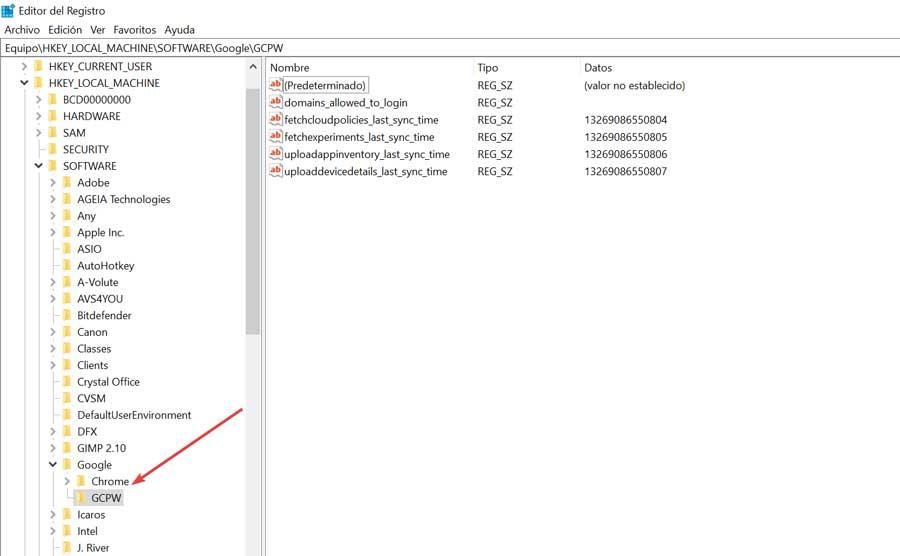
在这里,我们必须找到一个名为 GCPW 的文件夹。 如果我们找不到它,我们可以通过右键单击 Google 文件夹并选择新建和密码来创建它。 稍后我们右键单击 FPCW 文件夹并选择将命名为“domains_allowed_to_login”的新建和字符串值。 我们重新启动计算机以使更改生效。
使用 Google 帐户登录
重新启动计算机后,我们将看到在会话开始时,在用户列表的末尾,出现一个名为的新选项 “添加工作帐户” . 这很容易识别,因为它旁边有 Google 徽标。 我们点击按钮 使用我们的用户帐户登录 ,遵循其配置的所有协议。 由于它是一个新帐户,Windows 可能需要一段时间来配置,一旦完成,用户帐户将与我们拥有的其他帐户一起出现。 但是,每次登录我们的帐户时,我们可能需要使用 Google 用户名和密码再次登录。
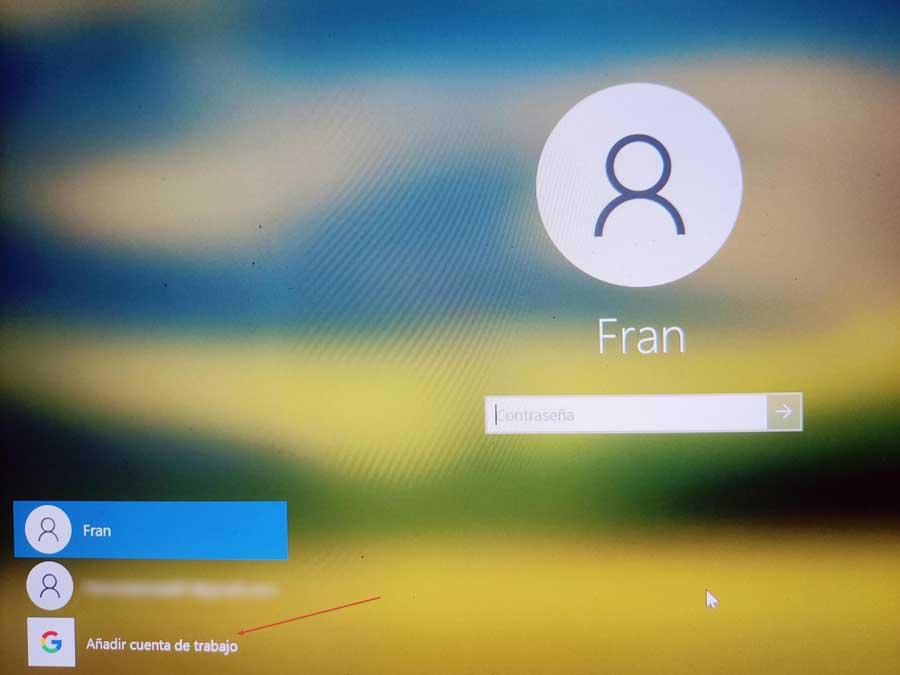
作为替代方案,我们可以为帐户配置 PIN 并建立 5 天的有效期。 这样,下次我们使用 Google 工作帐户登录我们的计算机时,就不需要使用我们 Google 帐户的凭据登录了。 因此,如果我们失去 Internet 连接,我们可以使用 Windows 帐户登录。
