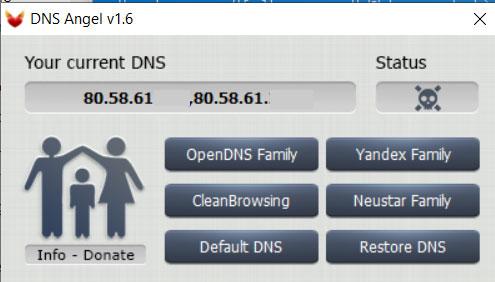有时我们倾向于花太多时间坐在电脑屏幕前。 无论是出于工作原因,在玩视频游戏还是观看多媒体内容时,认为我们的电脑屏幕大部分时间都处于开启状态并不是没有道理的。 无论是成人还是儿童,都建议使用休息时间停止看屏幕。 这是我们可以配置的 微软 家庭组工具。
这个工具主要集中在最小的房子上。 有了它,我们将能够根据我们添加的每个家庭成员配置和限制屏幕使用的最长时间。 通过这种方式,我们可以访问一系列易于使用的配置,这些配置将负责限制儿童的屏幕时间,如有必要,还可以限制成人的屏幕时间。

什么是 Microsoft 家庭组
Microsoft Family Group 或 Microsoft Family Group 是一个 Windows 保持联系的工具和 保护我们的孩子 当他们长时间坐在电脑前时。 这是一项免费功能,您只需要一个 Microsoft 帐户即可使用。 通过这个工具,我们将能够获得不同类型的实用程序。 例如,我们可能会获取有关未成年人活动的报告、检查他们的位置、限制他们可以访问的网站和游戏,以及 设置屏幕时间限制 . 这个工具也兼容 Android 设备(通过 Microsoft Launcher App)和 的Xbox 一。
通过这种方式,我们可以跟踪我们的孩子通常在计算机上执行的活动,授予或拒绝可以在屏幕上查看的人的访问权限。 同样,我们将有可能限制在计算机前连接的时间,每次需要时都可以修改此时间。 因此,这将帮助我们结束长时间使用电脑而不休息,我们可以建立一个时间段,在此期间您可以为每个成员以完全个性化的方式使用它。
添加家庭成员
如果我们想限制 Windows 10 中的屏幕使用时间,则用户必须拥有 Microsoft 帐户,以便我们作为管理员可以对其进行管理。 为此,我们必须单击 以下链接. 这会将我们带到 Microsoft 网站,我们必须在其中单击“创建家庭组”图标。
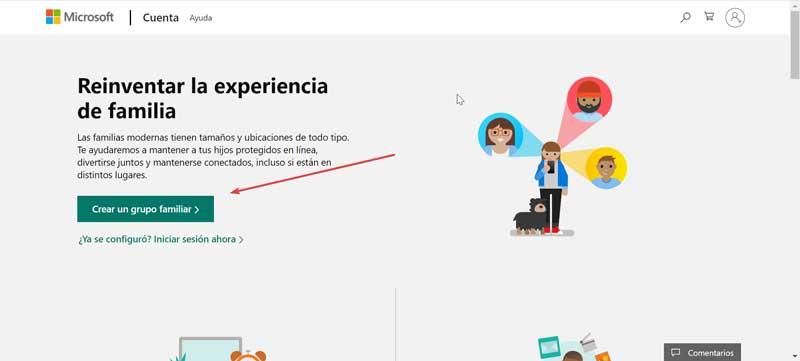
稍后我们点击“添加家庭成员”按钮,可以添加不同的用户。
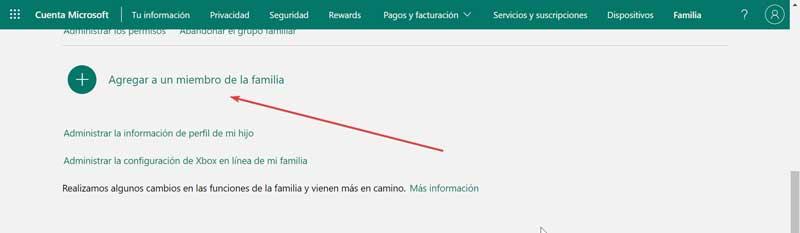
接下来,将打开一个“添加用户”窗口,我们必须在其中放置他们的 邮箱地址 地址。 如果我们没有,请单击“为未成年人创建一个”。
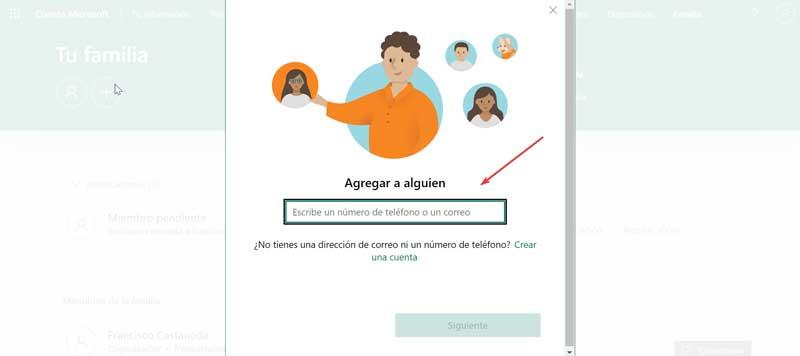
当您输入您的电子邮件时,将出现一个新屏幕,我们必须在其中单击“会员”,这将允许我们根据您的年龄编辑您的设置。 通过单击“下一步”,我们将向您发送邀请,以便可以添加家庭组。
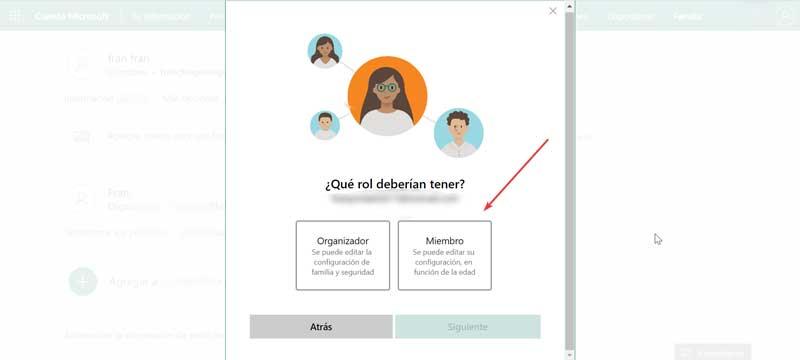
这样,您将收到一封来自 Microsoft 的电子邮件,通知您您将要激活您必须接受的家长控制。 稍后,在“设置”屏幕中,将显示您的电子邮件地址,表明它是否是儿童。 在这里我们必须按下“允许”按钮,这样用户才能登录。
设置每个用户的屏幕使用时间
现在我们要管理我们的家庭组,以便从那里我们可以建立屏幕限制。 为此,我们选择要限制屏幕时间的家庭成员,然后单击“更多选项”选项卡。 这将导致显示一个小菜单,我们必须在其中选择 “检测时间” 选项。
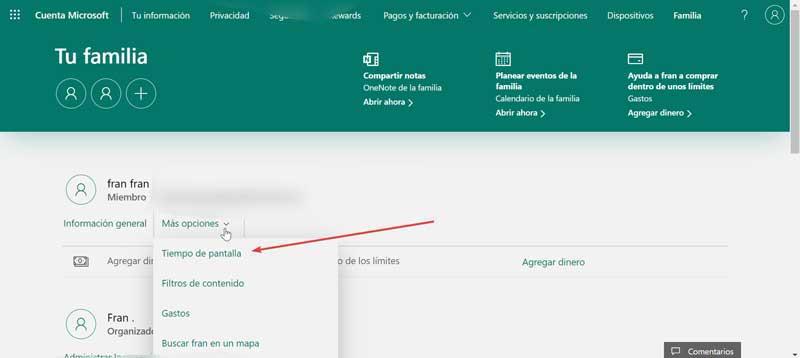
这将带我们到与用户的“屏幕时间”相对应的新窗口。 在“设备”部分中,我们可以“在所有设备上使用计划”,该计划已停用,如果我们希望在 Windows 10 和连接的 Xbox 之间共享已建立的更改,我们可以激活该计划。 如果我们保持停用状态,我们可以 独立地和个别地建立一个限制 . 由于我们要为 Windows 10 设置屏幕限制,因此我们降低了屏幕并在其部分中单击“激活限制”。
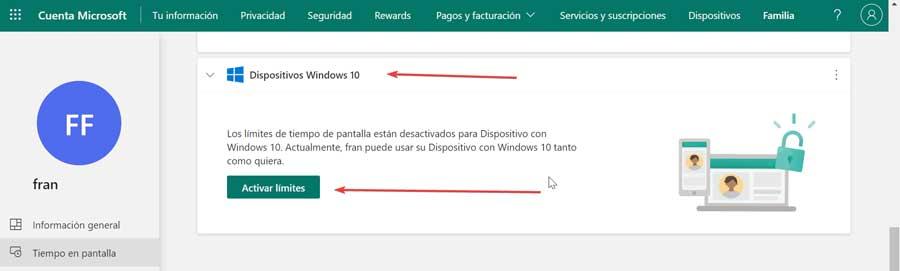
接下来,它会在页面上向我们展示一个新的结构,在那里我们可以看到 星期几、最大时间限制和可用时间 . 例如,如果我们单击一周中的某一天。 星期天会出现一个新窗口,我们可以在其中设置当天的时间范围,设置开始和结束时间。 例如,从 10:00 到 12:00,然后单击“添加时间表”。 我们还可以选择他们可以使用它们的时间限制。 完成后,单击“完成”,我们将看到它是如何在内部建立的。
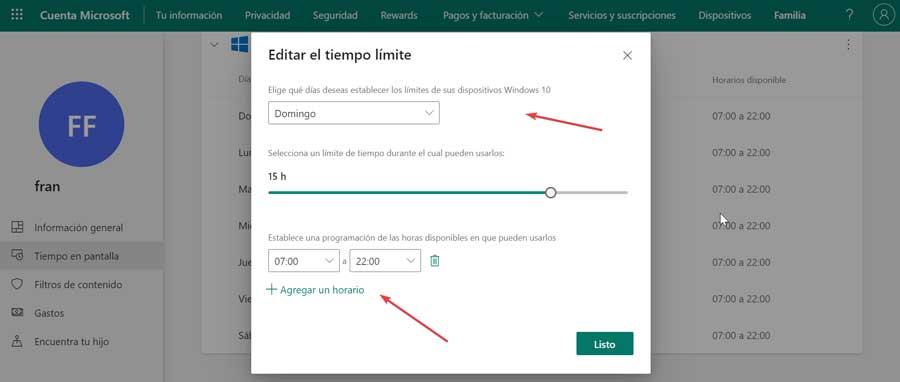
这是我们可以对一周中的每一天做的事情,并根据我们认为合适的次数对其进行多次修改。 也可以在同一天内设置多个时间表。 例如,单击“星期一”,设置三个不同的时间:10:00 到 12:00、16:00 到 18:00 和 20:00 到 22:00。 每次我们建立时间表时,我们都会单击“添加时间表”,以便他们一个接一个地遵循。 我们将限制设置为 6 小时,然后单击“完成”。
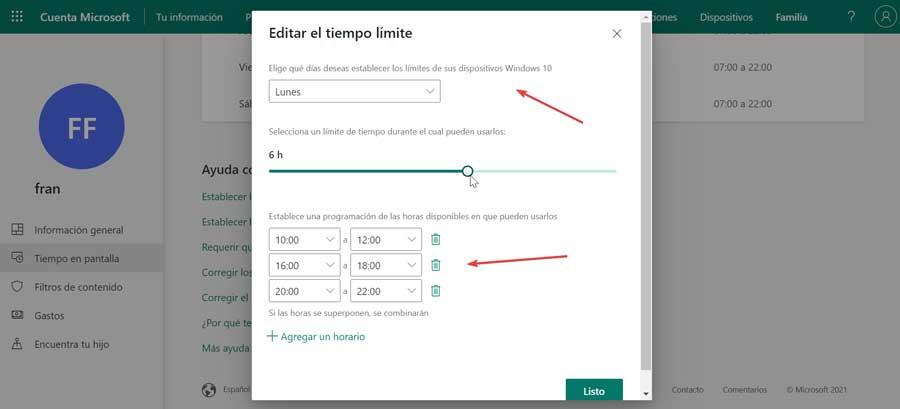
屏幕将再次显示一周中的几天,我们可以看到“星期一”如何 三个时间段 我们已经确定,以及时间限制。 一旦确定了时间表,当这一天到来时,我们将在屏幕时间即将用完时收到通知。 因此。 用户将有时间保存正在执行的任务的所有更改。
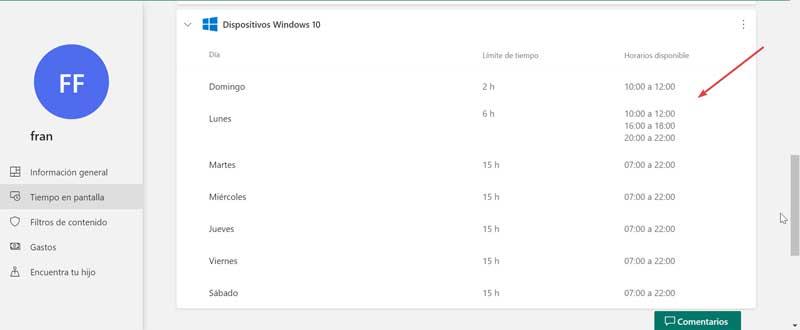
如果在特定时间用户需要在非工作时间访问计算机,我们可以添加例外。 当您输入凭据并登录时,会出现一个标志,您可以在其中选择另一个可以访问的帐户。 选项“我的父母在场”也将可用。 这样,如果我们领先,它将允许我们输入密码,以便用户可以正常访问,因此此时不会以例外方式应用时间限制。
要阻止的第三方程序
除了限制计算机屏幕使用时间的 Windows 工具外,我们还可以使用由第三方开发的应用程序,这些应用程序专门设计用于让我们对孩子在 PC 前的存在进行全面和家长控制。
Qustodio
鉴于其易于使用和配置,它是最受欢迎的家长控制应用程序之一。 在它的功能中,我们可以强调它阻止不需要的内容、控制游戏和各种应用程序的能力,以及支持监控他们对社交网络的使用。 虽然它是一个商业程序,但它有一个免费版本。 有了它我们可以 限制使用电脑 并远程查看某些内容。 Qustodio 与 Windows 兼容, Mac, iOS 和 Android 操作系统,我们可以从 点击此处 . 它的付费版本可以每三个月 8 美元起购买。
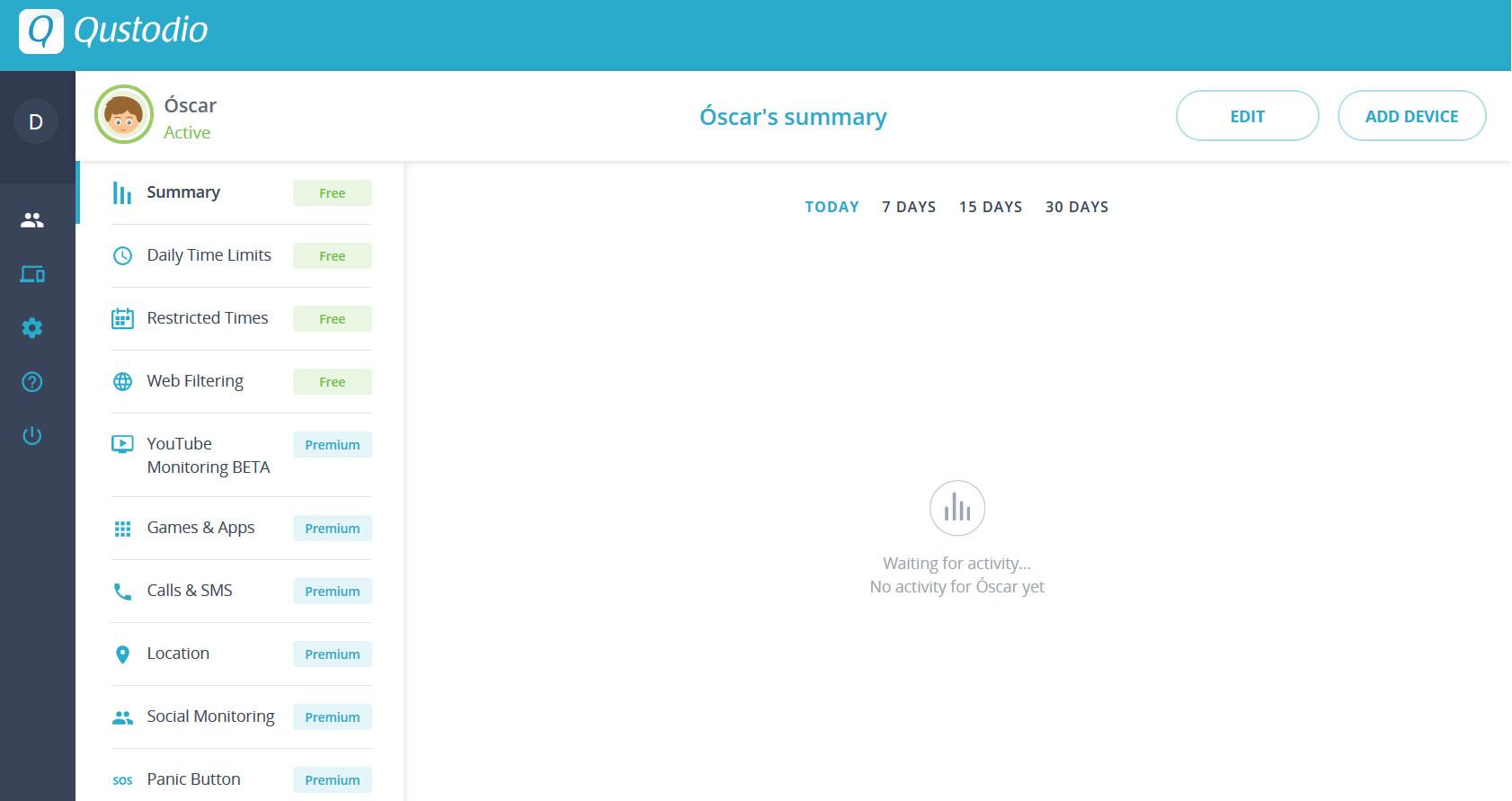
DNS天使
此应用程序允许我们在 Windows 10 计算机上启用家长控制。 为此,它将允许我们配置不同的 DNS 服务器,每个 PC 用户一台。 从其有吸引力的界面,我们可以自定义不同的选项,为每个用户建立适当的过滤器,能够 阻止所有类型的 成人内容、暴力或机会游戏。 为此,该软件将负责用 MetaCert DNS、Open DNS Family 或 Norton ConnectSafe 替换我们提供商的服务器。 该程序的另一个重要特点是它是完全可移植的,因此我们无需在操作系统中进行任何类型的安装即可使用它。 能从这里免费下载DNS 链接 .