我们计算机最重要的外部硬件元素之一肯定是打印机。 如果我们有一个网络连接到我们的 PC Windows 在 Windows 10 或 Windows 11 中,我们需要知道它的 IP 地址,无论我们是要配置它还是要解决可能出现的任何问题。
几年前,打印机在一台计算机上本地工作,但随着计算机的进步,现在可以通过有线或无线方式访问 Internet 或本地网络 无线网络,通过连接到我们的路由器。

与我们连接到 Internet 的计算机、移动设备或其他设备一样,连接到网络的打印机(无论是有线还是无线)也必须有自己的 IP 地址。 这将允许连接到网络的其他设备识别它并连接到它。
打印机的IP地址是什么
我们打印机的 IP 地址只不过是一个 数字代码 分配给连接到网络的任何设备。 这是必不可少的,当我们将其连接到 Internet 时会自动创建。 借助此地址,可以识别连接到网络的每个设备。
正如我们所提到的,打印机的 IP 地址是唯一的,并且负责 充当标识符 通过它在网络上显示。 当我们向打印机发送打印请求时,它是通过发送包含打印机需要能够打印文档的信息的数据包来完成的。
这个IP地址可以 公共或私人 以识别本地网络中的设备。 为了防止被没有各自授权的用户使用,打印机拥有私有IP总是比较可取的。
知道打印机的IP地址
接下来,我们将看到不同的方法,我们可以通过这些方法访问和了解打印机设置列表,包括网络打印服务器设置。 为此,我们可以使用打印机屏幕(如果您有的话),也可以从我们路由器的配置部分或直接从 Windows 中使用。 打印后,我们可以在设置页面中找到我们机器的设置,例如 IP 地址、辅助网络掩码、节点名称和 MAC 地址,
使用打印机屏幕知道IP
许多较新的网络打印机都有一个 小液晶屏 和一个菜单按钮,您可以在其中找到 IP 地址、查看其状态和更改设置。 当我们浏览屏幕上的菜单时,我们可以找到诸如 商业网络, 状态或 IP 地址,因此可以了解连接或网络配置的详细信息。
因此,如果我们的打印机有这么小的屏幕,我们不需要从 Windows 执行任何操作来知道 IP 地址。 另一方面,如果我们没有这个屏幕,我们必须求助于其他方法,为此使用操作系统本身。
打印配置页
大多数打印机都能够通过按一个或多个打印机按钮来打印配置页。 配置表可以为我们提供 两者的网络IP 有线和无线连接。 打印机按钮可能是“i”按钮,或者我们可以选择浏览打印机的 LCD 屏幕并寻找诸如“打印诊断页”之类的功能。 但是,由于每台打印机都有不同的选项来获取此打印,因此最好的选择是查阅用户手册以获取有关我们打印机型号的更多信息。
从路由器测试
由于所有在线流量都通过我们的路由器,这使得访问我们的打印机和其他联网设备的 IP 地址成为另一种可能性。 当然,我们必须牢记 找到它的步骤会有所不同 取决于我们路由器的型号和品牌。
首先,我们打开我们最喜欢的网络浏览器并输入我们路由器的 IP 地址。 大多数情况下我们可以通过地址访问配置页面 192.168.1.1 192.168.0.1或 ,我们必须写在浏览器的地址栏中。
这将打开我们路由器的登录页面,我们必须使用他们要求我们提供的数据登录,例如我们在路由器贴纸上找到的用户名或密码。 一切都取决于每个路由器和我们的互联网接入提供商。
路由器配置页面打开后,我们必须在其菜单中 寻找网络选项, 从哪里搜索 LAN 和 DHCP客户端列表 ,我们可以从那里连接到我们的网络的所有设备,包括我们的打印机。
用命令提示符检查它
我们还可以利用 命令提示符工具 找到我们打印机的 IP 地址。 如果我们使用多台打印机,这尤其有用,您可以同时知道所有打印机的地址。 为此,只需要编写一个命令来负责显示所有网络设备,包括过去和当前使用的网络设备。
首先,我们使用开始菜单搜索框输入 CMD 并以管理员权限运行它。 然后我们编写如下命令并回车确认:
ipconfig
在这里我们需要找到我们的 IPv4 地址。
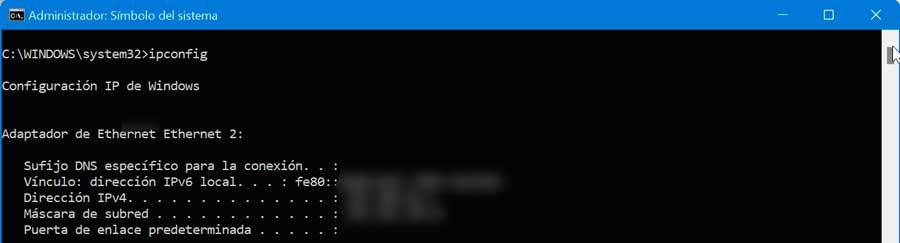
在新的命令行中,我们键入 ping 后跟一个空格,然后是 IPv4 地址,然后按 Enter。
加载结果后,我们键入 arp -a 并按 Enter。 这将导致加载使用 IPv4 地址的所有动态和静态连接。
Windows 10 控制面板
为了能够看到我们在 Windows 中安装的打印机的 IP 地址,我们可以使用经典的控制面板。 为此,我们将使用开始菜单中的搜索引擎,编写控制面板并从搜索结果中选择它。 然后单击硬件和声音部分,然后单击 设备和打印机。
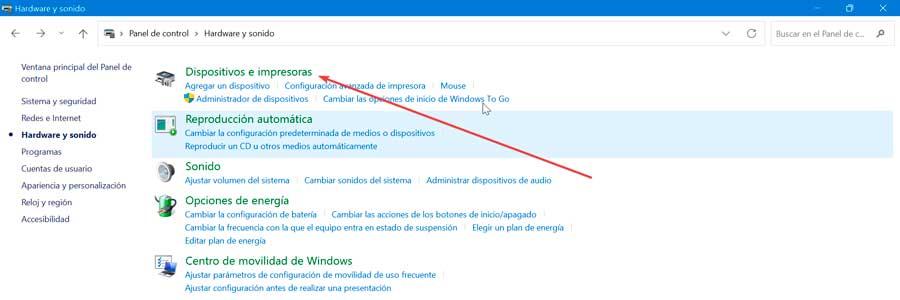
在出现的新窗口中,在打印机部分,我们寻找我们的打印机,我们右键单击它,然后在上下文菜单中单击 查看房源 . 接下来,在顶部,单击 Web 服务选项卡。 在底部,我们可以找到 IP 地址部分,从中我们可以检查打印机的地址。 我们还可以从位置部分的常规选项卡中找到它。 一旦我们写下来,单击确定完成。
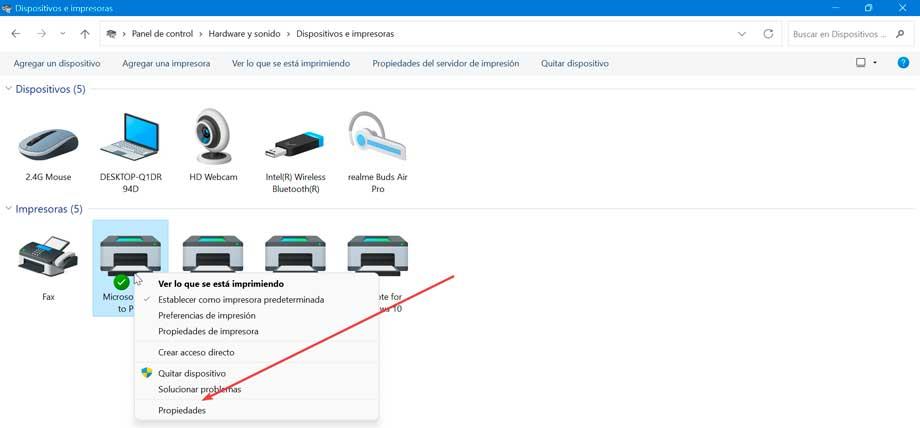
Windows 11 中的设置
Windows 11 允许我们从其配置部分查看与打印机相关的所有内容。 为此,有必要按 Windows + I 键盘快捷键。 进入配置菜单后,我们转到蓝牙和设备部分。 然后我们点击打印机和扫描仪。
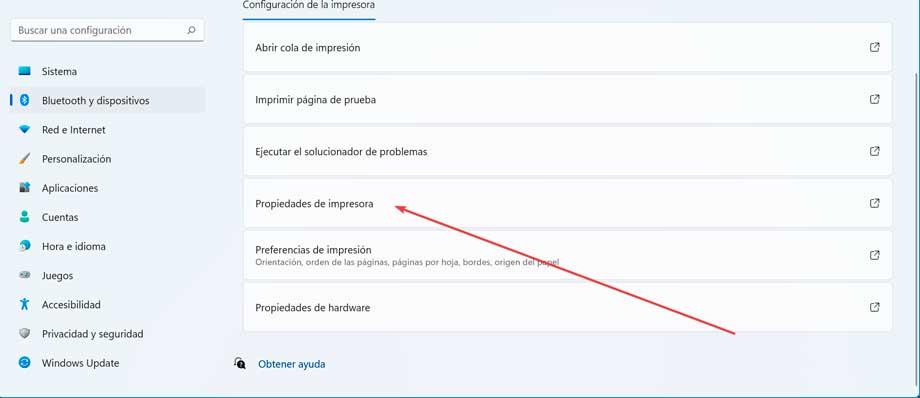
接下来,我们需要选择要验证 IP 地址的打印机。 然后选择 打印机属性 . 在这里,我们检查所有选项卡,尤其是 总类 , Web服务 or 港口 选项卡,并检查是否有任何字段显示我们打印机的 IP 地址。
