当我们谈论 微软的话 我们指的是一个充满附加功能的文本编辑器,允许我们执行其他项目。 为了让您了解此应用程序的潜力,我们将在下面直接向您展示如何制定计划。
正如你们许多人已经知道的那样,当我们开始着手制定计划时,我们实际上更多地指的是 设计工作 比什么都重要。 然而,这是一个强大的文本编辑器,它的发展方式即使在这种类型的工作中也能帮助我们。 事实上,在这些相同的行中,我们将向您展示执行这项工作的两种方法,一种更复杂但个性化,另一种更简单。

我们必须考虑的第一件事是,除了使用文本之外,我们还可以在这里使用其他元素,例如 照片 , 视频 ,表格,对象等。这使我们能够执行许多其他几年前似乎不可想象的项目。 不用说,这不是专门为此类设计开发的程序,但在某些情况下它可能会有所帮助。 这是我们通常在 Word 中执行的一些工作,此外,还需要一个 平面图 .
使用 Word 的形状功能设计平面图
尽管文本编辑器本身没有这些任务的特定功能,但正如预期的那样,我们可以利用 表格功能 . 我们通过插入菜单选项访问它。 具体来说,在名为“插图”的部分中,我们找到了形状的下拉列表。 在这里,我们发现了大量预先设计的对象,这些对象可能是我们计划设计的一部分。
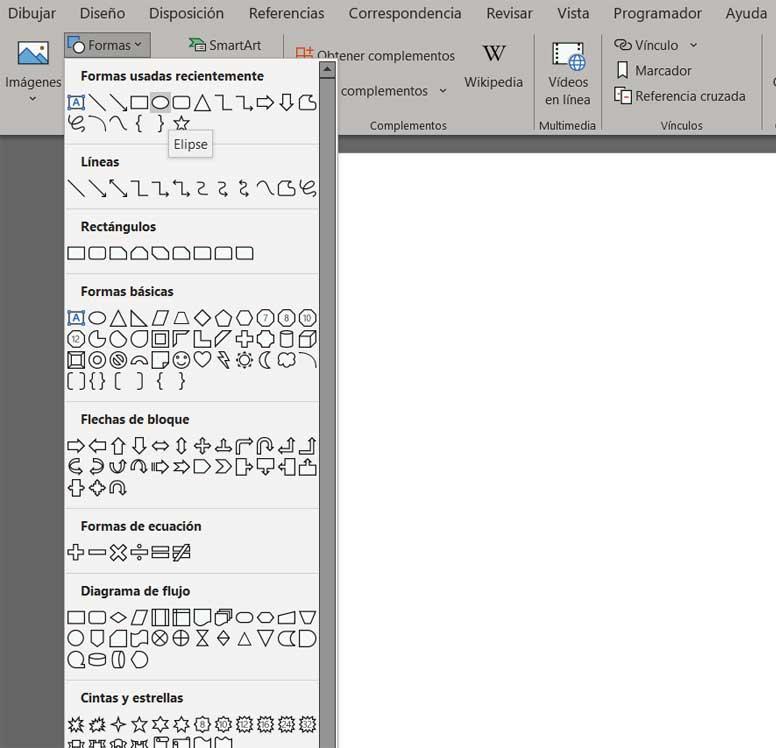
显然,要建立 平面的初始限制 ,我们能做的最好的就是使用 矩形形状 没有填充。 从那里开始,我们的创造力将发挥作用,添加新的对象,这些对象将塑造地板上的其他房间。 有了一点耐心和想象力,我们将在不离开 Microsoft 文本编辑器的情况下获得我们正在寻找的计划。
同时,在文本编辑器的同一个插入菜单中,我们发现在这些项目中可能不是很有用的其他元素。 我们参考以下部分 图标 or 文件3D模型 我们也可以将其整合到计划中。
![]()
使用外部图像进行布局
值得一提的是,如果我们不想从头开始处理这些设计项目,我们也有可能 实现外部图像和模板 . 显然,这些模板或照片必须引用对我们执行我们现在正在制定的计划有用的元素。
这是我们最初通过 插入图像 菜单。 诚然,这种创建平面图的方法更快,可能更引人注目。 然而,它的缺点是我们必须先验 适合项目的图像文件 我们正在执行。 从那里我们将能够将在 Word 中加载的这些图像中的每一个放置在程序文档中。
