最常用的PC操作系统有几个部分, Windows 10 ,其中有许多版本伴随着我们。 例如,具有许多功能的设备管理器之类的有用元素就是这种情况。
正是因为这样,我们才可以访问和控制属于我们团队的大部分硬件组件。 通过这种方式 , 装置经理 使我们能够检测组件中的错误,更新驱动程序,消除外围设备或配置其中的一些。 因此,可以说这已经成为 Windows 需很长时间。 这就是为什么在这些相同的代码行中,我们将向您展示如何以更快的方式访问它。

首先,我们将告诉您可以在Windows控制面板中找到的大多数功能都可以在 “开始”菜单 。 这的工作方式与同一系统上“设置”应用程序的工作方式非常相似。 但是,在这一点上,我们还将告诉您这方面存在一些限制。 之所以告诉您,是因为并非所有可以从“控制面板”访问的设置都可以直接在开始菜单中进行设置。 例如,这就是我们所讨论的设备管理器中发生的事情。
如何绕过设备管理器限制
值得一提的是,最初我们可以在以下位置访问设备管理器 窗户10 以许多不同的方式。 最常见的方法之一是通过 控制面板 。 但是,是的,我们必须记住,此应用程序实际上并不是“控制面板”的组成部分。 实际上,这是一个独立的应用程序。
因此,我们将通过此简单技巧告诉您Windows 10“开始”菜单中修复设备管理器的步骤。 对于您所做的一切,首先将自己放在桌面上,然后单击鼠标右键 按键 在空旷的地方。 因此,在出现的上下文菜单中,我们选择“新建/快捷方式”选项。
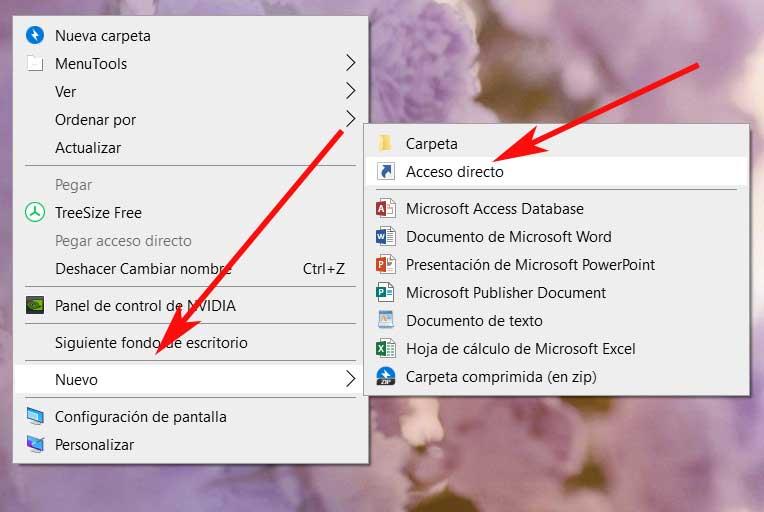
因此,在出现的新窗口中,我们编写命令 输入devmgmt.msc 在称为位置的字段中。 之后,我们单击下一步,并为我们创建的新快捷方式(例如设备管理器)分配一个描述性名称。 完成所有步骤后,我们现在可以单击“完成”。
在开始菜单上固定设备管理器
至此,我们已经可以通过双击访问来测试它了。 我们将看到此时设备管理器将如何自动打开。 因此,一旦我们准备好了这个新元素,就该 将其锚定到“开始”菜单 .
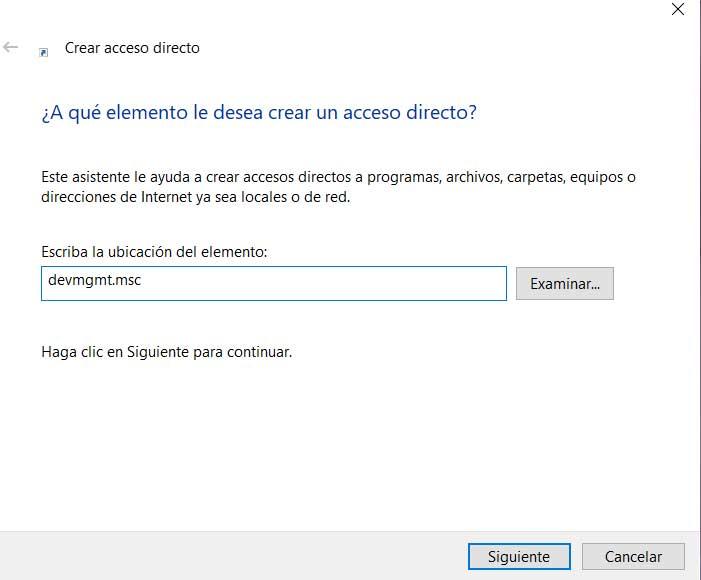
为此,我们要做的就是单击右侧的 老鼠 按钮,然后选择启动时的锚点选项。 还要说,一旦修复,就可以将其从桌面上删除。 然后,我们只需要打开“开始”菜单并寻找新的“设备管理器” 图标 在这个部分。
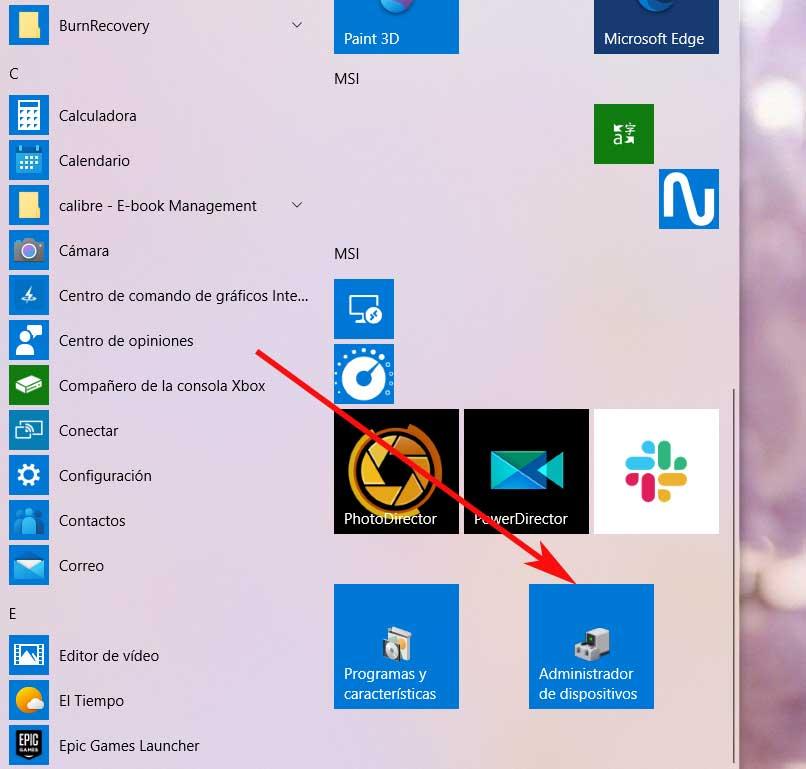
如预期的那样,单击该新图块将打开“设备管理器” 窗口 。 我们也可以将其放置在“开始”菜单中所需的位置。 假设通常许多用户只需右键单击“开始”按钮即可访问设备管理器。 但是,如果我们习惯于使用此菜单来访问应用程序,则最好在此处修复该项目。