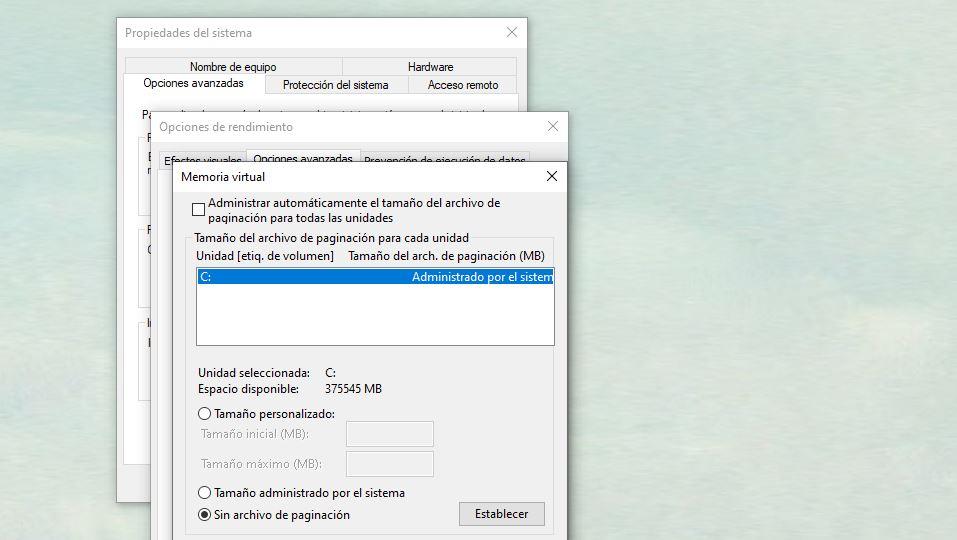计算机运行缓慢是最常让我们烦恼的事情之一,这可能是由于磁盘问题引起的频繁烦恼。 如果磁盘处于 100%,它会使计算机运行得更慢,它不能正确加载,它会死机。 因此,很方便 知道如何检测硬盘的使用率何时达到 100% 并解决这个经常出现的问题 Windows.
如何检查磁盘使用率是否为 100%?

首先要记住的是,当然,我们不是指空间。 我们不是在谈论硬盘空间已满,而是它 是 100% 充电。 你应该做的第一件事就是检查它。 由于许多其他原因,它可能会很慢,但这不是问题的原因。
要检查它,我们必须遵循几个简单的步骤:
- 我们去 Windows 开始栏(通常在底部)
- 我们右键单击任务栏上的任意位置
- 将打开一个带有选项的下拉菜单
- 我们正在寻找: 任务管理器
另一种选择是做 控制 + Alt gr + Del 并且会打开几个选项。 我们选择“任务管理器”。 两种方式都会带我们到这个窗口。
到这里后,我们会在顶部看到一系列选项卡,例如进程、性能、应用程序历史记录、启动、用户、详细信息、服务……如果我们在此处,我们将不必触摸任何内容” 流程 “。 只需查看顶部,您就会看到它所说的内容: 中央处理器、内存、磁盘和网络以及几个百分比。 如果磁盘是“100%”我们就知道这就是PC特别慢的原因,我们必须采取措施解决它。
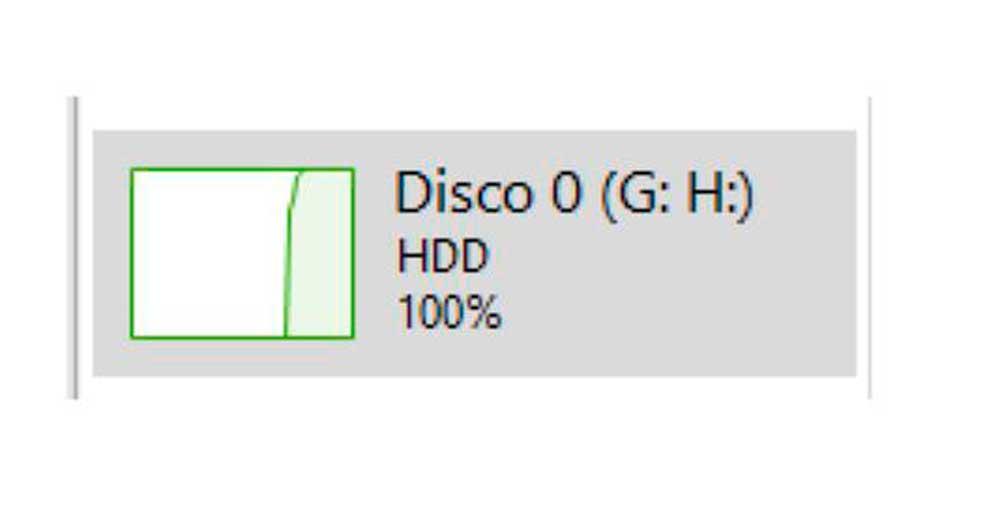
您还可以查看是否存在导致此问题的程序或进程。 您可以触摸“磁盘”以按顺序查看计算机的每个进程正在消耗的内容,因此您将知道 如果有什么东西让它饱和。
为什么会发生?
当某些东西正在使用时,您的硬盘驱动器将达到 100%。 例如, 如果您正在复制文件 在计算机上的两个位置之间。 如果您在计算机上打开一个文件夹,其中有数千张照片和视频,您还会看到它在加载所有文件的不同缩略图时如何发挥作用。 此外,如果它用于临时存储或磁盘正在整理碎片。 如果您尝试通过打开任务管理器将文件从一个文件夹复制到另一个文件夹,您将看到磁盘如何使用,直到它结束并再次关闭。 那将是正常的。 但是如果它总是 100% 而你没有意识到一个过程,那是因为有一些东西在 在后台使用 或者没有你自愿看到它。
也可能有其他原因,例如 导致磁盘处于 100% 的防病毒软件 或一些特定的程序。 对于防病毒软件,我们将在下一段中解释如何停用它以检查问题是否在这里。 我们暂时停用以查看硬盘的使用率是否会下降并像以前一样停止在 100%。 如果您使用某些可能导致此问题的特定驱动程序,也会发生同样的情况。
这就是为什么下面我们提出了一系列不同的解决方案来解决它,从删除临时 Windows 文件到更复杂的解决方案……
第一个解决方案和基本步骤
我们可以采取一些基本步骤。 虽然它们并不总是适合您,但它们通常是我们做的第一件事,可以帮助我们。
- 重新启动
重新启动计算机或关闭一段合理的时间,以防有隐藏进程在您不知情的情况下在后台运行。 如果有 具体的东西, 您将停止此过程,专辑将照常运行。 它只需要几秒钟,可以是一个快速的解决方案。
- 检查恶意软件
运行防病毒软件或清洁程序以检查您是否有 您计算机上的任何安全问题。 有许多免费的 Windows 防病毒软件可以让我们知道是否有什么东西导致磁盘像这样工作。 使用 Windows Defender 进行扫描或免费安装防病毒软件或免费试用,以使分析尽可能完整。
- 卸载
可能是程序导致的。 按照上一节中的步骤,我们将能够从任务管理器中看到是什么使磁盘在 100 处工作。如果是特定程序或软件,只需转到“添加或删除程序” ”在 Windows 10 设置中,查找该程序并点击 “卸载” . 检查它是否已修复并寻找替代方案,以防它是您经常使用的东西。
解决方案
如果磁盘是 100,我们可以做什么?
暂时禁用防病毒软件
可能是您的防病毒软件导致磁盘为 100。因此我们可以排除或查看是否是问题所在。 如果我们使用 Windows Defender,我们可以从计算机配置中停用它。 我们停用,检查磁盘并重新激活,如果它没有解决它。 步骤很简单,花费的时间很少。
- 打开 Windows 设置
- 转到部分:更新和安全
- 从左侧菜单中打开选项“Windows 安全”
- 选择部分 “抵御病毒和威胁”
- 点击它
有关当前威胁的所有详细信息都将向我们公开,或者我们可以快速扫描设备以查看是否存在危险。 但是,此外,我们可以管理防病毒软件并停用它。 滚动到底部。 去 ”杀毒软件 和威胁防护设置”,如下图所示。 到这里后,我们点击 “管理设置”。
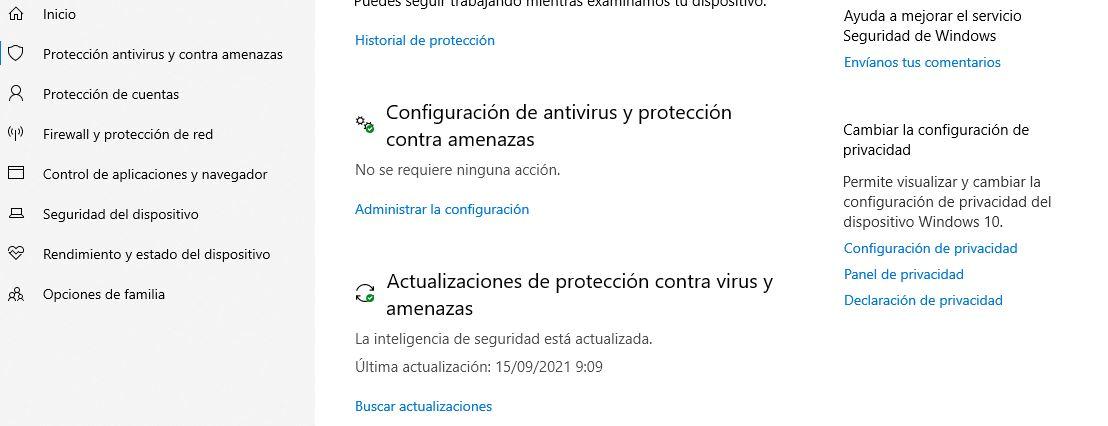
在这里,我们将拥有一系列带有相应开关的工具,我们可以根据是否希望它们工作来激活和停用这些工具:
- 实时保护
- 基于云的保护
- 自动送样
- 防止篡改
- 等等
我们感兴趣的是第一个: 实时保护。 关闭此开关并再次检查以查看问题是否已解决。
关闭 Windows 搜索
我们可以遵循的另一个步骤是禁用 Windows 搜索。 这是一个非常简单的选项,可以让我们排除可能性或错误。 根据咨询的很多论坛,在很多情况下,正是这种搜索导致了磁盘使用率100%的问题。 因此,您不会因为尝试停用它而失去任何东西,并且 看看这个恼人的错误是否解决了。
- 在开始栏中查找“命令提示符”
- 右键点击
- 点击“以管理员身份打开”
- 输入以下命令:net stop “Windows 搜索”
- 在键盘上按回车
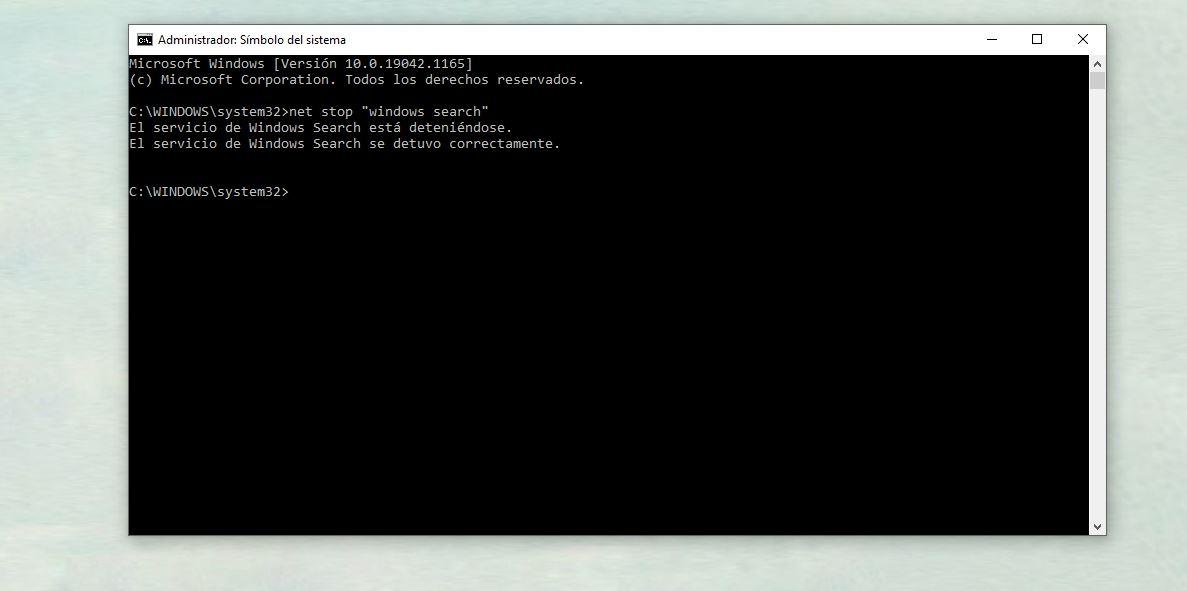
检查磁盘错误是否已修复。 这将被暂时禁用,但知道它是否是解决方案就足够了。 如果是,我们可以通过以下其他步骤永久停用它:
- 按WIN+R打开运行
- Type “ services.msc”
- 点击确定按钮
- 在列表中找到“Windows 搜索”
- 双击它
- 转到“启动类型”
- 使用下拉菜单选择“ 残疾人 “
- 点击“接受”
现在检查磁盘是否正常工作并且没有像以前那样出现。
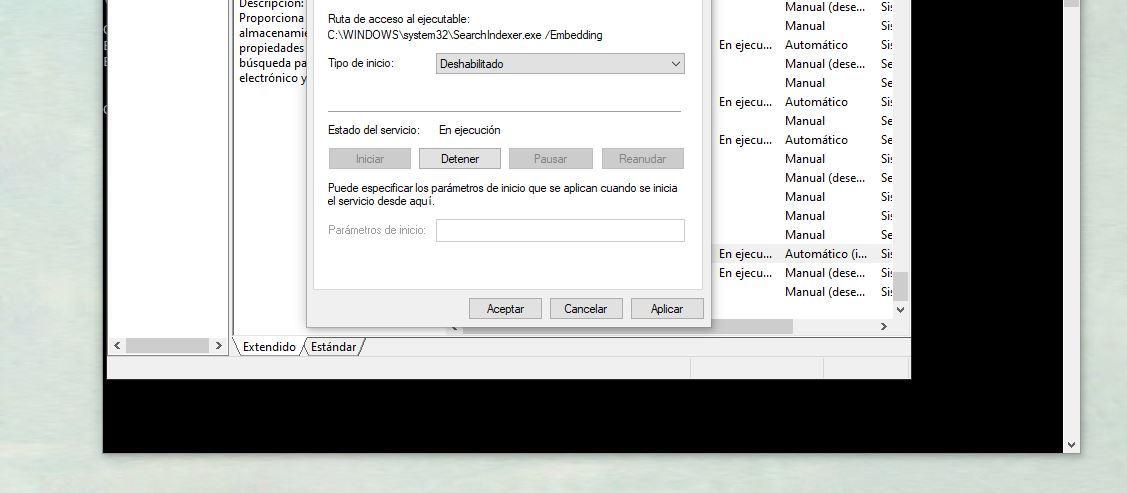
清除临时 Windows 文件
我们可以遵循的解决硬盘为 100 的第一步是 擦除 Windows 临时文件。 这可能是一个简单的步骤,它确实偶尔会发生。 这样做只需一分钟,这样我们就可以排除问题。 此外,建议不时删除它们。
要删除临时文件,我们必须按照以下步骤操作:
- 按 Win + R 在电脑键盘上
- 运行 ”窗口出现。
- 在这里写下“温度”这个词
- 按接受按钮或回车键
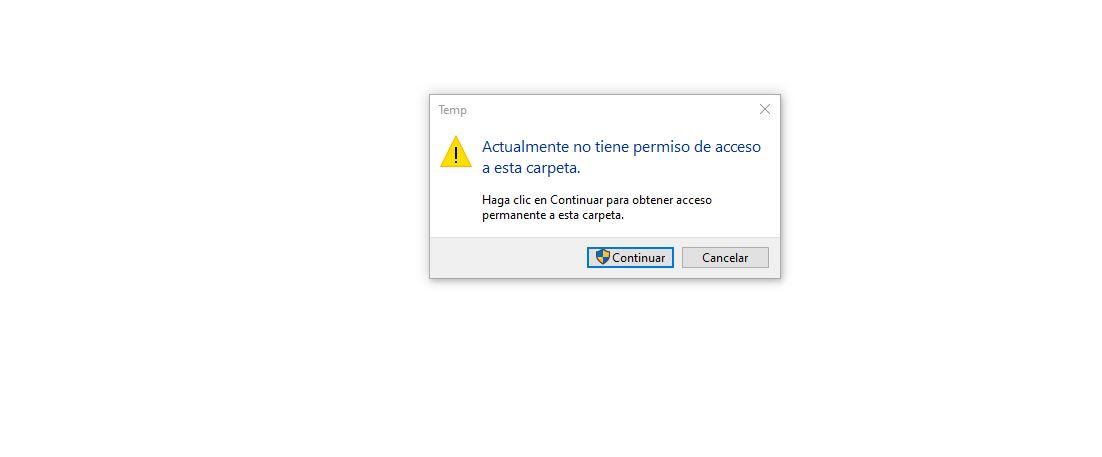
我们将看到一条警告消息,告诉我们我们是否对该文件夹有权限。 你可以点击” 继续 ”以管理员身份访问。 点击您在下面屏幕截图中看到的按钮,您将转到 计算机 > 本地磁盘 > Windows > Temp . 在这里,我们将找到所有临时文件。
进入该文件夹后,您必须单击鼠标右键并选择“全选”。 或者我们可以通过组合或键盘快捷键来完成:按 CONTROL + E 选择所有内容。 当它们被选中时,触摸 SHIFT + DEL 删除它们。 将出现一个窗口,询问您是否具有管理员权限,我们只需点击“继续”。 如果您这样做了,您的临时文件将被删除。
如果您不喜欢这种方式,还有另一种选择可以删除它们。 我们必须去 的Windows 10设置 在这里我们转到第一个选项:系统。 进入此部分后,我们必须转到左侧才能看到所有菜单选项。 在里面,寻找” 存储 “。 在存储内部,它需要几秒钟才能完全加载,但您将看到您的存储是如何使用的以及空间专用于什么。 在这里,我们将看到“临时文件”和一个数字,告诉您它们占用了多少演出。 点击它们并等待几秒钟让它们充满电。 您将看到文件的详细信息:垃圾箱、下载...
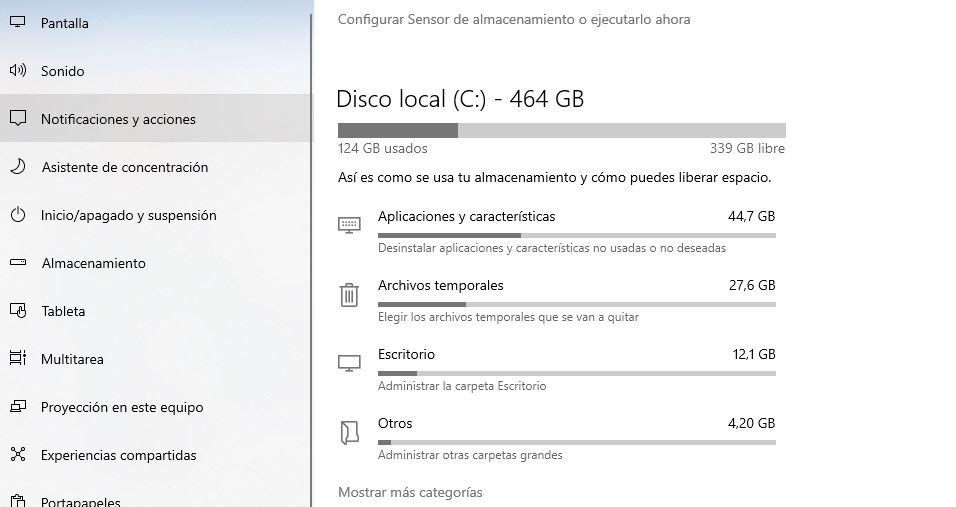
标记要删除的文件类型,然后点击“删除文件”。 建议您删除所有内容,这样我们就可以查看磁盘是否不再为 100。与上一个过程相同,但执行其他不同的步骤。
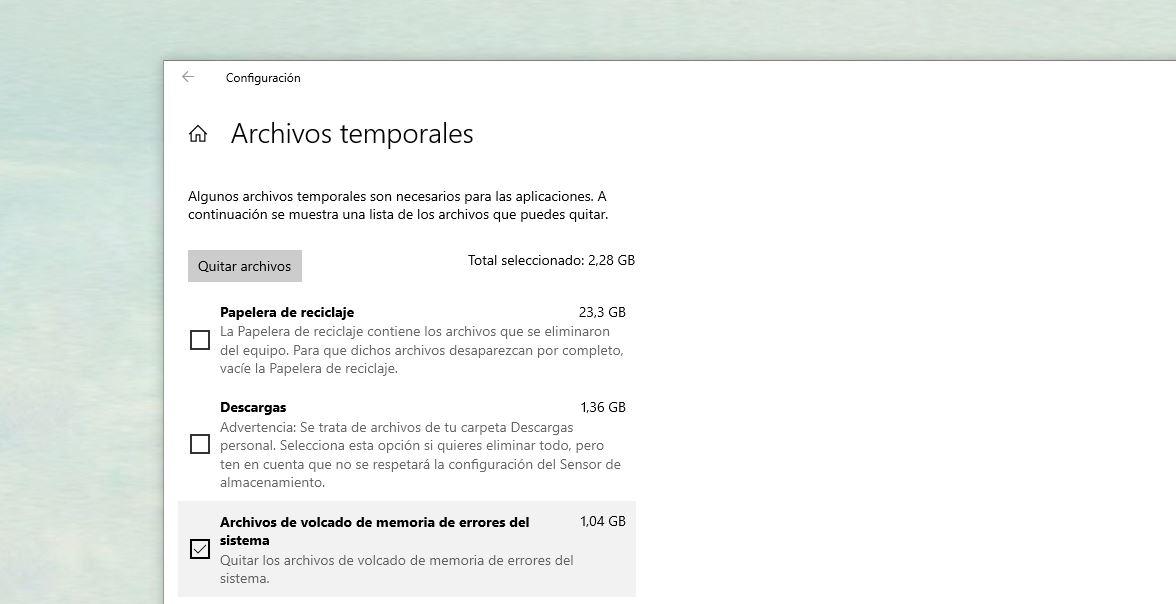
关闭通知
禁用设置中的通知,因为这会导致磁盘不断“接收”来自您未使用的程序的信息。 如果您当时不使用它们,它们并不紧急。
- 在电脑上打开设置
- 转到第一部分:系统
- 轻按 ” 通知 和行动 ”在左侧菜单中
在此处禁用所有通知。 你会看到一个开关,上面写着“从应用程序和其他发件人那里获取通知”。 删除按钮或一一停用您将在下面看到的抽动:
- 在锁定屏幕上显示通知
- 在锁定屏幕上显示VoIP来电和警报
- 允许通知播放声音
- 向我展示 Windows 欢迎体验……
- 建议完成设置的方法……
- 等等
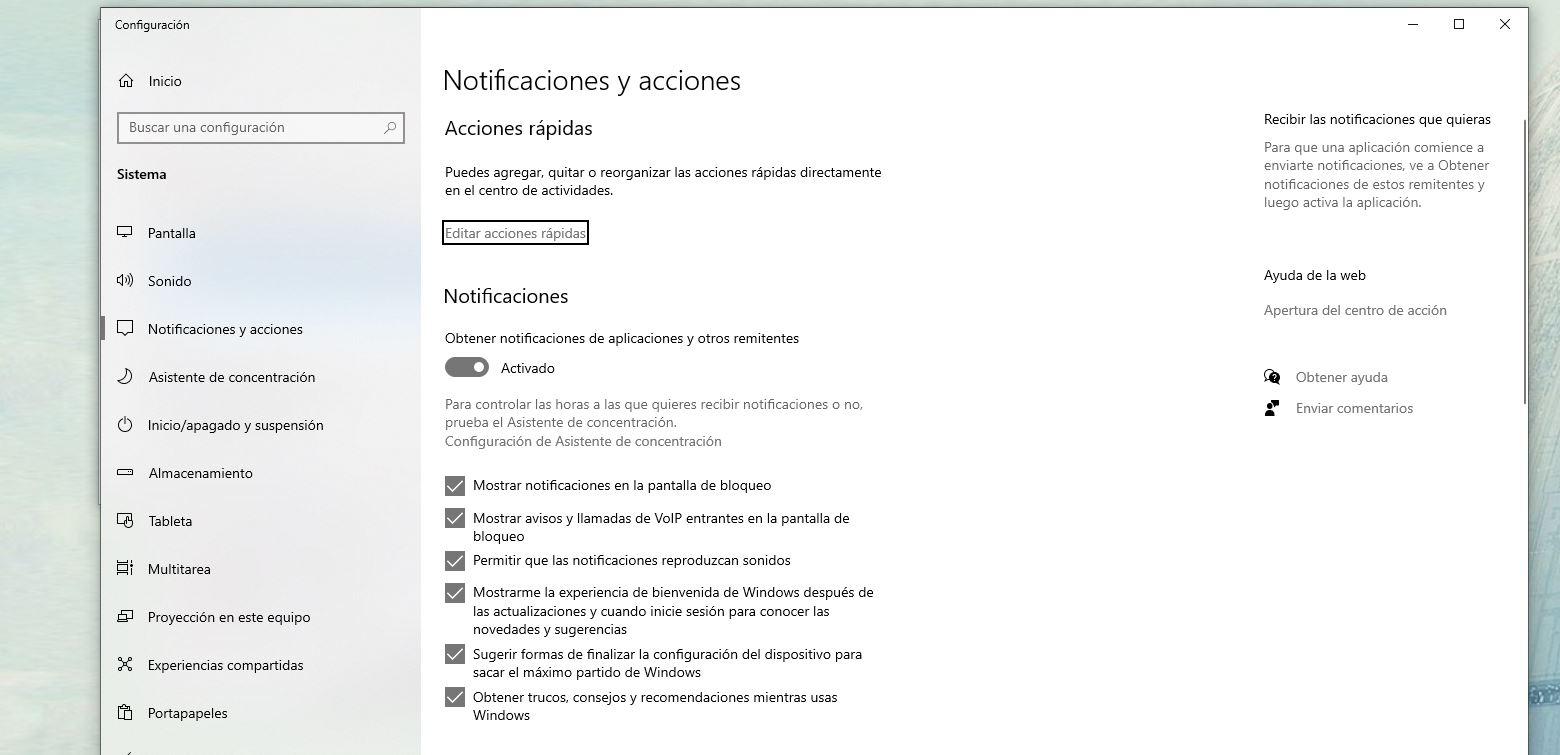
同样在下部,您可以根据特定程序或应用程序激活或停用通知,以免在您不使用它们时打扰或导致磁盘不必要地工作。
在启动时杀死一些应用程序
虽然这通常不是主要的解决方案,我们将在以后的部分中解释其他问题,但减少在启动时运行的应用程序也可以是一个长期的解决方案。 当您打开计算机时,默认情况下会激活一系列应用程序或程序。 我们可以防止它发生 任务管理器。
我们按照上一节中的步骤打开任务管理器并转到它的顶部,在那里我们找到一系列选项卡。 我们选择 ” Start 开始 ”在顶部,我们将看到正在运行的程序。 右键单击您不使用的那个并将其标记为“禁用”。
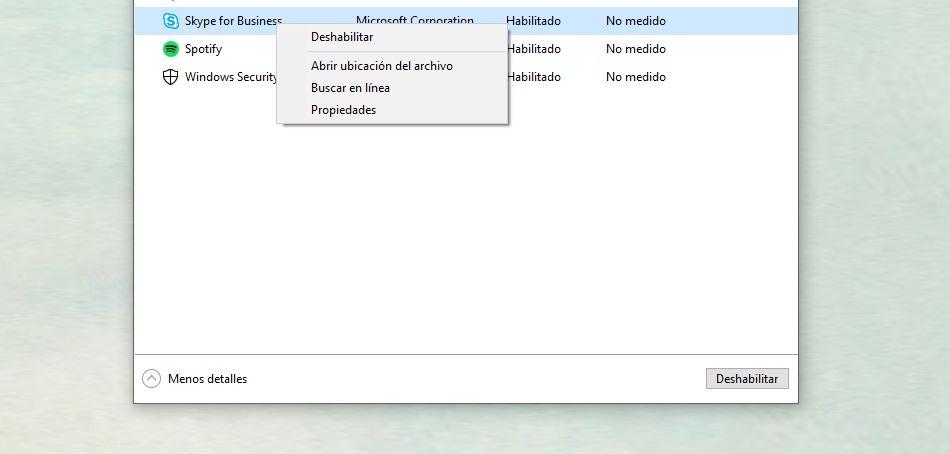
检查电源设置
这也是会导致硬盘在100的错误之一,虽然不太常见,但是也有一些用户通过修改这个选项发现了错误。 我们可以尝试作为替代或解决方案。
- 打开控制面板
- 转到菜单中的硬件和声音
- 找到“电源选项”部分
- 点击“高性能”和“计划设置”
- “更改高级电源设置”
将打开一个弹出窗口,其中包含电源设置的所有选项和自定义。 在底部,点按 “恢复计划默认值”
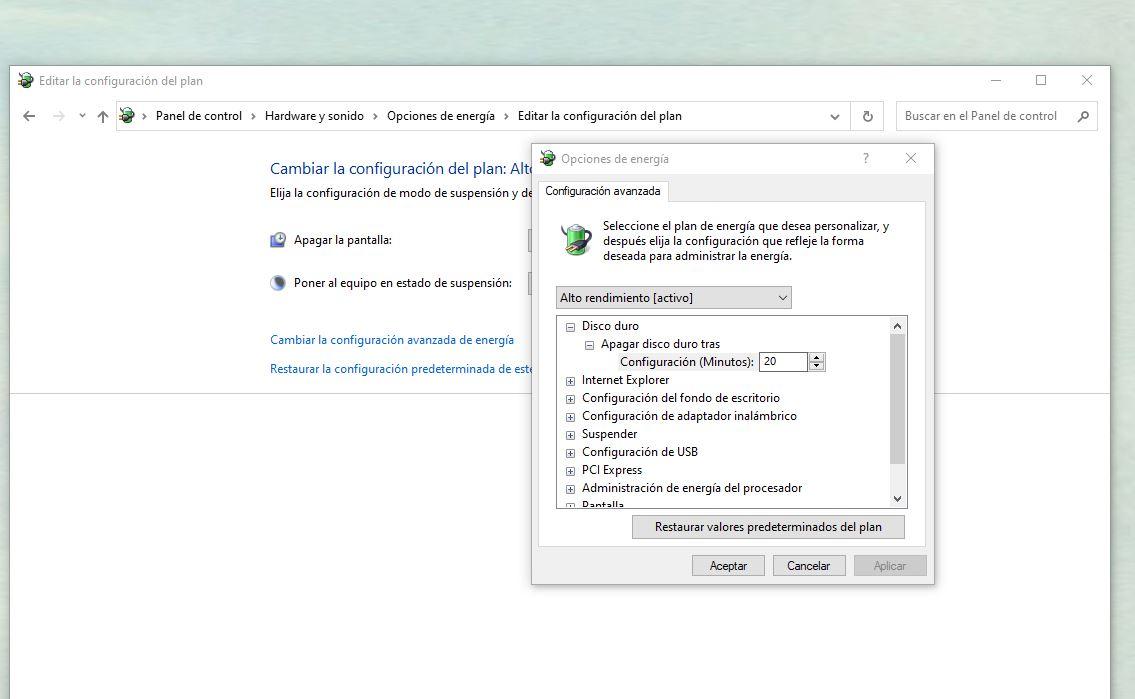
重启电脑的虚拟内存
另一种解决方法是重新启动计算机的虚拟内存。 我们可以从计算机面板的设置中扩展或修改它。 我们只需转到开始栏并查找“控制面板”即可将其打开。 一进去,我们就会有一系列的选择和调整,我们感兴趣的是“系统和安全”。
- 转到开始菜单
- 找到并打开控制面板
- 打开系统和安全选项卡或窗口
- 找到选项“系统”并单击它
- 在右侧,点击 “高级系统设置”
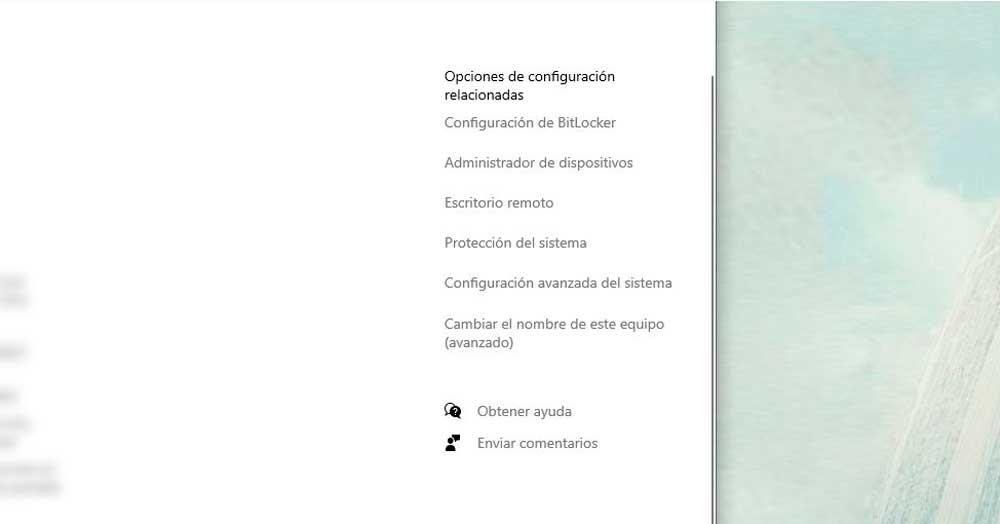
- 将打开一个弹出窗口“系统属性”。
- 点击“高级选项”
- 转到第一个选项:性能
- 选择“设置...”并单击此按钮
此处将打开视觉效果、高级选项或数据执行阻止等一系列选项。 触摸第二个(高级选项),我们将看到一个虚拟内存部分,我们可以在其中触摸“更改……”
禁用“自动管理所有驱动器的分页文件大小”按钮。 选择选项 “没有分页文件” 并点击“设置”按钮。 单击“接受”确认并重新启动计算机。 再次检查磁盘并确保它没有遵循 100%。