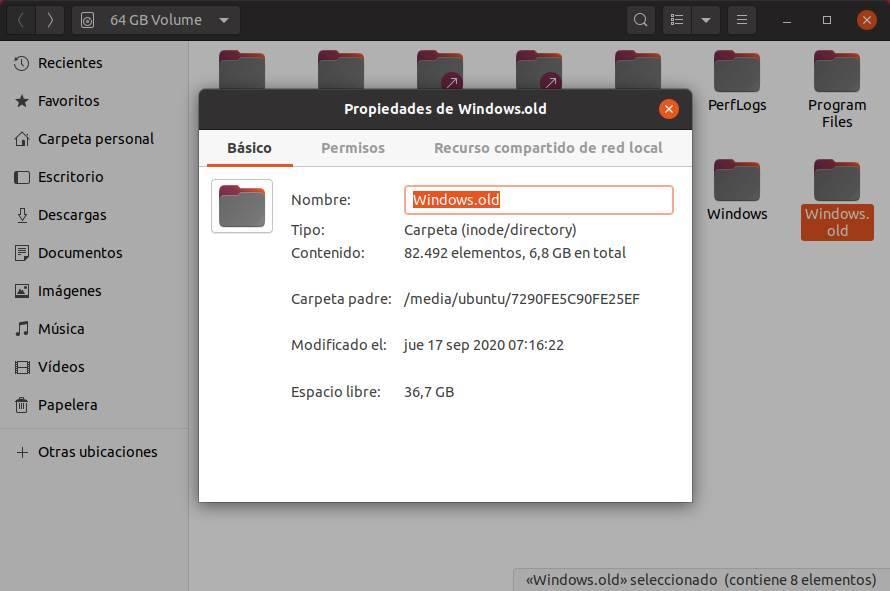为了 Windows 为了有效运行,需要在硬盘驱动器上创建临时文件和文件夹。 但是,Windows 的一个长期存在的问题是,一旦不再需要这些文件和文件夹,它往往会忽略删除这些文件和文件夹,从而导致我们的驱动器上的空间逐渐积累。 因此,熟悉这些文件夹非常重要,更重要的是,学习如何手动删除它们。
现在,让我们讨论四个极有可能存在于您的硬盘上的文件夹。 这些文件夹没有任何实际用途,只是占用宝贵的空间,有时会达到几千兆字节。 因此,您可以毫不费力地消除它们以回收该存储空间。
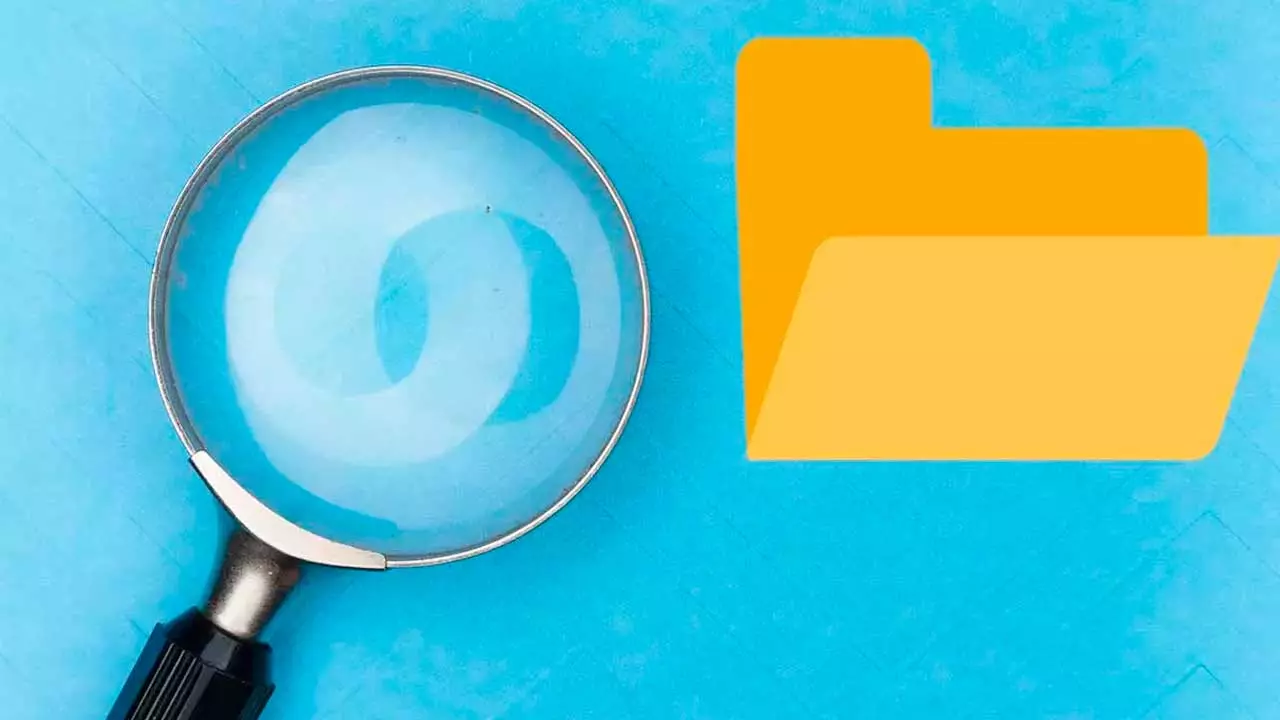
$获取当前文件夹
$GetCurrent 文件夹用作系统更新安装期间所需的 Windows 配置文件的存储位置。 通常,更新过程完成后,随着包含的信息变得过时,该文件夹将被清除。 但是,在某些情况下,这些文件不会自动删除,从而导致硬盘驱动器上的大量空间逐渐消耗。 删除这个文件夹不仅安全,而且对我们的电脑也有好处。

删除 $GetCurrent 文件夹不仅可以消除不必要的文件,还可以通过为 Windows 和个人文件存储释放空间来提高计算机性能。 要启动删除过程,我们首先需要显示硬盘驱动器中的隐藏文件夹,因为 $GetCurrent 被保存为隐藏文件夹。 我们可以通过访问功能区栏并通过“查看”选项卡激活隐藏元素的可见性来完成此操作。
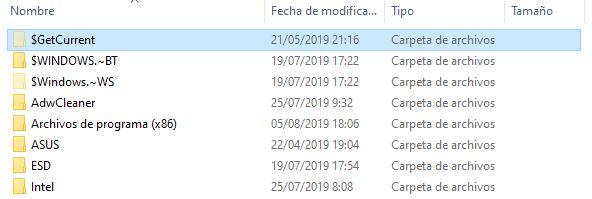
完成此步骤后,当我们导航到 C: 驱动器时,应该会出现 $GetCurrent 文件夹,通常列在顶部。 这个文件夹很可能在我们的硬盘驱动器上占用了大量空间。 要确定它的大小,我们可以简单地右键单击它并选择“属性”选项。
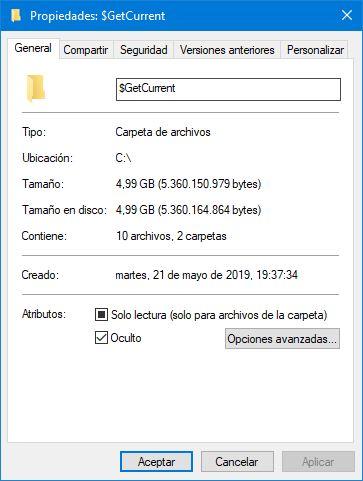
现在我们已经确定了文件夹及其空间消耗,我们可以继续删除它。 Windows 10 或 Windows 11 不会妨碍我们删除它,我们也不会遇到任何权限问题。 要删除文件夹,我们可以右键单击它并从上下文菜单中选择“删除”选项,或者直接选择文件夹并按键盘上的删除键。
$WINDOWS.~BT 和 $Windows.~WS 文件夹
$WINDOWS.~BT 文件夹对操作系统的成功升级起着至关重要的作用。 它用作在升级过程中被替换的所有 Windows 文件的存储库。 这使我们能够还原更改并恢复以前的版本,以防出现任何问题。 同样,$Windows.~WS 文件夹是在 Windows 更新期间创建的,用作更新所需的所有安装文件的存储位置。 这两个文件夹对于安装最新版本的操作系统都是必不可少的。 但是,一旦更新完成且没有任何问题,就不再需要这些文件夹。
以传统方式删除这些文件夹(通过右键单击它们并选择删除选项)可能会导致复杂情况,具体取决于 Windows 版本和系统配置。 微软 为 Windows 目录配置特殊权限以防止意外修改。
要安全删除这些文件,建议使用 Windows 磁盘清理工具。 我们可以通过打开桌面上的“这台电脑”窗口,导航到硬盘驱动器的属性或 SSD 安装 Windows 的位置,然后从那里访问磁盘清理实用程序。
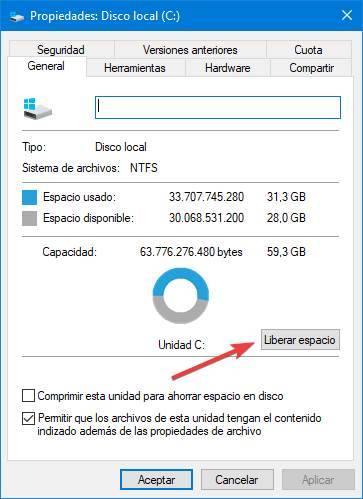
在继续之前,重要的是单击“清理系统文件”选项以使用管理员权限打开磁盘清理工具,使其能够删除不需要的系统元素。 打开工具的新窗口后,我们需要选择以下两个选项:
1. Windows 更新清理。
2. 以前安装的 Windows。
此外,如果需要,我们可以借此机会从操作系统中删除不需要的其他临时文件和垃圾。 这可能包括清除临时文件或清空回收站,让我们一次性进行全面清理。
接受所选选项后,Windows 将开始删除已识别数据的过程。
删除这些文件的另一种方法是使用其他操作系统,特别是 Linux 发行版加载到 内存 记忆。 这种方法可以让我们绕过微软对其自身目录强加的权限。
为此,我们需要将操作系统加载到 RAM 中,然后使用文件资源管理器打开 Windows 硬盘驱动器,直到找到目标文件夹。 找到后,我们可以右键单击它们以访问上下文菜单以进行删除。 或者,我们可以使用键盘上的删除键,类似于 Windows 中的过程。
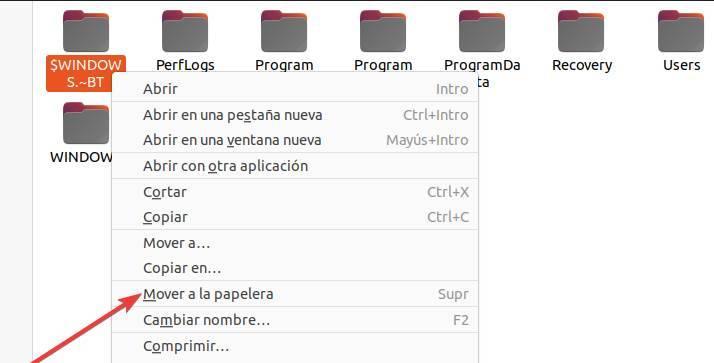
成功删除硬盘上的文件夹后,我们就可以继续重启电脑了。
Windows.old文件夹
Windows.old 是我们计算机上常见的另一个文件夹。 该文件夹与上述文件夹密切相关,因为它负责保存以前安装的所有数据。 它可以作为数据丢失或可能出现的任何问题的保障,使我们能够直接从该文件夹中恢复。
在某些版本的 Windows 中,Windows.old 文件夹用于在其中存储 $WINDOWS.~BT 和 $WINDOWS.~WS 文件夹。 这种安排有助于维护稍微更有条理的硬盘驱动器,尽管它仍然占用不必要的空间,通常总计 10 GB 或更多。
删除此文件夹的过程与删除前两个相同。 为此,我们需要打开硬盘驱动器的属性窗口,访问清理器,特别是系统文件清理器,然后选择选项“Previous Windows installations”。 最后,我们可以继续清理过程以删除文件夹及其相关数据。
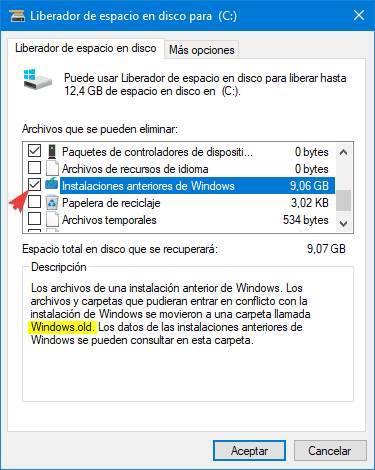
删除过程完成后,该文件夹将不复存在,它之前占用的所有空间将被回收并再次可用。
如果我们可以访问 Linux 发行版,例如 Ubuntu Live,我们可以使用与上一步中描述的类似的方法。 利用加载到RAM中的Linux环境,我们可以强制删除这个文件夹,而不受Windows权限的限制。 这种方法使我们能够有效地释放占用的空间。
执行删除后,当我们重新登录 Windows 时,这些文件夹之前占用的存储空间将被释放,我们将可以自由地使用它来实现我们想要的任何目的。