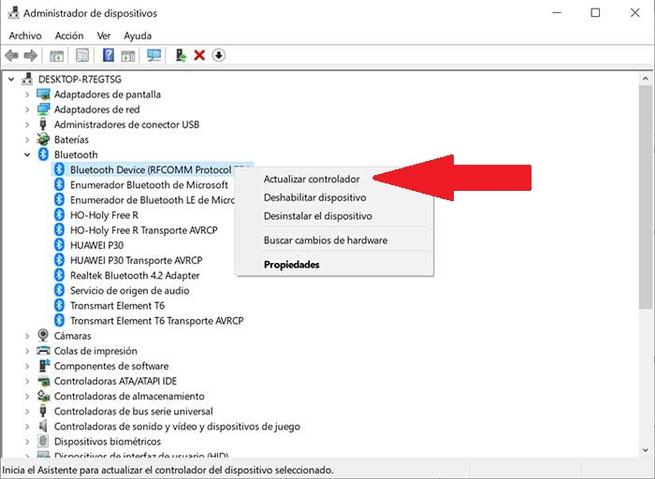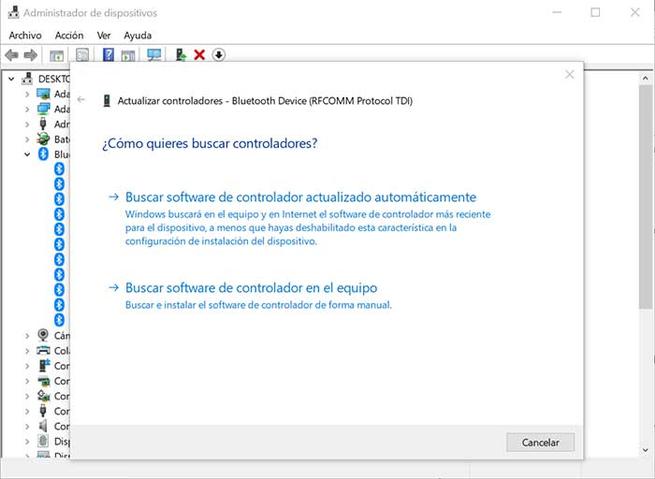通过使用无线技术 蓝牙 越来越广泛地用于计算机。 多亏了它,我们可以与附近的设备共享信息。 例如,它对于传输文件或将它们连接到无线耳机以提高舒适度非常有用,而无需连接任何电缆。 但是有时我们的计算机的蓝牙可能会出现问题,有时会引起头痛,因此今天我们将采取必要的步骤进行修复。
由于其速度,安全性和兼容性,蓝牙的使用已成为许多用户传输文件的明确选择。 这项技术使我们能够通过工作在2.4 GHz ISM频段的射频链路在不同设备之间传输数据和语音。 但是,并非所有蓝牙技术都完美无缺,因为像所有技术一样,蓝牙技术也不能免于在我们的产品中造成故障 Windows 10台电脑。 今天我们要看看如何 解决连接问题 我们的蓝牙。
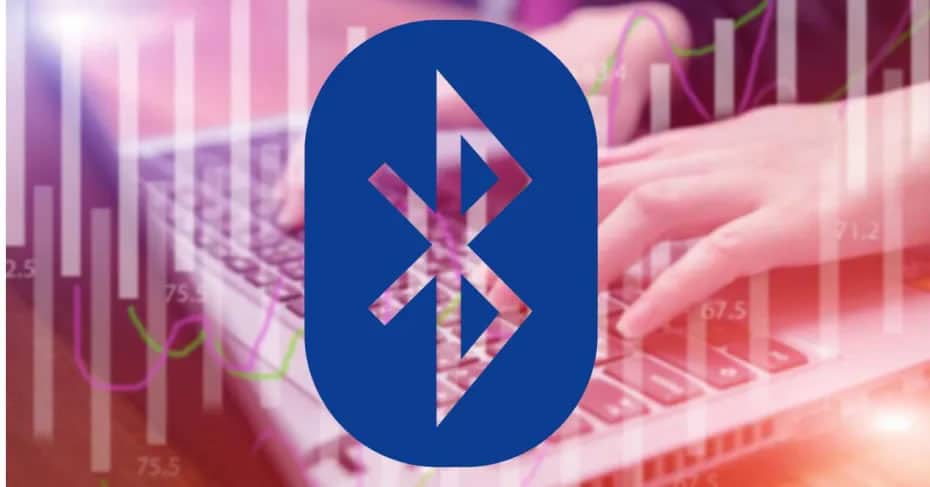
基本蓝牙检查
我们要做的第一件事是进行一系列基本检查,尽管很明显,但通常可以解决蓝牙可能遇到的最常见问题,而不必直接采取最严格的措施。
第一件事应该是验证我们确实有 开启蓝牙 。 为此,我们将按键盘快捷键Windows + I,通过它会出现“配置”菜单。 到达这里后,我们将转到“设备”部分。 从这里我们可以激活和禁用蓝牙。 如果选项卡为蓝色,则该选项卡处于打开状态,否则为关闭状态。
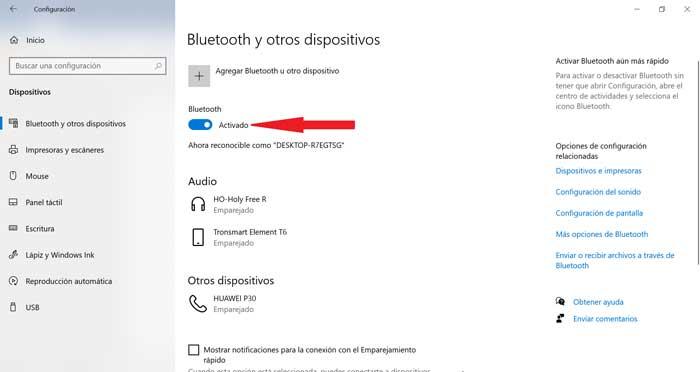
如果蓝牙为蓝色,我们可以尝试将其关闭然后再打开,因为这可以解决可能出现的一些连接问题。
我们也不应忘记审查 电池状态 通过蓝牙将计算机连接到的设备,因为很可能我们甚至没有意识到它没有电源,因此一手检查它始终很重要。
最后,我们要 重新启动计算机 。 此过程将清除所有不活动的过程以及可能导致某些硬件问题得到纠正的内存泄漏,因此对其进行检查永远不会有任何伤害。
删除并添加设备
有时蓝牙问题可以通过以下方式解决 删除配对的设备并配对 再次。 为此,我们将按一下,我们必须通过快捷方式Windows + I(在此处是设备)访问配置。 现在,我们将选择已配对的设备,然后单击“删除设备”,然后单击“是”进行确认。 通过这种方式,我们将断开设备的连接,将其从计算机中删除。
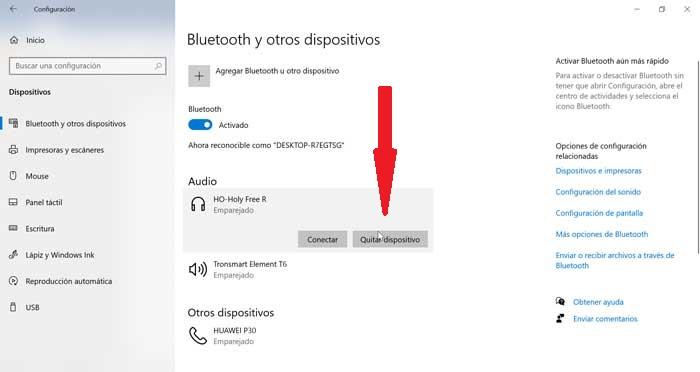
接下来,我们继续重新启动计算机,然后返回到“蓝牙配置”部分,然后单击顶部的“添加蓝牙或其他设备”部分。 现在,我们将选择要添加“蓝牙”的位置,然后计算机将开始搜索该设备。 找到后,我们将重新连接它。
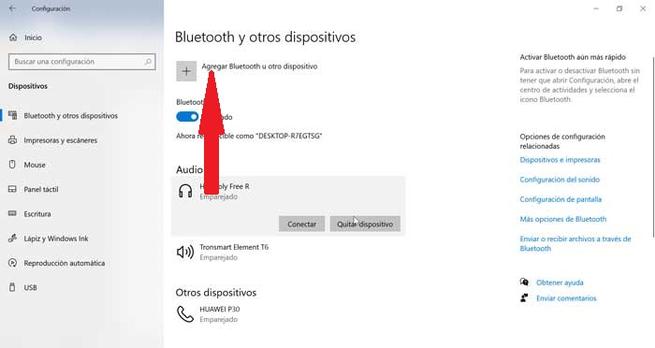
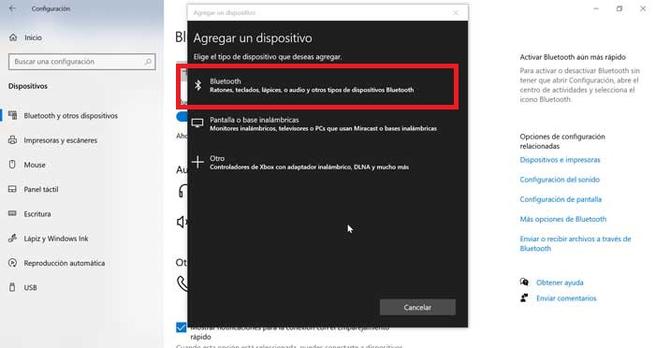
最后,我们必须 验证距离 与设备正确。 蓝牙连接是使用无线电波的无线连接,因此任何干扰都会影响连接。 其他无线电信号,墙壁或某些电器(例如微波炉)可能会导致我们的蓝牙连接丢失。 设备之间的距离越大,信号越弱,因此验证它们是否靠近很重要。
利用Windows 10故障排除程序
如果我们仍然遇到蓝牙问题,可以选择使用蓝牙 “ Windows 10疑难解答” 看看是否可以解决问题。 为此,它将负责检查蓝牙的状态及其配置以检测任何问题,并指出如何解决该问题。
要启动它,请再次按Windows + I快捷方式以访问“配置”菜单。 在这里,我们单击“更新和安全性”,然后单击“解决问题”,然后单击“蓝牙”。 最后,单击“运行疑难解答”。
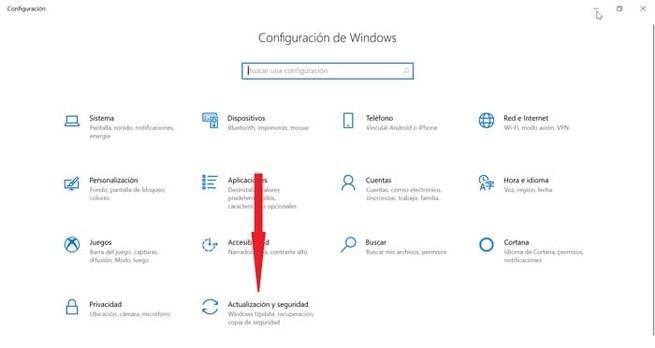
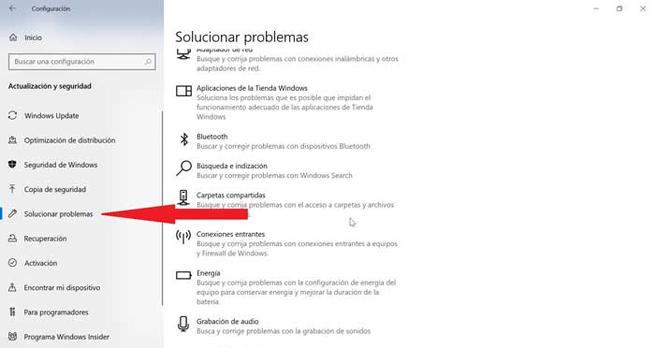
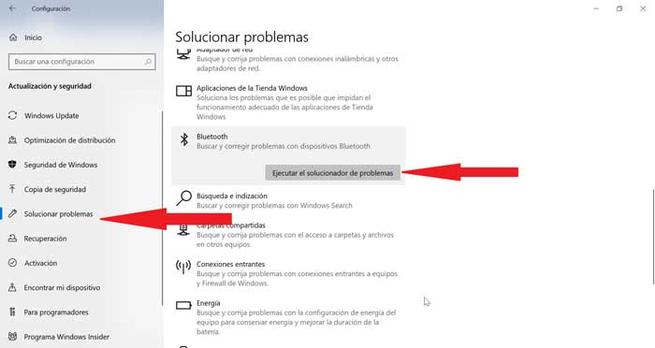
更新蓝牙驱动程序
如果以上方法均无效,我们可以选择检查 蓝牙驱动 正确更新。 为此,如果设备具有用于我们设备的新驱动程序,我们必须咨询设备制造商的网站。 如果是这样,我们将必须下载并安装它们以解决问题。
也有可能是 Windows更新 影响了我们的设备,需要更新的驱动程序。 Windows通常会自动检查并安装更新的驱动程序。 如果没有,我们应该访问设备制造商的网站以安装最新的驱动程序。
要检查您的蓝牙设备是否正确安装,我们必须在 “装置经理” Windows。 为此,我们必须在搜索栏中输入“受管设备”并选择它。 在这里,我们将查看它是否能够识别我们的蓝牙设备,否则它将出现在“其他设备”类别中。
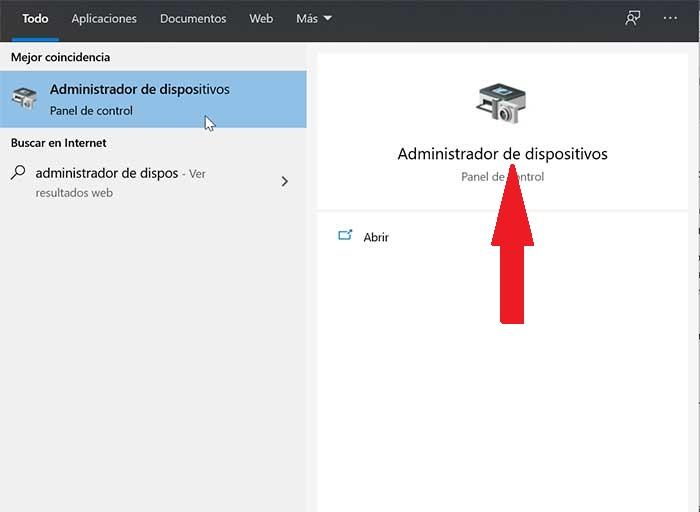
现在,我们用右键单击蓝牙,然后选择“更新驱动程序”。 如果要自动搜索驱动程序,请选择“自动搜索更新的驱动程序软件”。 如果我们下载驱动程序,我们将使用“在计算机上搜索驱动程序软件”选项,并按照屏幕上的说明进行操作。 该过程完成后,我们将重新启动计算机,并检查Bluetooth设备是否正常工作。