一般来说,我们的 Windows 计算机必须始终高效工作。 但是,有时我们会发现意想不到的问题,例如鼠标。 在这种情况下,可能会出现意外鼠标可以移动,但我们无法点击桌面的情况。 在把手放在我们的头上之前,我们可以进行一系列可以帮助我们解决它的动作。
Windows 中的鼠标问题可能非常令人沮丧,因为无法单击我们将无法执行任何操作。 在这种情况下,为了能够在 Windows 菜单中移动并执行操作,我们必须使用带有 TAB 键和鼠标光标的键盘。

鼠标点击在桌面上不起作用,为什么?
我们可以用鼠标移动,但无法在桌面上执行任何选项这一事实并不是一个常见问题,但它可能会在我们最意想不到的时候发生。 如今,鼠标已成为如此复杂的外围设备,以至于它们甚至包含自己的和更新的驱动程序。 但是,这并不是说当这些驱动程序损坏或丢失时它们不会受到影响。
没有具体原因 这会导致鼠标出现故障,因此我们无法点击桌面上的任何内容。 出现此错误的原因可能是驱动程序故障、Windows 资源管理器崩溃、如果我们使用的是旧版本的 Windows 或安装新程序。 不管是什么原因,如果事实是我们无法点击 Windows 桌面,我们将尝试解决它。
如何解决问题
接下来,我们将看到在无法在桌面上使用鼠标执行任何操作的情况下,我们可以在 Windows 计算机上执行的一系列操作。
入门的基本步骤
尝试解决问题的第一步是断开鼠标与计算机的连接并重新连接,或者将其连接到另一个 USB 端口。 如果我们使用的是无线鼠标,我们必须选择更换电池。 我们也可以选择完全关闭系统,然后再重新开启。 为此,我们按 ALT + F4 并使用光标键选择 Shutdown 并按 Enter。 如果问题出在特定软件上,我们可以选择重新启动它,看看它是否有效。
重新启动Windows资源管理器
我们无法点击桌面的主要原因之一可能是由于 与 Windows 资源管理器相关的问题 已经崩溃并冻结。 这可能导致我们在桌面上使用鼠标执行的所有操作,无论是左键单击还是右键单击,都没有响应。 这就是为什么我们必须重新启动 explorer.exe 进程才能尝试解决问题。
为了做到这一点,我们必须按下组合键” CTRL+SHIFT+ESC ”打开任务管理器。 到达此处后,我们必须通过按 TAB 键直到突出显示“进程”选项卡来访问“详细信息”选项卡。 稍后我们使用光标的向下和向上键导航到进程列表并选择“Windows 资源管理器”。 接下来,我们按 Shift + F10 要打开上下文菜单,我们将使用光标键将自己定位在“结束任务”选项上,然后按 Enter。

现在,从任务管理器中,按 ALT 键突出显示“文件”菜单,然后按 Enter。 这将打开一个小菜单,我们将在其中移动光标到“执行新任务”字段,然后按 Enter 确认。 在这里,我们输入 explorer.exe的 并按 TAB 键,直到到达“确定”按钮,然后按 Enter 执行它。
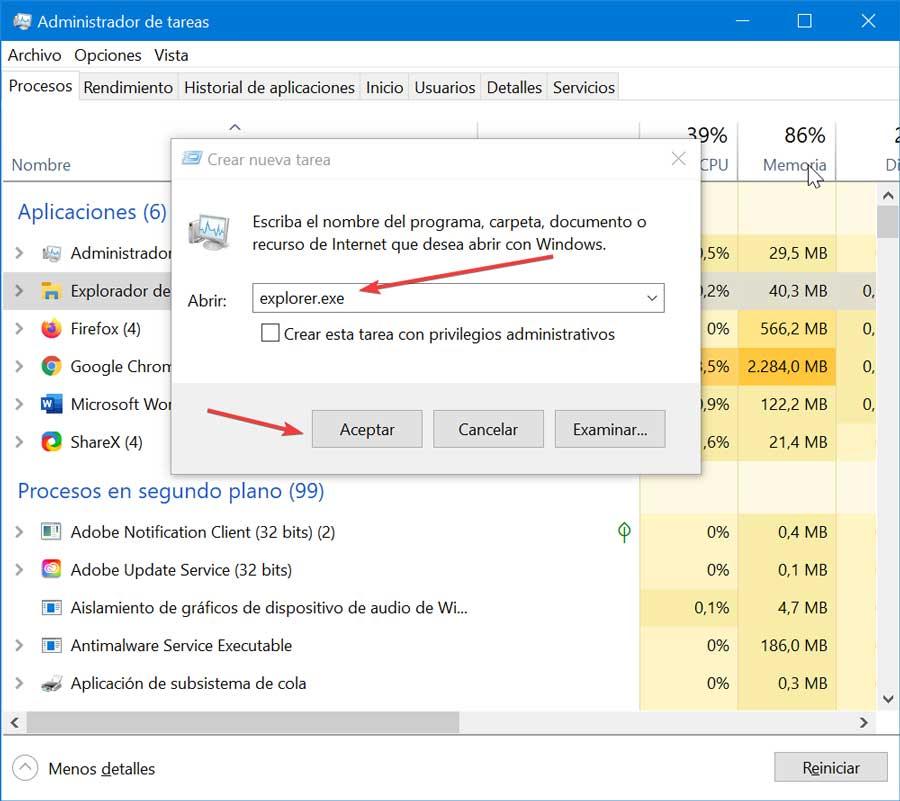
这将重新启动 explorer.exe 进程,因此我们将再次尝试在桌面上单击鼠标以查看问题是否已解决。
更新或重新安装驱动程序
阻止我们在桌面上点击鼠标的问题可能是由于 驱动程序问题 . 这就是为什么检查驱动程序是否有挂起的更新很重要的原因。 为了能够执行它,我们按键盘快捷键“Windows + X”并选择“设备管理器”。 按 TAB 键并随光标移动到“鼠标和其他指示的设备”部分。 这里我们按右光标展开。 我们将自己放在鼠标的部分并按 Enter,这将打开一个新窗口。 单击 TAB 并使用右光标转到“更新驱动程序”并按 Enter。
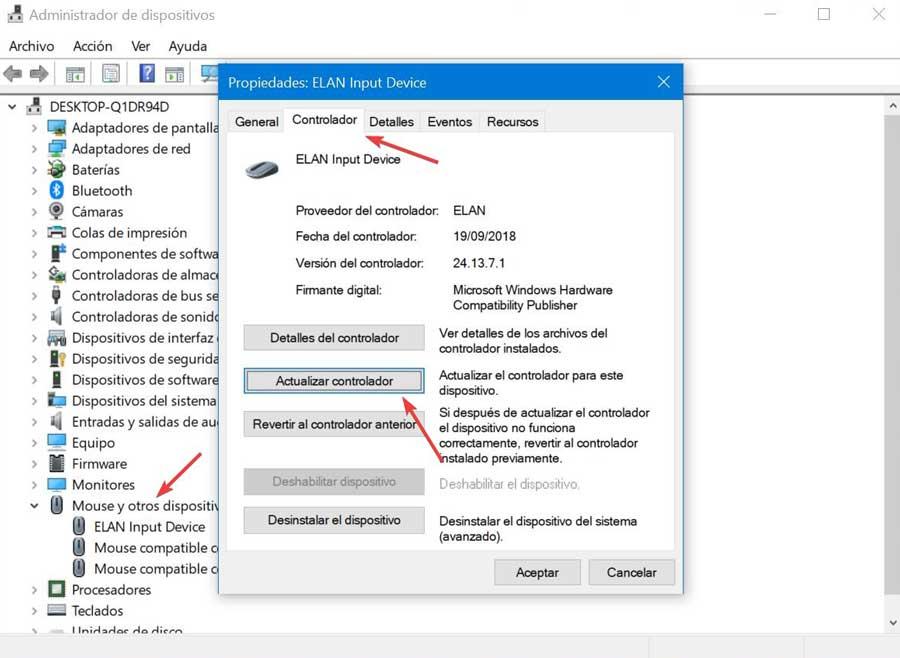
如果问题仍然存在,我们可以选择 卸载 驱动程序,以便它们可以重新安装。
卸载新安装的程序
可能出现了鼠标在桌面上不工作的问题 安装新程序后 ,所以我们必须从我们的 PC 上卸载它,因为它可能是问题的原因。 有时,一些错误编码或冲突的程序可能会导致操作系统运行出现问题。
为此,我们可以打开 控制面板 . 这是我们可以通过不同方式做的事情。 最舒服的是运行键盘快捷键“Windows + R”,输入“控制面板”并按回车。 稍后在 TAB 和光标的帮助下,我们转到“卸载程序”选项,然后按 Enter。
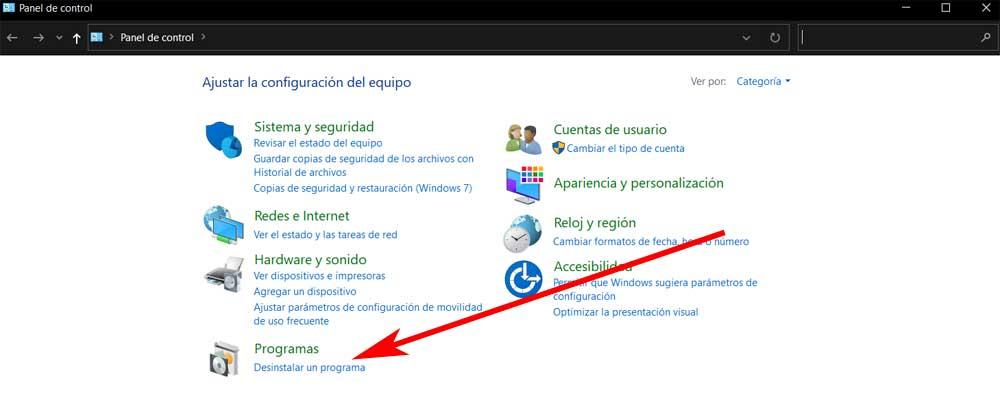
将出现一个新屏幕。 在其中按 TAB 键,直到我们位于已安装程序列表中。 接下来,使用光标移动以标记上次安装的程序,然后按 Enter 卸载。 完成后,我们重新启动计算机以验证我们可以在桌面上单击鼠标。
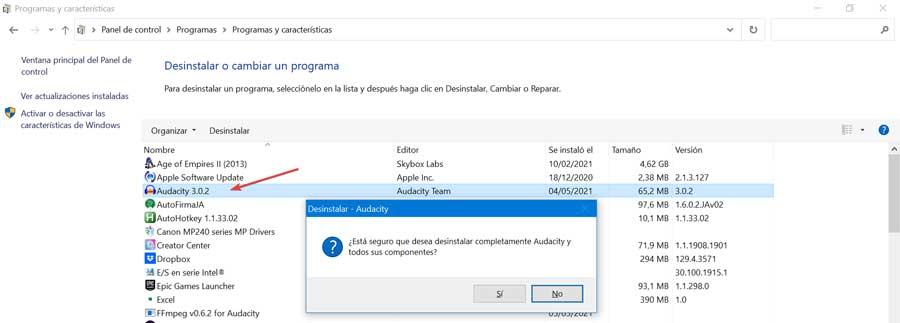
执行系统还原
如果之前的方法都没有帮助我们解决问题,我们必须求助于执行一个 系统还原 回到鼠标正常工作的那一刻。 这应该可以解决它并允许我们的鼠标和 PC 再次正常运行。
为此,首先要做的是按键盘快捷键“Windows + R”,然后将启动“运行”命令。 在这里,我们必须输入 Rstrui 然后按 Enter 打开系统恢复实用程序。 请记住,我们必须使用 TAB 键和光标才能移动。 在新窗口的底部,我们找到了“选择另一个还原点”的选项。 现在,我们必须在出现鼠标问题之前选择恢复 Windows 10 的日期。 最后,单击“下一步”,然后单击“完成”以确认还原点。

完成后,Windows 将重新启动,这应该可以完全解决在桌面上单击鼠标的问题。
