要浏览 因特网 或观看视频 YouTube or Netflix公司,一台显示器就足以毫无问题地做到这一点。 但是,当我们经常开始使用计算机时,我们意识到PC上的单个屏幕是不够的,并且存在严重的空间问题,这浪费了很多时间在应用程序和页面之间进行切换。 如果您使用了两台显示器,那将会浪费很多时间,而这本来可以提高生产率。

将两台显示器连接到Windows 10:需要考虑的事项
最初,任何用户都可以 将第二台显示器连接到计算机 。 不论是新屏幕还是旧屏幕都无所谓。 我们这样做的唯一缺点是第二个屏幕占用了桌子或桌子上的很多空间,这是需要考虑的事情。 在家工作时,一个非常重要的方面是保持桌子整洁和尽可能的简约,而很难实现具有两个屏幕的屏幕。
如果我们没有太多的空间,那么可能值得在第二台显示器之前购买一台超宽显示器,因为额外的屏幕将为我们提供更多的订单和工作台上的空间。
如果我们有一个 笔记本电脑, 它肯定会有HDMI或USB-C形式的视频输出。 在这种情况下,我们可以将第二台监视器连接到该视频输出。 我们将不需要更多。
如果拥有塔式计算机,我们必须考虑的是我们需要图形卡至少具有两个视频输出。 如果我们使用处理器中集成的图形,则 主机板 仅允许我们连接屏幕。
如果我们有一个图形 多个视频输出 ,我们必须确保根据图形的视频输出,第二台显示器已连接(VGA,DVI,HDMI或DisplayPort)。 如果不是这种情况,我们可以使用适配器。 但是最安全的是我们的图形至少有两个HDMI。 因此,我们可以毫无问题地连接两个屏幕。
快速更改两台显示器的操作
当我们第一次将第二台显示器连接到计算机时,它肯定会与重复的图像一起出现。 也就是说,我们将在第二部分看到我们在第一部分中所做的事情。 在某些情况下,这可能会很有用,尽管在我们看来并非如此。
我们可以轻松更改 Windows 10台显示器 使用Windows + P 键盘快捷键。 当您按下它时,将在右侧显示一个类似以下的下拉列表,您可以在其中选择要使用的双显示器配置的类型:
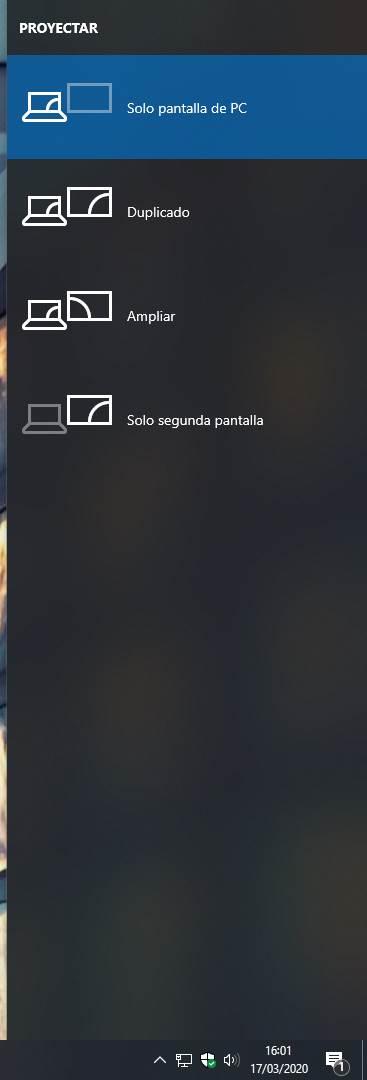
- 仅PC屏幕 :仅显示主屏幕,而关闭辅助屏幕。
- 重复: 在两个屏幕上显示相同。
- 延伸: 允许您将桌面扩展到第二台显示器,具有两倍的空间。
- 仅限第二个屏幕 :关闭主屏幕,仅显示第二个屏幕。
最有用的选择是扩展,因为它是使我们能够充分利用两台显示器的一种选择。
在Windows中设置两个屏幕
尽管起初我们不需要做任何事情就可以使用 Windows中的两个屏幕 10,一些配置可以帮助我们充分利用这种新的工作方式。
第一件事是Windows允许我们为我们最好地订购工作区。 如果当我们将其中一个屏幕放在左侧时出现在右侧(可能会很乱),这很有用。 如果我们进入菜单 配置>系统>屏幕 我们将看到已连接到PC的显示器。 我们可以像实际使用它们一样拖放它们。 因此,左侧的屏幕将是左侧的屏幕,右侧的屏幕将是右侧的屏幕。
这对于 调整比例和分辨率 两个监视器中的一个。 我们可以在“配置>系统>屏幕”的同一部分中执行此操作,在该部分中选择所需的显示器以订购显示器,然后在下面查看,我们可以为每个显示器选择比例和分布。

尽管它们不是必需的,但还有其他设置可以使我们感到更舒适。 例如,我们可以调整每个屏幕的频率(Hz),为每个桌面配置不同的墙纸,甚至可以选择是否要让任务栏同时出现在两台显示器上还是只出现在主显示器上。
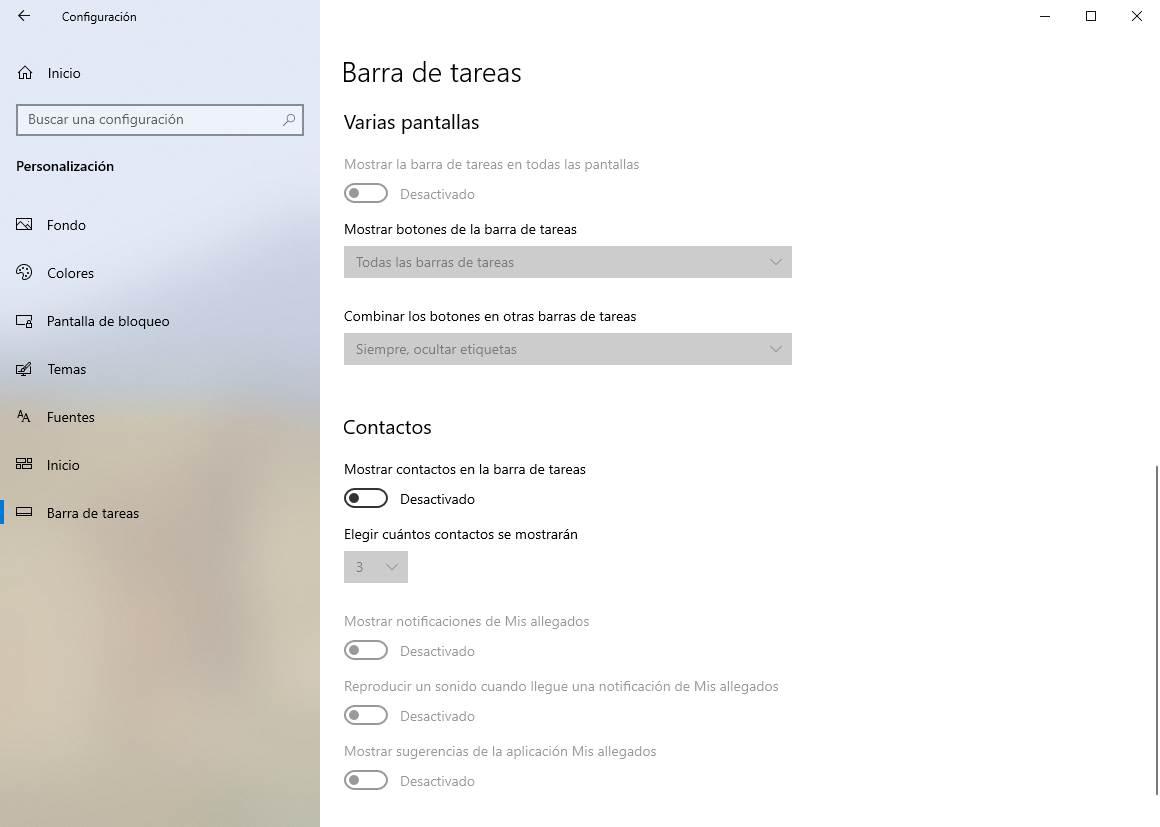
虚拟桌面可以代替第二台显示器吗?
微软 Windows 10中引入了称为“ 虚拟桌面 ”。 此功能使我们可以拥有多个虚拟桌面,每个虚拟桌面专用于一种特定类型的任务。 多亏了他们,我们可以轻松地组织应用程序和工作。 但是,它们不能更换第二台显示器。
使用虚拟桌面并不像使用同一台计算机上的两个屏幕那样舒适或快速。 尽管此功能可以使我们摆脱麻烦,但如果我们确实想提高生产率,我们应该做的是为PC购买第二个屏幕。
