压缩文件,使其占用更少,或者将大量文件统一在同一个文件中,是我们长期以来一直在做的一种做法。 最流行的压缩格式是 .zip,但还有许多其他流行的格式,例如 .rar。 如果我们来自 Linux 或 Unix 世界上,有可能我们也熟悉 .tar .tar.gz .tgz 或 .gz,非常不为人知 Windows 用户。 因此,今天我们将看到在 Windows 10 和 11 中压缩和解压缩 .tar .tar.gz .tgz .gz 的简单步骤。
虽然最常见的就是我们在提到压缩文件的时候说的是ZIP或者RAR,但这只是因为我们通常在Windows环境中移动。 如果我们熟悉其他基于 Linux 或 Unix 的操作系统,压缩文件通常具有其他扩展名。 幸运的是这不是问题 Windows 它可以使用自己的命令或使用受信任的第三方应用程序来处理它们。

什么是 TAR 或 TAR.GZ 格式?
Linux、Unix 或 macOS 用户更习惯于这些类型的文件。 在焦油的情况下 (来自英文“Tape ARchiver”) 我们正在处理一种 UNIX 环境文件格式,该格式用于将文件和目录存储在单个文件中,但不压缩它们。 使用 gzip、bzip2、xz、lzip、lzma 或 compress 等压缩程序,我们会得到扩展名为 .tgz 或 .tar.gz、.tbz、.tbz2、.tb2 或 .tar.bz2、.taz、.tz 或.tar.Z、.tlz 或 .tar.lz、.tar.lzma 和 .txz 或 .tar.xz 为其扩展名。
焦油广泛用于 UNIX 环境 其文件由文件后缀 .tar 标识。 在这种情况下,我们不是在谈论压缩文件,因为在这种情况下,.tar.gz 将是由 gzip 压缩后的结果文件。 在其简短版本的扩展中,这也可以称为 .tgz。

tar 格式由 POSIX.1-1998 后来由 POSIX.1-2001。 此外,这些文件是为 Unix 设计的,以与 UNIX 系统相同的格式存储与这些操作系统中包含的文件相关联的所有元信息(最后修改日期、所有者和权限)。
在 Windows 上使用 .tar .tar.gz .tgz .gz
虽然我们要谈 压缩和解压缩这些格式,它 必须澄清的是,有些实际上并没有被压缩,并且实际上是单个文件中的一组文件。 撇开这个资格不谈,让我们看看我们可以在 Windows 10 中对这些文件做什么。
幸运的是,我们可以使用越来越多的应用程序来压缩和解压缩这些文件。 在 Windows 10 中,我们建议使用 7-ZIP 和 PeaZip . 尽管有更多的选择,我们将看到如何使用这两个应用程序处理这些类型的文件。
PeaZip
首先,我们将看到如何使用流行的 PeaZip 压缩文件管理器“加入”这些文件,以将多个文件统一在同一个压缩或未压缩的文件中。 它支持几乎所有类型的压缩文件,最多 近 200 种不同的格式 ,并且还提供了其他很酷的功能来管理压缩档案中的所有文件。
使用 PeaZip 压缩 .tar .tar.gz .tgz .gz
为此,我们必须在计算机上安装 PeaZip 并执行几个简单的步骤:
- 打开 PeaZip
- 找到要压缩的文件
- 用鼠标选择它们
- 右键单击选定的文件,然后 “添加到文件”
- 在第一个下拉列表中,为 tar.gz 选择 GZip 或为 .tar 选择 TAR
- 接受
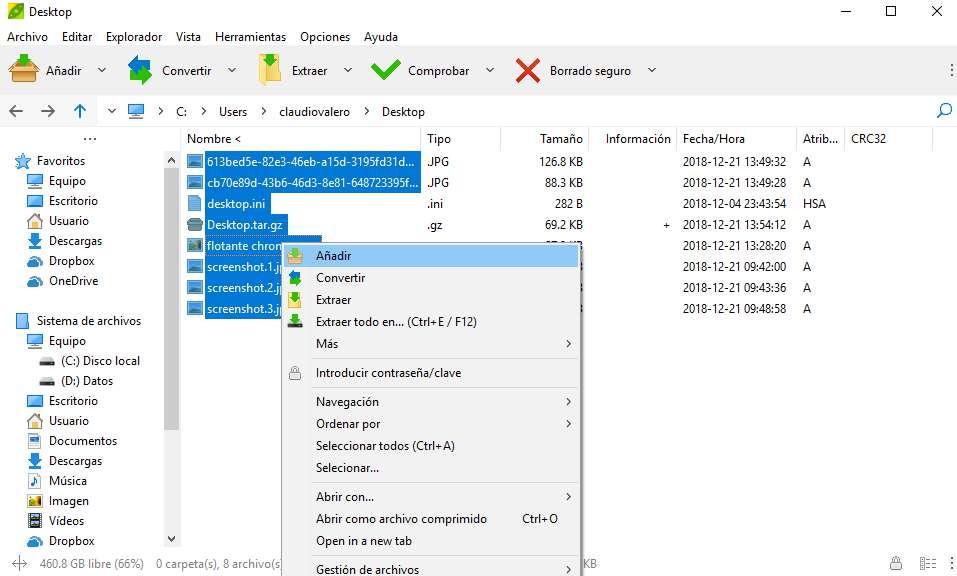
使用 PeaZip 解压缩 .tar .tar.gz .tgz .gz
“提取”包含在此存档中的文件的过程类似,但相反,具体遵循以下步骤:
- 压缩文件上的右键
- 豌豆邮> 在这里提取
- 我们也可以点击 Extract ... 为我们定义路径
- 我们也可以点击 Open as Archive 来打开 PeaZip 看看这个的内容
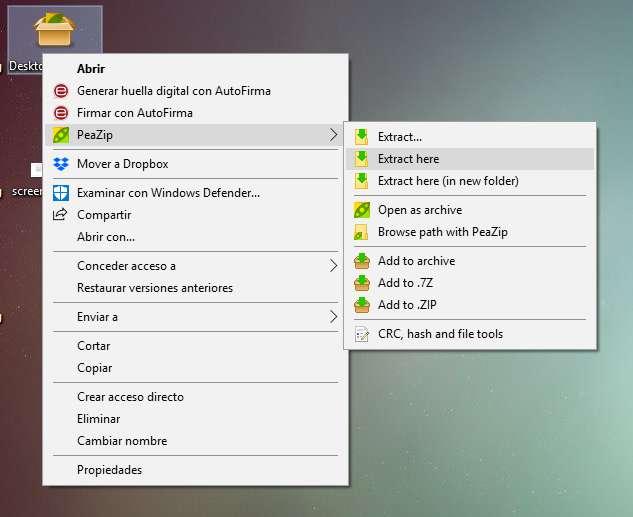
正如我们所见,在 Windows 10 的 UNIX 环境中压缩或解压缩这些最常见格式的简单步骤,但可以随时在我们的计算机上找到。
7-ZIP
我们拥有的另一种选择是使用 7-Zip,这是另一款适用于 Redmond 公司操作系统的出色免费压缩器。 当今最好的免费和开源压缩器和解压缩器之一。 它提供 兼容所有主要格式 并提供以多种不同格式压缩文件的能力。
使用 7-Zip 压缩 .tar .tar.gz .tgz .gz
在这种情况下,我们将只能直接创建 .tar 和 .gz 文件。 为此,我们将按照以下步骤操作:
- 打开 7-Zip
- 找到要压缩的文件
- 用鼠标选择它们
- 右键单击所选文件和 7-Zip> “添加到档案”
- 在文件格式下拉列表中选择 tar 或 gzip
- 接受
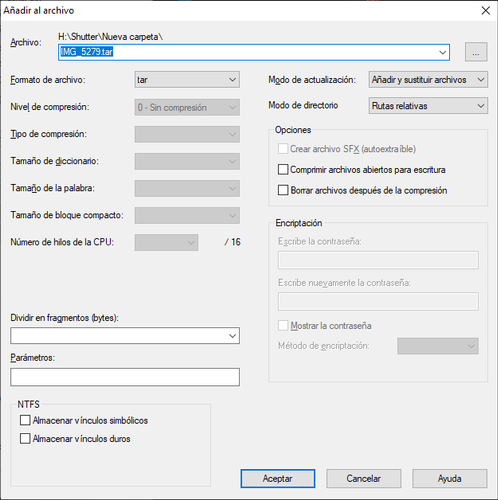
使用 7-Zip 解压缩 .tar .tar.gz .tgz .gz
“提取”包含在此存档中的文件的过程类似,但相反,具体遵循以下步骤:
- 压缩文件上的右键
- 7邮递区> 在这里提取。
- 我们也可以点击 Extract files ... 来定义路径
- 我们也可以点击Open as Archive来打开7-Zip,看看这个的内容
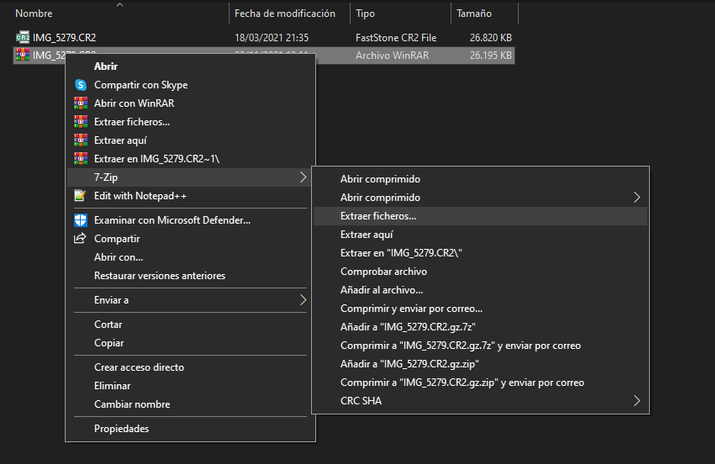
使用 CMD 或 Windows 命令行
幸运的是,Windows 操作系统隐藏了使用 tar 命令在命令提示符下解压缩 .tar .tar.gz .tgz .gz 文件的可能性。 为此,我们将打开 CMD 或命令提示符 有管理员权限 . 打开后,我们将必须输入以下命令:
tar -xvzf C: test.tar -CC: 测试
我们将 C: test.tar 更改为文件在硬盘驱动器上的确切位置,并将 C: test 更改为我们要提取内容的文件夹的确切位置。 预先创建此目标文件夹很重要,因为如果未创建,该命令将返回消息 “tar: 无法 chdir 到 'C: test'”。
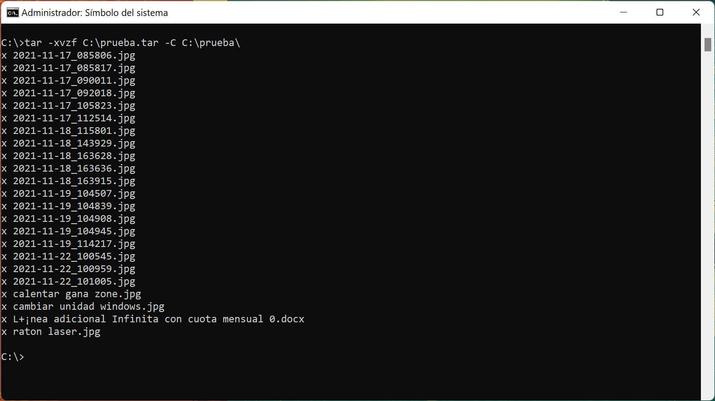
在上图中,我们可以看到 .tar 文件的所有内容是如何在该新位置提取的,而无需安装任何第三方程序或应用程序。 但是,我们提到的两个替代方案,例如 PeaZip 和 7-Zip,是 完全可靠 ,拥有数百万用户的免费应用程序,不会对我们的计算机造成问题。