When we buy a new computer, it usually brings what is known as a ” recovery partition ” to the hard drive. In this partition there is a copy of the operating system, as it comes from the factory, so that if at any time we want to format the computer, instead of having to do it from scratch, we can resort to this partition so that, in minutes, we can leave it just as it was recently purchased. However, most of the time this partition is not only unnecessary, but can even be annoying. And, therefore, we are going to explain how to hide or erase it so that it does not bother (and, incidentally, save a few gigs).
What is the recovery drive for?
Manufacturers of computers, especially laptops, began creating these partitions to offer users a fast, simple, and secure way to restore the PC to the state it was in just when it was purchased. These partitions save a Windows image, with the manufacturer’s settings and programs, so that anyone could format the PC without having to install the operating system from scratch. As damaged as the Windows installation was, and even if we installed Linux, we could always return to the factory state in a few minutes.

Windows 10 currently has several restore functions that have made these recovery partitions obsolete. For example, we can use the restore points to recover the PC in case of failures or errors, use the recovery options (or Recovery) to solve problems in case Windows does not start, and we even have the possibility of restoring the PC from Windows itself, or from the cloud, to leave it as newly installed, even keeping the data.

With all this, the recovery partitions of the PCs are obsolete. And therefore, most of the time they can be removed without problems.
Hide the recovery partition, or Recovery
The worst thing about the recovery partition is not that it takes up 15 or 20 GB of space, but that, many times, it appears on This computer as a more connected hard drive . But, being full and protected, we can’t even use it. This is due to a manufacturer’s configuration failure, since to hide it is as simple as removing the assigned letter.
For this, what we must do is open the Windows 10 Disk Manager by typing in the Windows 10 search bar: Diskmgmt.msc.
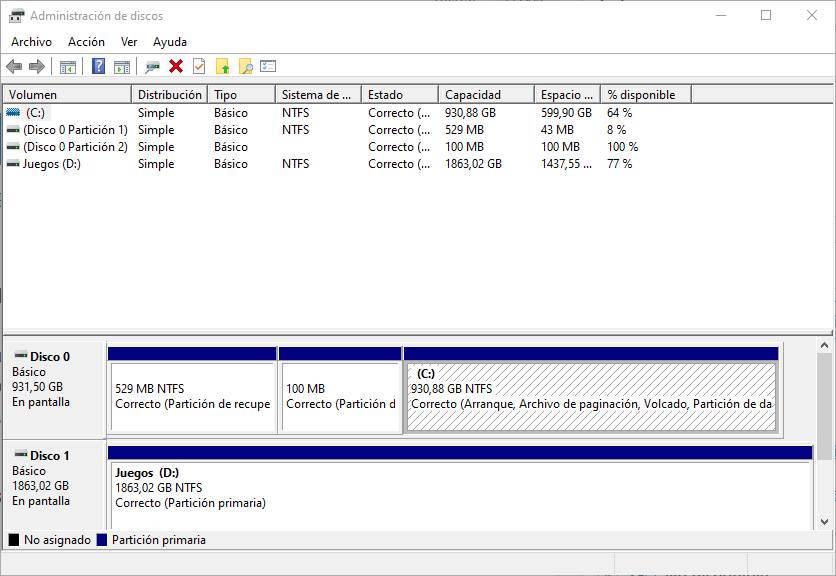
Here, what we should do is locate the recovery partition. We must identify it well, and not confuse it with the other Windows partitions. Typically, this Recovery partition is between 15 GB and 20 GB. Once located, we right-click on it and choose the “Change drive letter and path” option.
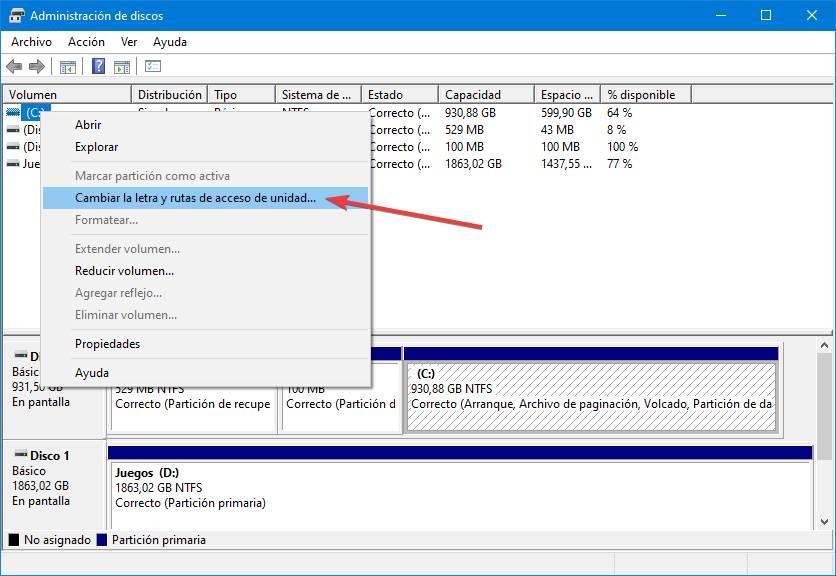
In the new window that we will see, we will simply have to choose the letter of the drive that has this partition, and click on the “Remove” button.
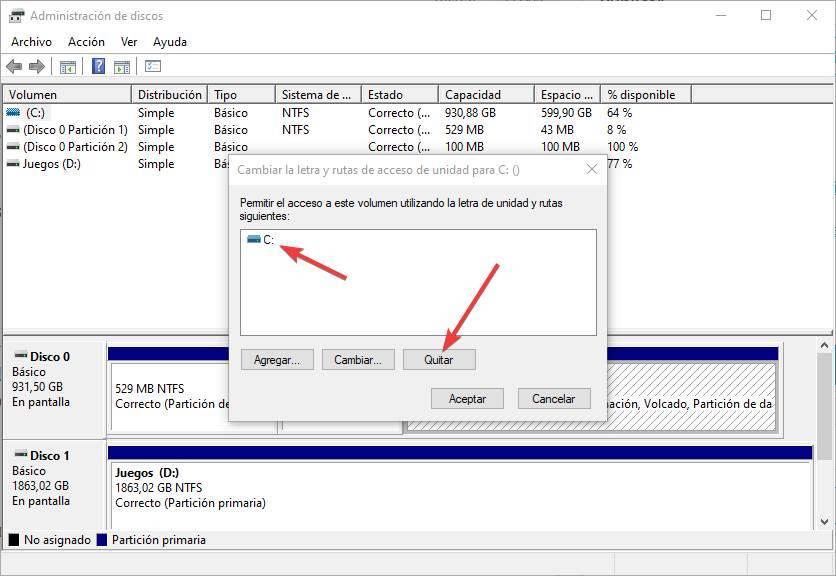
Ready. Once the drive letter is removed, this partition will no longer appear as a hard drive more connected to the PC. Of course, the partition will continue to exist, so we can continue using it to restore the PC to its original state.
Delete recovery partition
In case you want to delete this partition, and recover its space, we will be able to do it in two different ways.
From Windows
The first thing to note is that Windows 10 does not allow you to delete the existing recovery partition without creating a new one. The new recovery units are created on a USB memory, so we will not have to take up disk space to continue having it available.
To erase it in this way, the first thing we will do is look for ” Recovery drive ” in the Windows 10 search engine and follow the wizard until we can have the new drive ready.
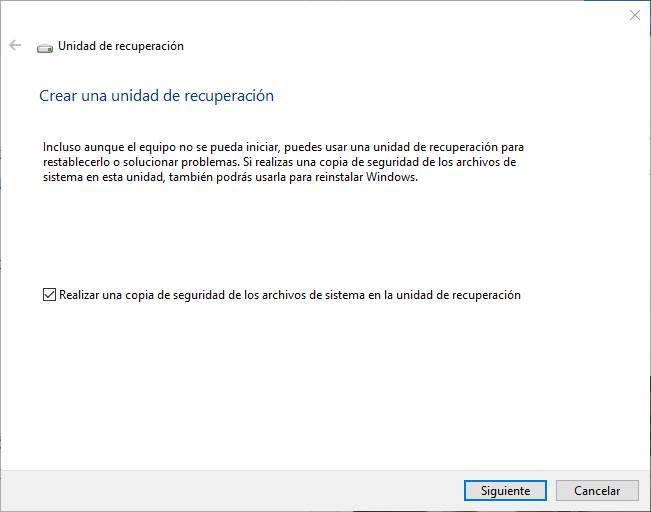
For this, Windows 10 will ask us for a 1 GB USB memory, in case you do not want to save the system files, or an 8 GB one if you choose to save these system files. At the end of the process of creating the new recovery drive (a process that can take more than an hour), the wizard will offer us the possibility of removing the recovery partition from the PC.
In this way we can delete this recovery partition in a simple way, without having to modify partitions. Of course, the space will be “unpartitioned”, so we will not be able to use it again unless we assign it to a new partition.
Using third party programs
In addition to using this method, which is the simplest (although the least effective), we will also be able to delete these recovery partitions using a partition manager. Windows Disk Manager will allow us to erase this partition “by force”, like any other partition on the computer. However, we recommend using other more specific software, such as MiniTool Partition Wizard .
We will simply have to install the program, open it and locate this recovery partition in the list of disks and partitions. When we have it at hand, we right-click on it to choose the option to delete it.
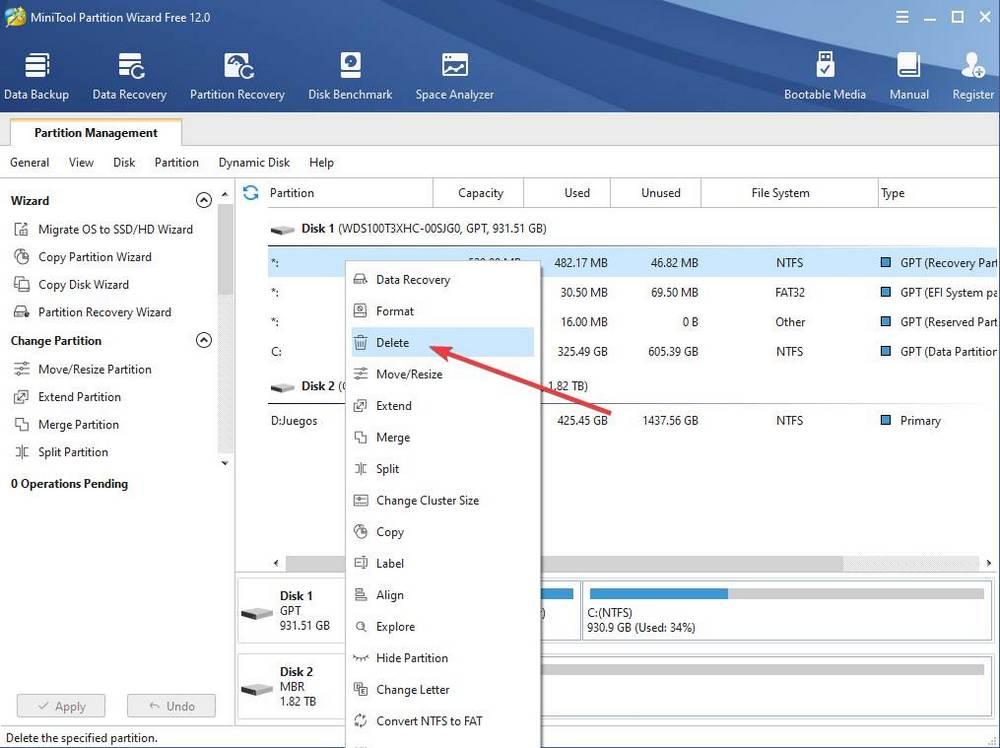
Once the partition is erased, it will disappear. If we are lucky that the partition is next to a larger partition (for example, the system partition) we will be able to expand it to take advantage of this new space. If it is next to one of the Windows recovery partitions, then we will not be able to use it. Unless we have advanced knowledge and know how to move the partition to place it next to another.
If we don’t like MiniTool software, another alternative we can use is EaseUS Partition Master . This is another excellent partition manager for Windows that will allow us to delete any partition (including recovery ones) in a simple way. Likewise, if the partition is close to a larger one, this program will allow us to join them to take advantage of this new space that we have just released.
