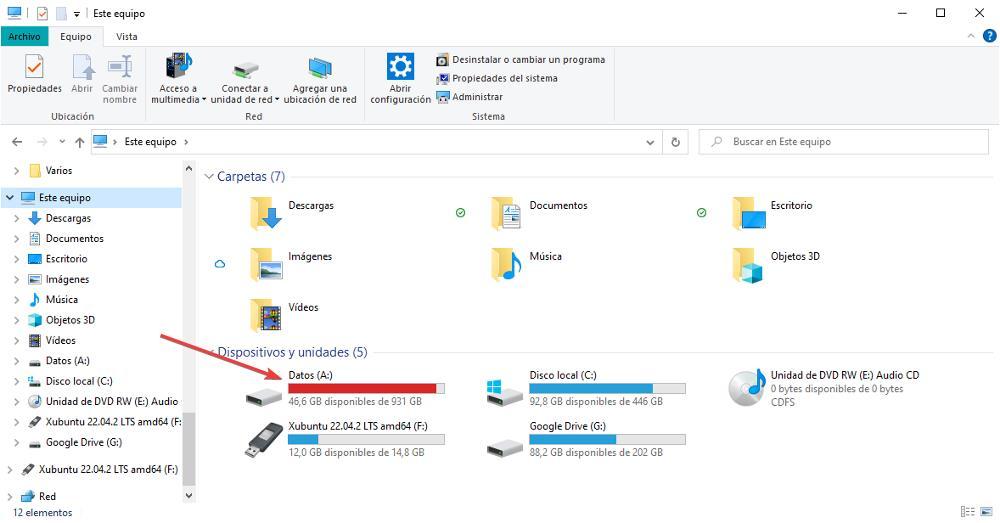When we connect an external storage device to a Windows computer, it is automatically assigned a drive letter, typically starting with ‘D’ since ‘C’ is reserved for the primary system drive containing the operating system. The same principle applies when creating partitions on the main drive. Partitioning essentially creates new storage units, necessitating the assignment of unique drive letters, regardless of the file system used.
Have you ever wondered why Windows doesn’t start with the letter ‘A’ for the main drive? To understand this, we need to go back in time to the early days of personal computing when computers relied on 5 1/4 and 3 1/2-inch floppy disks for storage.
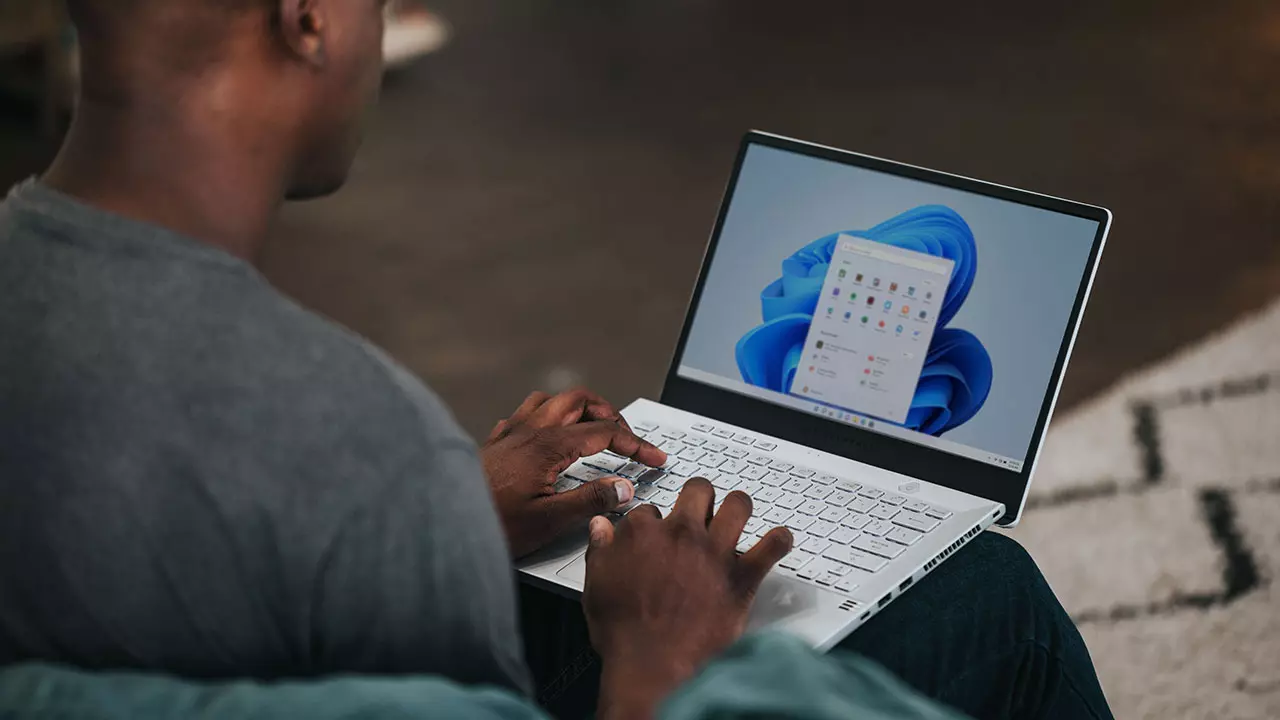
Before hard drives, there were floppy disks
In the era before hard drives, these floppy disks were the primary storage medium for IBM-compatible personal computers. Consequently, the letters ‘A’ and ‘B’ were assigned to these floppy disk drives, as most computers came equipped with two disk drives—one for the operating system (A) and another for running applications or saving files (B).
As hard drives gained popularity, they replaced the second floppy disk drive in computers. The hard drive then took on the role of storing the operating system and applications, while the floppy drive was used for installing applications or saving documents.
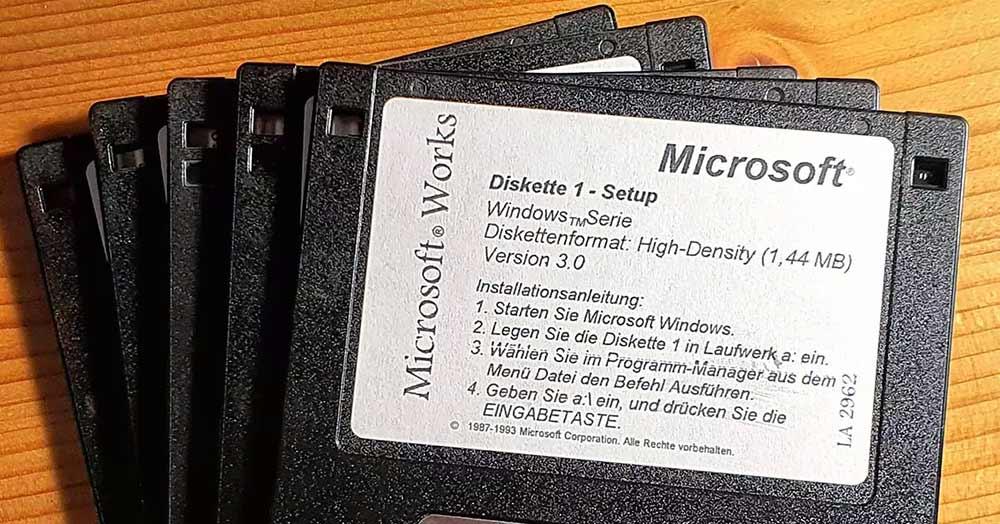
As computer technology continued to advance, CD drives and later DVD drives were introduced, and these were assigned the letter ‘D’ by the operating system. Since this technology came after floppy drives, ‘D’ became the default letter for optical drives.
Windows continues to reserve drive letters ‘A’ and ‘B’ for floppy disk drives by default, even though floppy disks have become obsolete. However, users can choose to use these letters for other storage devices, such as USB drives or additional internal or external hard drives, excluding the primary system drive ‘C.’
Use the letters A and B as storage units
To assign the letters ‘A’ or ‘B’ to a connected drive, follow these steps:
- Right-click on the Start button to access Disk Manager.
- Select the storage unit you wish to assign the letter ‘A’ or ‘B’ to.
- Right-click on the selected unit and choose the option ‘Change Drive Letter and Paths.’
- In the window that appears, click ‘Change’ and select the desired letter ‘A’ or ‘B’ from the available options.
- Click ‘OK’ to confirm your choice. Windows may display a warning that this change could impact certain applications dependent on drive letter assignments; click ‘Yes’ to proceed.
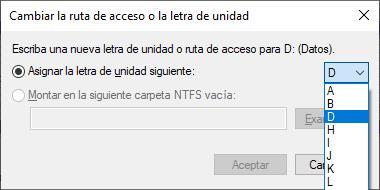
After completing these steps, the connected drive will appear in File Explorer with the designated letter ‘A’ or ‘B’.”