There is no doubt that Steam is the most popular gaming platform on PC, at least in terms of number of users. And so many users have the platform that sometimes one is not without problems, including when you install a game and it refuses to start. If this is your case, we are going to tell you what you can do when Steam games do not start .
Due to the different hardware, software, and connection bandwidth requirements of each game, it is not always easy to diagnose why a specific game is not working on a specific computer. In any case, below you will find the solution in most cases to this type of problem.

If Steam games won’t start, check their integrity
If the problem is that a particular game refuses to start, the problem may be due to the local files of the game itself, so this is the first thing you should check. Steam has a tool to verify the integrity of cached game files and rectify any issues it discovers, which makes things quite easy for us.
As part of this process, Steam will check the files installed on the PC and compare it with the latest version of the game, so it will also download any updates that are available for it.
To check the local cache of games, go to your Steam library, right-click on the game that is giving you problems and select “Properties.” In the window that will open, go to the “Local files” tab and click on the “Verify integrity of files …” button.
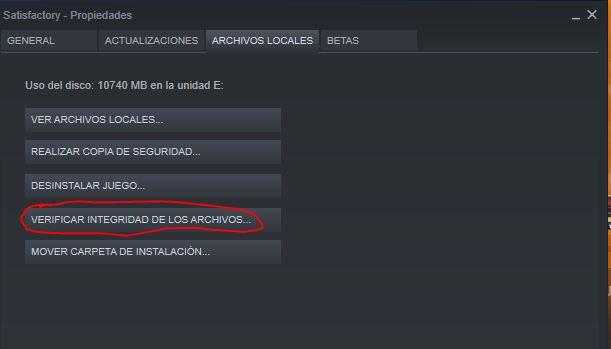
When you do, Steam will take care of all the work, but keep in mind that depending on what the game occupies, the speed of your storage device and your Internet connection, this process could take several minutes.
Delete the GameOverlayRenderer64.dll file
Steam has an in-game Overlay that allows us to access the application interface even while we are playing, but it sometimes causes problems from the beginning and prevents some games from starting. According to many users, deleting the GameOverlayRenderer64.dll file (moving the file to another location or renaming it works as well) has fixed their problem.
The default file location is C: Program Files (x86) Steam but it will depend on where you have installed Steam.
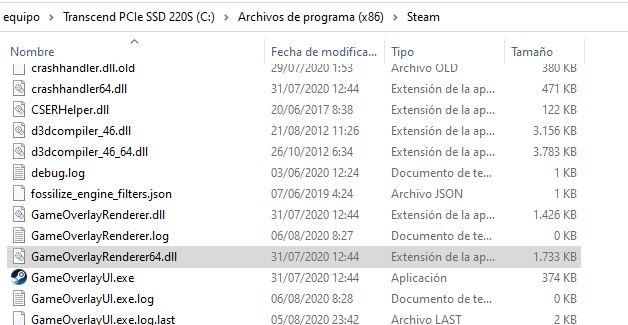
We recommend that you don’t delete the file, but rename it instead. To do this, simply select it and press F2, and then write another name (we recommend, for example, changing the extension and renaming the file to GameOverlayRenderer64.old).
Run Steam games in Compatibility mode
If the problem is only with one game and the previous solutions have not worked, then you may have some kind of compatibility problem with your operating system. Windows 10 includes a tool to run files in compatibility mode, so let’s see how to do it with Steam games.
First of all, you must know where the game is installed and what its executable file is. To do this, from your Steam library select the game, right click with the mouse and select “Properties”. Then go to the “Local files” tab and select the option “View local files …”.
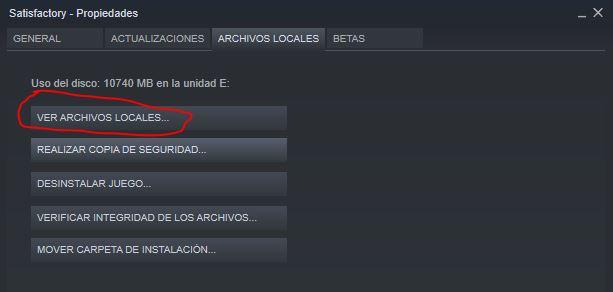
A Windows Explorer window will open showing you where the game is installed. There you must locate the executable file, click on it with the right button and select Properties, then go to the “Compatibility” tab.
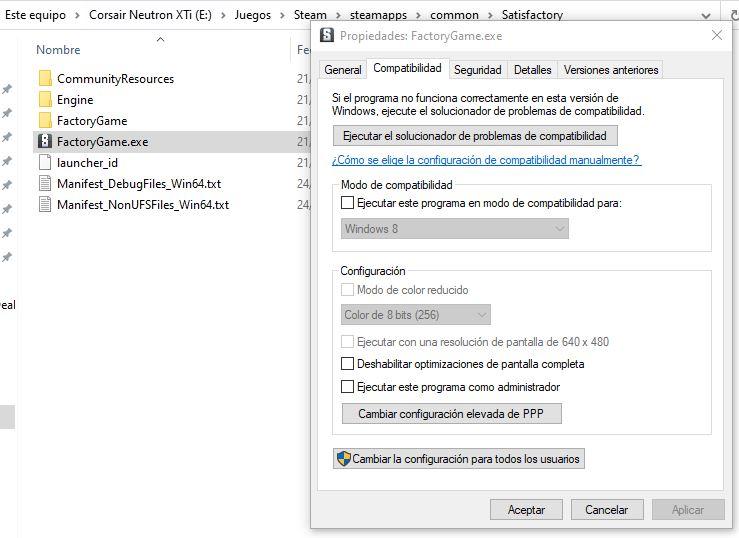
You have several options here: you can start by running the compatibility troubleshooter, disable fullscreen optimizations (this often helps), or run the program in compatibility mode for another operating system.
Finally, if all of the above has failed, you will always have the option to reinstall both the game and Steam .