Thực tế là Windows là hệ điều hành được sử dụng nhiều nhất trên toàn thế giới không tránh khỏi, xa nó, không có lỗi. Một trong những vấn đề thường khiến chúng ta đau đầu nhất là những vấn đề liên quan đến các vấn đề liên quan đến khởi đầu. Khi khởi động máy tính, bạn có thể thấy màn hình đen kèm theo lỗi “PC của bạn không khởi động đúng cách” . Mặc dù nó có thể đáng lo ngại, nhưng vẫn có cách để giải quyết nó.
Nếu Windows 10 hoặc Windows 11 cho chúng ta thấy lỗi này khi khởi động, thì nó phải đi kèm với hai tùy chọn là Khởi động lại hoặc truy cập Tùy chọn nâng cao. Có thể khởi động lại máy tính sẽ giải quyết được vấn đề, nhưng nếu không, chúng ta sẽ phải lựa chọn các loại giải pháp khác.
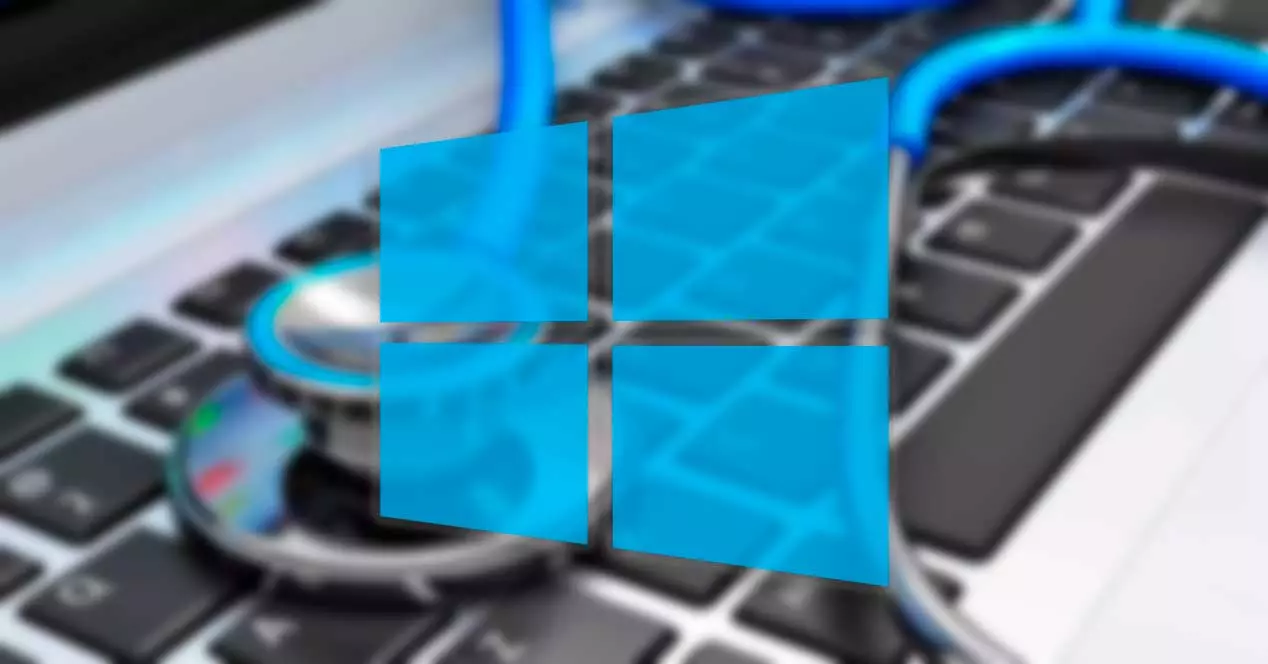
Tại sao Windows không khởi động đúng cách?
Bất chấp tình trạng đáng báo động khi chúng ta thấy rằng Windows không thể khởi động trong lần thử đầu tiên, gánh nặng có thể bắt đầu đổ vào chúng ta khi chúng ta thấy điều này xảy ra liên tục. Tôi luôn gặp cùng một lỗi Máy tính của bạn khởi động không chính xác, điều này cho thấy rằng có một vấn đề với các tệp cấu hình khởi động ngăn cản việc sử dụng Windows bình thường.
Những lý do tại sao điều này xảy ra có thể khác nhau, vì vậy rất khó để có thể phát hiện chúng một cách chắc chắn ngay từ đầu. Sự cố có thể liên quan đến:
- Hệ thống tệp bị hỏng
- cúp điện
- Bản nâng cấp phần cứng gần đây
- Sự hiện diện của phần mềm bị lỗi
- lây nhiễm vi-rút
Vì không có nguyên nhân chính xác nào cho chúng ta biết lỗi chính xác nào khiến Windows không khởi động được, nên rất khó để biết chúng ta phải áp dụng giải pháp cụ thể nào để chấm dứt nó. Đó là lý do tại sao, nếu việc khởi động lại máy tính không được giúp đỡ, bạn sẽ cần phải thực hiện một loạt hành động khác từ phần Tùy chọn nâng cao xuất hiện trên cùng màn hình với lỗi.
Các bước khắc phục PC của bạn không khởi động đúng cách
Tiếp theo, chúng ta sẽ xem các hành động khác nhau mà chúng ta có thể thực hiện để giải quyết lỗi PC của bạn khởi động không chính xác, có thể hợp lệ tất cả các tùy chọn cho cả Windows 10 và Windows 11
Khởi động vào chế độ an toàn
Chế độ này cho phép chúng tôi bắt đầu một phiên bằng cách giới hạn các yếu tố mà chúng tôi muốn bắt đầu khi bật PC, vì vậy chúng tôi sẽ chỉ bắt đầu những yếu tố cần thiết để hệ điều hành có thể khởi động, cho phép chúng tôi giải quyết mọi vấn đề với máy tính của mình. Rất lý tưởng để có thể chuyển dữ liệu sang ổ USB, cũng như sửa lỗi này.
Để truy cập, từ màn hình lỗi, chúng ta phải nhấp vào Tùy chọn cấp cao . Trong menu mới xuất hiện, nhấp vào Khắc phục sự cố thì Tùy chọn nâng cao, và cuối cùng Thiết lập khởi động . Cuối cùng, chúng ta nhấn vào Khởi động lại.
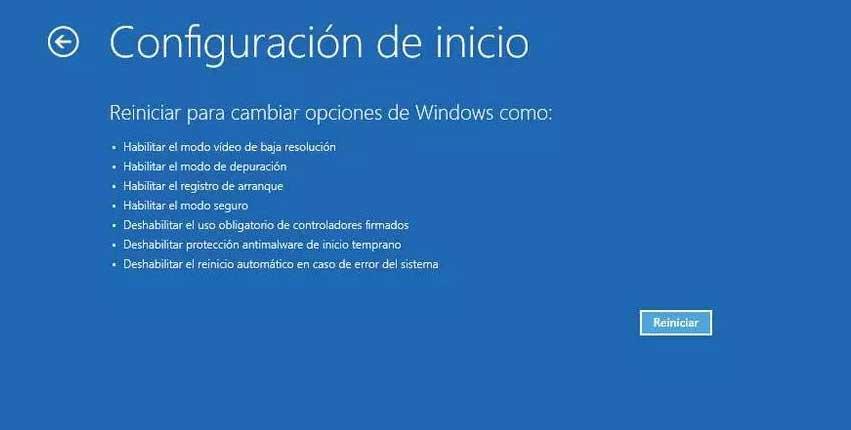
Sau khi thực hiện xong, PC sẽ khởi động lại và danh sách các tùy chọn sẽ xuất hiện, vì vậy chúng ta sẽ nhấn phím 4 để bật chế độ an toàn. Nếu mọi thứ suôn sẻ, chúng tôi khởi động lại PC một lần nữa để kiểm tra xem lỗi đã biến mất chưa.
Sử dụng công cụ sửa chữa khởi động
Windows có tiện ích tích hợp riêng có thể được sử dụng trong trường hợp hệ điều hành xảy ra sự cố, nó có thể tự động sửa chữa khi khởi động. Điều này làm giảm khả năng xảy ra lỗi, cần phải định dạng và cài đặt lại Windows từ đầu.
Để kích hoạt nó, chúng ta phải nhấp vào Tùy chọn nâng cao từ Màn hình PC của bạn không khởi động đúng cách. Sau đó bấm vào Khắc phục sự cố , theo dõi bởi Tùy chọn nâng cao và cuối cùng Startup Repair .

Sau khi hoàn tất, hệ thống sẽ khởi động lại và chúng ta phải đăng nhập bằng tài khoản người dùng của mình. Chúng tôi để quá trình hoàn tất và khởi động lại Windows để kiểm tra xem nó đã được khắc phục chưa.
Chạy trình kiểm tra tệp hệ thống
Trong trường hợp máy tính của chúng tôi gặp khó khăn khi tải Windows, điều này có thể do sự cố với một số tệp hệ thống có thể bị hỏng, bị hỏng hoặc bị thiếu. Nếu đúng như vậy, chúng tôi có thể sử dụng Trình kiểm tra Tệp Hệ thống, để có thể sửa chữa nó và tải xuống lại các tệp bị hỏng hoặc bị thiếu.
Để thực hiện việc này, từ màn hình Lỗi PC khởi động không chính xác, hãy nhấp vào Tùy chọn nâng cao và sau đó chọn Command Prompt .

Tại đây, chúng ta sẽ gõ lệnh sau và nhấn Enter:
DISM.exe /Online /Cleanup-image /Restorehealth
Thao tác này sẽ chạy công cụ DISM (Deployment Image & Servicing Management) để sửa chữa các tệp bị hỏng đang ngăn hệ thống hoạt động bình thường. Thao tác này sẽ thực hiện việc quét và tải xuống các tệp hệ thống cần thiết để PC khởi động lại chính xác.
Tiếp theo, chúng tôi nhấn lệnh khác này và nhấn Enter:
sfc /scannow
Lệnh này sẽ thực hiện việc quét PC để tìm các tệp bị mất hoặc bị hỏng để thay thế nó bằng bản sao ổn định do DISM tải xuống.
Sau khi hoàn tất, chúng ta khởi động lại máy tính, gõ lệnh sau và nhấn Enter.
shutdown /r
Sửa chữa dữ liệu cấu hình khởi động
Dữ liệu cấu hình khởi động (BCD) là một tập hợp dữ liệu được sử dụng bởi microsoft để khởi động máy tính của chúng tôi bằng Windows 10 hoặc Windows 11. Máy tính của chúng tôi có thể không tải Windows nếu các tệp tạo nên BCD bị hỏng hoặc bị thiếu. Trong trường hợp này, chúng ta phải xây dựng lại BCD của máy tính.
Để làm điều này, hãy nhấp vào Tùy chọn nâng cao trên màn hình lỗi. Sau đó, chúng tôi nhấp vào Command Prompt .

Ở đây chúng tôi viết lệnh sau và nhấn Enter:
bootrec /fixmbr
Nếu mọi thứ suôn sẻ, chúng ta sẽ thấy thông báo Thao tác đã hoàn tất thành công.
Bây giờ chúng ta viết các lệnh sau và thực hiện chúng riêng lẻ:
bootrec /fixboot bootrec /rebuildbcd
Thông qua chúng, quá trình cài đặt Windows sẽ được quét và mọi vấn đề được tìm thấy sẽ được giải quyết.
Nếu lệnh xác định bất kỳ cài đặt Windows nào, hãy nhập Y or A và nhấn Enter để thêm cài đặt vào danh sách khởi động của chúng tôi.
Cuối cùng, chúng tôi khởi động lại PC từ Command Prompt bằng lệnh này:
shutdown /r
Thực hiện khôi phục hệ thống
Mọi cài đặt chương trình đều có thể tạo ra lỗi ảnh hưởng đến tệp và cài đặt khởi động hệ thống, vì vậy nếu lỗi xảy ra sau khi cài đặt trình điều khiển hoặc ứng dụng, chúng ta có thể chọn quay lại điểm khôi phục trước đó của hệ thống. hệ thống nơi mọi thứ hoạt động bình thường.
Cả Windows 10 và Windows 11 đều thực hiện khôi phục mỗi tuần một lần hoặc trước khi chúng tôi thực hiện các thay đổi quan trọng đối với hệ thống, chẳng hạn như cài đặt trình điều khiển hoặc cập nhật hệ thống. Để có thể khôi phục hệ thống, chúng ta phải làm theo các bước sau.
Từ màn hình lỗi, hãy nhấp vào Tùy chọn nâng cao thì Khôi phục hệ thống và nhấp vào Tiếp theo để tiếp tục. Chúng ta chọn tài khoản cần khôi phục và nhập mật khẩu. Cuối cùng, chúng tôi chọn điểm khôi phục gần đây nhất và nhấp vào Tiếp theo. Chúng tôi xác nhận lựa chọn và nhấp vào Kết thúc để bắt đầu khôi phục hệ thống.
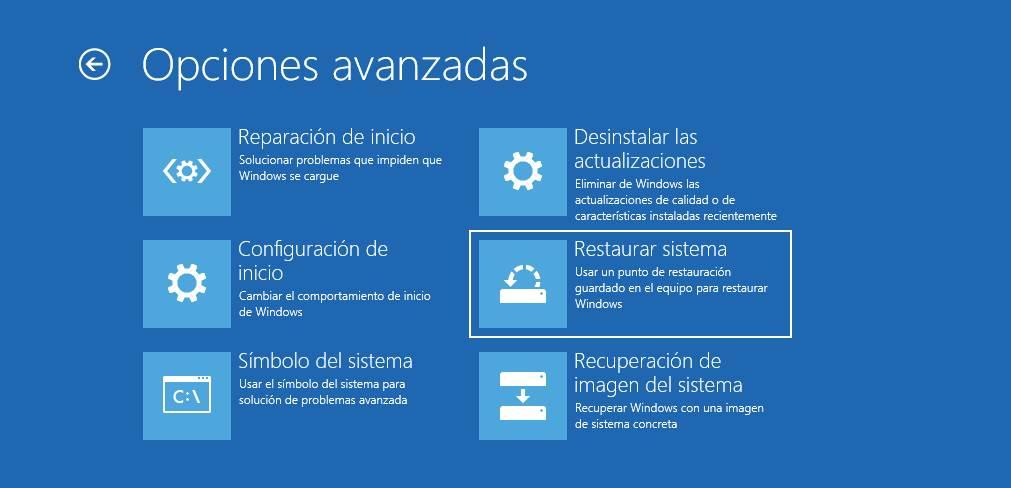
Sau khi khôi phục, Windows sẽ giữ các tệp được lưu trữ của chúng tôi, nhưng sẽ xóa các ứng dụng, trình điều khiển và bản cập nhật được cài đặt sau khi điểm khôi phục được tạo.
