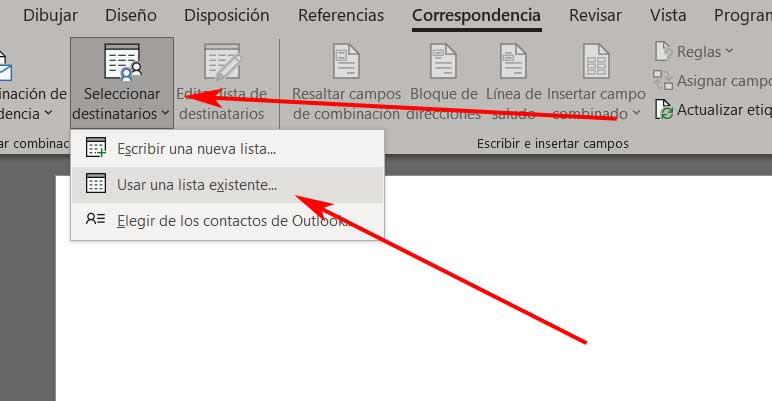Phần lớn nhờ vào giao diện người dùng và các chức năng tích hợp được cung cấp bởi một chương trình Excel quan trọng như vậy, nó mở ra nhiều khả năng. Tại đây chúng ta có thể tạo nhiều loại tài liệu và thực hiện các cách làm việc khác nhau. Trong trường hợp này, chúng ta sẽ nói về cách dễ nhất để tạo nhãn bằng cách sử dụng chương trình bảng tính.
Điều đầu tiên chúng ta nên biết là Excel Là một phần của microsoft bộ ứng dụng văn phòng, Office, lần lượt được tích hợp với các chương trình rất phổ biến khác. Ở đây chúng tôi tìm thấy Word hoặc PowerPoint đôi khi bổ sung cho nhau, như chúng ta sẽ thấy. Trong trường hợp hiện tại, chúng tôi sẽ tạo một tài liệu Excel sẽ giúp chúng tôi tạo một chuỗi các nhãn, chẳng hạn, để in sau này. Việc sử dụng những kết quả mà chúng tôi sắp đạt được sẽ phụ thuộc vào nhu cầu mà chúng tôi có.

Điều chỉnh trang tính Excel cho phù hợp với dữ liệu nhãn
Như bạn có thể tưởng tượng, một yếu tố rất quan trọng ở đây là dữ liệu sẽ là một phần của các nhãn này. Do đó, để đạt được mục tiêu mà chúng tôi đã đề cập, chúng tôi mở một tài liệu trống trong chương trình được đề cập và sau đó chúng tôi nhập các tiêu đề chúng tôi sẽ sử dụng trong hàng đầu tiên của bảng tính . Khi chúng tôi đã xác định các tiêu đề mà chúng tôi cần cho các nhãn, chúng tôi sẽ phải điền vào dữ liệu tương ứng.
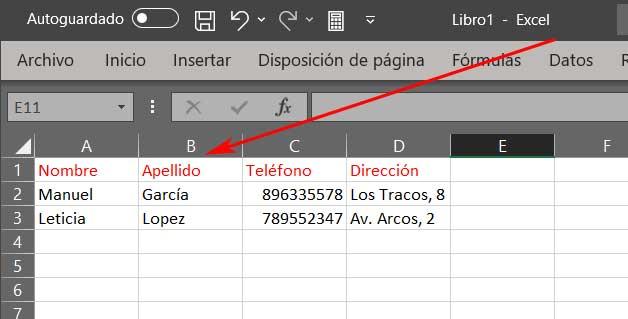
Như bạn có thể tưởng tượng, ngoại trừ hàng tiêu đề, số hàng còn lại sẽ tương ứng với số nhãn cần thiết. Khi chúng tôi đã nhập tất cả dữ liệu, chúng tôi có thể lưu tệp Excel ở định dạng mặc định của nó, XLSX . Tiếp theo, chúng ta sẽ mở trình soạn thảo văn bản nằm trong cùng một bộ ứng dụng văn phòng và chúng ta đã đề cập trước đó, chúng ta đang nói về Word phổ biến.
Liên kết dữ liệu với nhãn từ Word
Khi chúng tôi đã tạo bảng tính mà chúng tôi đã đề cập trước đó với định dạng tương ứng được thiết kế trong Excel, chúng tôi chuyển sang Word. Ở đầu giao diện chính, chúng tôi chọn Menu thư từ tùy chọn, nơi ở bên trái, chúng tôi tìm thấy nút Nhãn. Điều này sẽ cho phép chúng tôi tạo các phần tử mà chúng tôi đang nói đến trong những dòng này, dựa trên dữ liệu của tệp đã tạo trước đó.
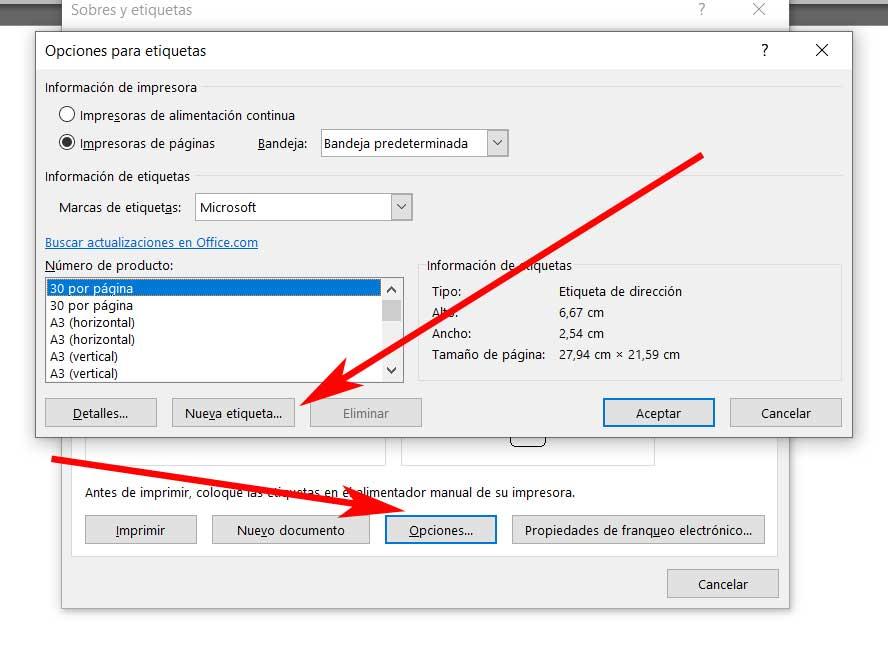
Tiếp theo, trong cửa sổ mới xuất hiện, hãy nhấp vào nút Tùy chọn rời khỏi, nút này sẽ cho phép chúng ta tạo Nhãn mới chỉ với một cú nhấp chuột. Bây giờ chúng ta sẽ có khả năng thiết lập kích thước của các phần khác nhau của nó, cũng như gán cho nó một tên đại diện. Sau đó và khi nhấp vào tài liệu mới, bàn làm việc Word sẽ chứa đầy các nhãn tương ứng mà chúng ta sẽ sử dụng với thiết kế được thiết lập trước của nó.
Rõ ràng là chúng vẫn còn trống, vì chúng tôi đã không chỉ ra cho chương trình nguồn dữ liệu sẽ sử dụng để điền vào các yếu tố mà chúng tôi đang thiết kế này. Do đó, một khi chúng ta có tất cả nhãn trên màn hình , chúng ta quay lại phần Thư tín, nhưng trong trường hợp này, chúng ta sẽ cho chương trình biết nguồn dữ liệu để điền vào các nhãn.
Trong trường hợp này, chúng tôi nhấp vào Chọn người nhận danh sách thả xuống. Bây giờ chúng ta chỉ cần nhấp vào Sử dụng danh sách hiện có. Tại đây, chúng tôi tải tệp Excel mà chúng tôi đã tạo trước đó với nội dung của nhãn vào chương trình.