Chắc chắn, trong nhiều lần, chúng ta đã để máy tính thực hiện một công việc đòi hỏi nhiều thời gian, có thể là sao chép hoặc tải xuống các tệp lớn, xử lý video mà chúng ta đã chỉnh sửa, kết xuất một dự án 3D chẳng hạn, và chúng ta đã thực hiện cơ hội ra ngoài đường để chạy việc vặt, dắt chó đi dạo hoặc đơn giản là duỗi chân và khi chúng tôi trở về, nhóm của chúng tôi nhận thấy rằng PC của chúng tôi đã chuyển sang chế độ Ngủ và quá trình đã hoàn toàn bị tê liệt. Giải pháp cho vấn đề này rất đơn giản.
Windows bao gồm các kế hoạch điện năng khác nhau, các kế hoạch dựa trên các cài đặt đã được thiết lập trước đó, cho phép chúng tôi khai thác tối đa máy tính và ưu tiên mức tiêu thụ điện năng (chức năng lý tưởng cho máy tính xách tay). Các kế hoạch năng lượng này cho phép chúng tôi định cấu hình thời gian cần thiết để màn hình tắt, dừng hoạt động của ổ cứng, cũng như sửa đổi hoạt động của đồ họa, hình nền và nhiều chức năng khác.

Các chức năng dựa trên thời gian, chẳng hạn như chức năng cho phép chúng tôi tắt màn hình, ổ đĩa cứng hoặc chế độ ngủ, không phải lúc nào cũng hoạt động chính xác , hoặc vì Windows không muốn chú ý đến chúng ta, nó không phát hiện ra rằng đó là một ứng dụng ở chế độ nền đang hoạt động hoặc do một ứng dụng ở chế độ nền đang ảnh hưởng đến hoạt động của Windows. Những sự cố này ảnh hưởng đến hoạt động của các tùy chọn này và ngay cả khi chúng tôi đã thiết lập một số cấu hình nhất định, có thể Windows không phát hiện ra chúng và không thực hiện chức năng thích hợp mọi lúc.
Điều này thường khá phổ biến khi chúng ta nói về chế độ ngủ, một chế độ tạm dừng hoạt động của máy tính để tiết kiệm năng lượng và cho phép chúng ta trở lại cùng một điểm nơi chúng tôi đã chuyển sang chế độ ngủ đông nhanh hơn nhiều (được thay thế bằng Quick Start trong các phiên bản cũ hơn). phiên bản hiện đại của Windows 10 và Windows 11 khi tắt máy tính), mặc dù sau này tiêu thụ ít năng lượng hơn và yêu cầu dung lượng ổ đĩa mà nhiều người dùng không sẵn sàng hy sinh.
Tắt chế độ ngủ trong Windows
Để ngăn Windows đọc sai các cài đặt này, đặc biệt là khi nói đến hoạt động ở chế độ ngủ và ngừng chạy một chương trình, điều tốt nhất nên làm là vô hiệu hóa nó. Đó là, tắt chức năng gốc của Windows để máy tính không chuyển sang chế độ ngủ bất cứ lúc nào trong gói năng lượng của 3 gói mà nó cung cấp cho chúng ta: Tiết kiệm, Cân bằng và Hiệu suất cao. Trước khi thực hiện bất kỳ thay đổi nào đối với hoạt động của chế độ Ngủ của Windows, chúng ta phải lưu ý rằng thay đổi này chỉ ảnh hưởng đến gói năng lượng mà chúng ta chọn. Tức là chúng ta chỉ có thể thay đổi hoạt động của chế độ Ngủ của Windows ở chế độ Hiệu suất cao mà không ảnh hưởng đến chế độ Tiết kiệm và Cân bằng.
Bằng cách này, nếu chúng ta muốn máy tính không chuyển sang chế độ ngủ khi nó đang thực hiện bất kỳ tác vụ nào, chúng ta sẽ chọn gói Hiệu suất cao, một chế độ mà trước đây, chúng ta đã tắt chức năng cho phép nó chuyển sang chế độ ngủ khi nó được kích hoạt. Để tắt chế độ Ngủ, cả trong gói Hiệu suất cao và hai chế độ khác có sẵn, chúng ta phải truy cập các gói nguồn của Windows thông qua hộp tìm kiếm bằng cách nhập cụm từ “gói nguồn”. Tiếp theo, nhấp vào Thay đổi cài đặt kế hoạch , trong kế hoạch điện mà chúng tôi muốn sửa đổi.
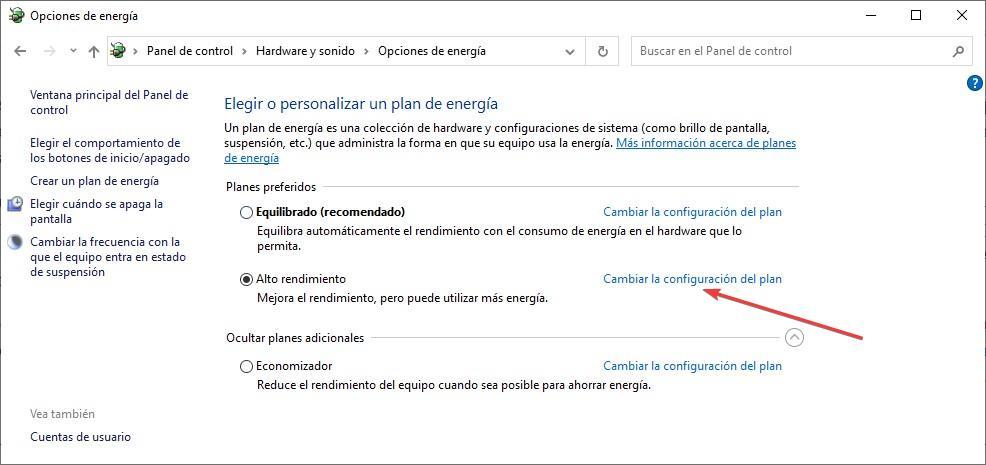
Tiếp theo, trong Đặt máy tính ở chế độ ngủ , nhấp vào hộp thả xuống nơi hiển thị thời gian được đặt nguyên bản và chọn tùy chọn Không bao giờ. Kể từ bây giờ, khi chúng tôi đặt chế độ Hiệu suất cao, máy tính sẽ không bao giờ chuyển sang chế độ ngủ.
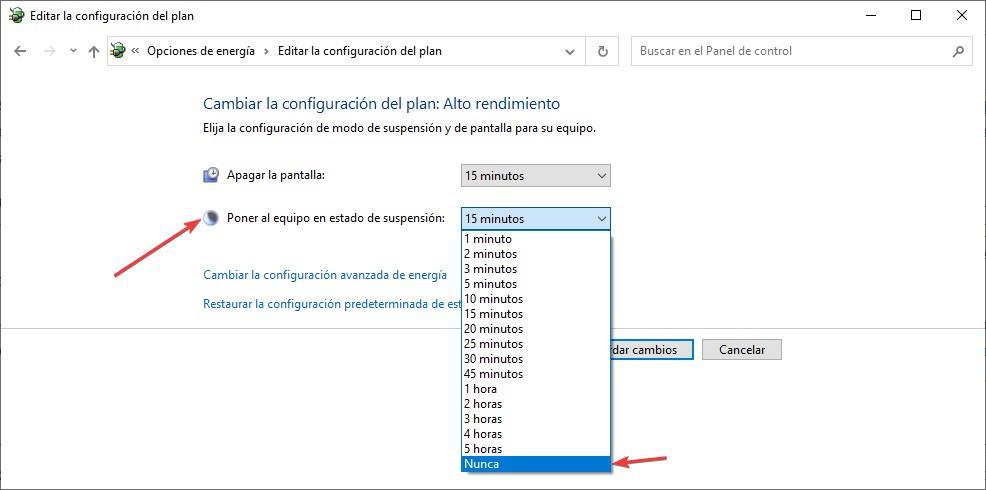
Chúng tôi có thể sửa đổi hoạt động của chế độ này trong bất kỳ kế hoạch nào, nhưng lưu ý rằng điều chúng tôi muốn là hiệu suất, chúng tôi nên thực hiện nó trong kế hoạch cụ thể này.