Máy ảo cho phép chúng ta ảo hóa tất cả các loại hệ điều hành trên máy tính của mình mà không cần phải cài đặt chúng. Nhờ chúng, chúng tôi có thể thử nghiệm các phiên bản khác của Windows, bất kì Linux distro và thậm chí cả macOS. Để làm điều này, chúng ta có thể sử dụng phần mềm ảo hóa chuyên dụng, chẳng hạn như VMware or VirtualBox. Windows 10 cũng mang đến siêu giám sát của riêng mình, Hyper-V, cho phép chúng tôi ảo hóa và sử dụng các công cụ khác như WSL or Hộp cát. Tuy nhiên, việc kích hoạt trình siêu giám sát Windows đã ngăn chặn việc sử dụng các chương trình trước đó. Cho đến bây giờ.
Hyper-V là trình giám sát của Windows 10 . Với nó, chúng tôi sẽ có thể tận dụng tối đa các chức năng ảo hóa mà bộ xử lý cung cấp cho chúng tôi, ngoài việc gắn các máy ảo của riêng chúng tôi. Các công cụ khác, chẳng hạn như Hệ thống con Windows cho Linux, Docker hoặc Sandbox, cũng phụ thuộc vào trình siêu giám sát này.

Bật Windows 10 hypervisor đã vô hiệu hóa các hypervisor của các chương trình ảo hóa khác. Cách duy nhất để sử dụng hai trình siêu giám sát này là tắt Hyper-V khi chúng tôi muốn sử dụng các chương trình khác (và khởi động lại, đây là thời gian dài nhất) và bật lại nó để sử dụng microsoft tính năng.
May mắn thay, Microsoft đã làm việc với các công ty ảo hóa khác để loại bỏ hạn chế này. Và, kể từ khi phát hành phiên bản Windows 2004 năm 10, tất cả các chương trình có thể cùng tồn tại và hoạt động trong hòa bình và hài hòa.
Yêu cầu
Để sử dụng hai hoặc nhiều siêu giám sát cùng một lúc trong Windows, điều đầu tiên cần làm là cài đặt phiên bản Windows 10 mới nhất. Hỗ trợ cho nhiều người giám sát đã được kích hoạt kể từ đó Có thể Cập nhật 2020 , phiên bản 2004 của hệ điều hành. Vì vậy, cài đặt phiên bản này, hoặc bất kỳ phiên bản nào sau đó, là điều đầu tiên chúng ta phải làm. Ngoài ra, chúng tôi nhớ rằng Hyper-V là một tính năng độc quyền của Cửa sổ 10 Pro , vì vậy nếu chúng tôi có phiên bản Home, chúng tôi sẽ không thể sử dụng nó.
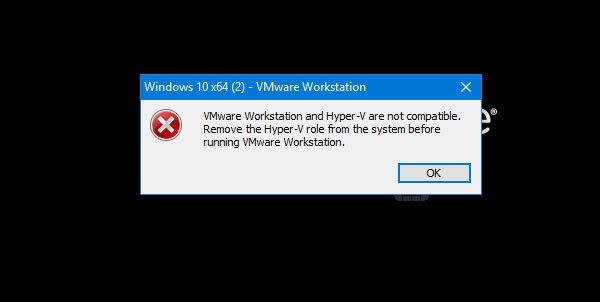
Bạn cũng cần đảm bảo rằng bạn đã cài đặt phiên bản mới nhất của cả VirtualBox và VMware. Hỗ trợ cho phân trang lồng nhau và VT-x cùng với Hyper-V có sẵn kể từ phiên bản VirtualBox 6.0 và VMware Workstation phiên bản 15.5.5. Tuy nhiên, chúng tôi khuyên bạn nên sử dụng ít nhất các phiên bản nâng cao hơn như VirtualBox 6.1 or VMware Workstation 16 , vì tính ổn định và hiệu suất được cải thiện (và rất nhiều) với tính năng này.
Nếu chúng ta đã cài đặt phiên bản mới nhất của phần mềm ảo hóa trên máy tính của mình, thì bây giờ chúng ta sẽ xem cách kích hoạt mọi thứ.
Bật ảo hóa chia sẻ Hyper-V trong Windows
Bật ảo hóa trong BIOS
Điều đầu tiên chúng ta sẽ phải làm là kích hoạt hỗ trợ ảo hóa trong BIOS của máy tính. Theo mặc định, BIOS / UEFI vô hiệu hóa ảo hóa bộ xử lý vì nó không phải là tính năng thường được người dùng yêu cầu. Do đó, nếu chúng ta định sử dụng nó, chúng ta sẽ phải kích hoạt nó theo cách thủ công.
Intel bộ xử lý mang VT-x , trong khi AMD bộ xử lý mang V-AMD Công nghệ. Mỗi BIOS là khác nhau, nhưng phổ biến nhất là tìm các tùy chọn này trong CPU phần cấu hình nâng cao.
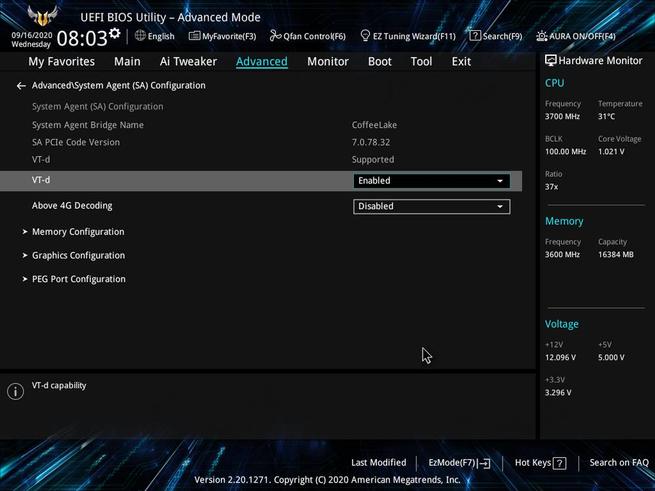
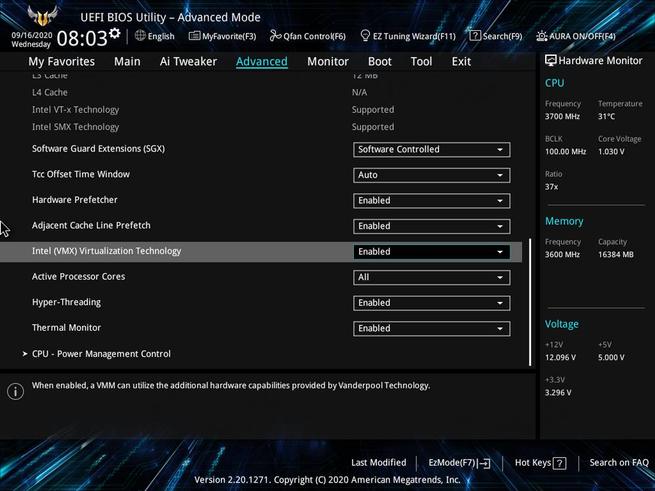
Khi hai tính năng này được kích hoạt, chúng ta có thể vào Windows. Mặc dù trước khi có thể sử dụng đồng thời các hệ thống này, chúng ta sẽ phải thực hiện một số cấu hình cũng trong hệ điều hành.
Bật Hyper-V, WSL và các tính năng khác trong Windows 10
Hyper-V bị tắt theo mặc định trong Windows. Do đó, trừ khi chúng tôi đã kích hoạt nó theo cách thủ công tại một số thời điểm, nó sẽ không khả dụng.
Thành phần này, giống như những thành phần khác, là một phần của các tính năng Windows. Do đó, để kích hoạt nó, chúng tôi sẽ phải gõ vào thanh tìm kiếm của Windows 10 ” Các tính năng cửa sổ ”Để mở cửa sổ cấu hình này.

Bây giờ chúng ta có thể thấy cửa sổ để bật hoặc tắt các tính năng của Windows. Đây, các tính năng mà chúng tôi quan tâm Hyper-V và Nền tảng Windows Hypervisor ".
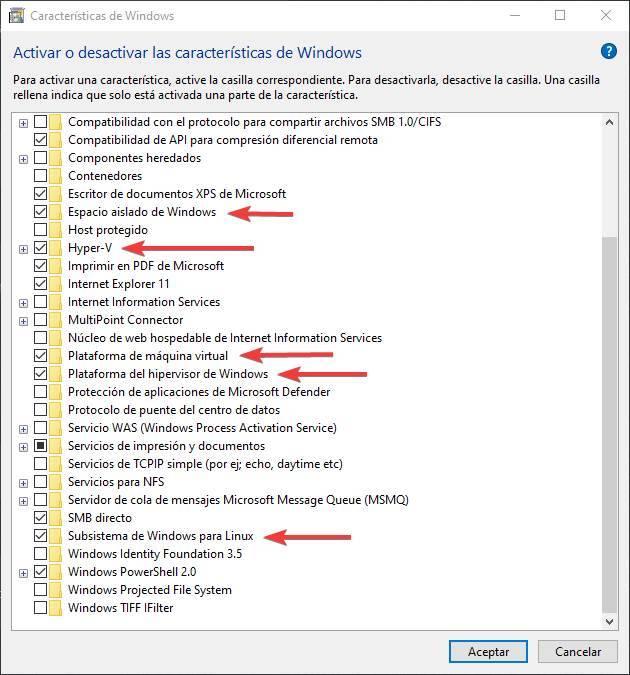
Nhưng chúng tôi cũng có thể tận dụng và kích hoạt các tính năng khác mà chúng tôi có thể sử dụng trong Hyper-V, chẳng hạn như Hệ thống con Windows dành cho Linux hoặc Hộp cát, còn được gọi là Windows Sandbox.
Khi các tùy chọn này được kích hoạt, chúng ta chỉ có thể khởi động lại PC để Windows có thể áp dụng các thay đổi và thế là xong.
Sử dụng VMware và VirtualBox với HyperV
Sau khi thực hiện các bước trước đó và khởi động lại Windows, chúng ta sẽ có mọi thứ sẵn sàng. Kể từ bây giờ, các chương trình máy ảo sẽ hoạt động cho chúng ta cùng lúc với các tính năng của Windows phụ thuộc vào Hyper-V. Ví dụ: chúng ta có thể có một máy ảo Windows 10 trong khi chúng ta cập nhật kho lưu trữ Linux trong WSL.
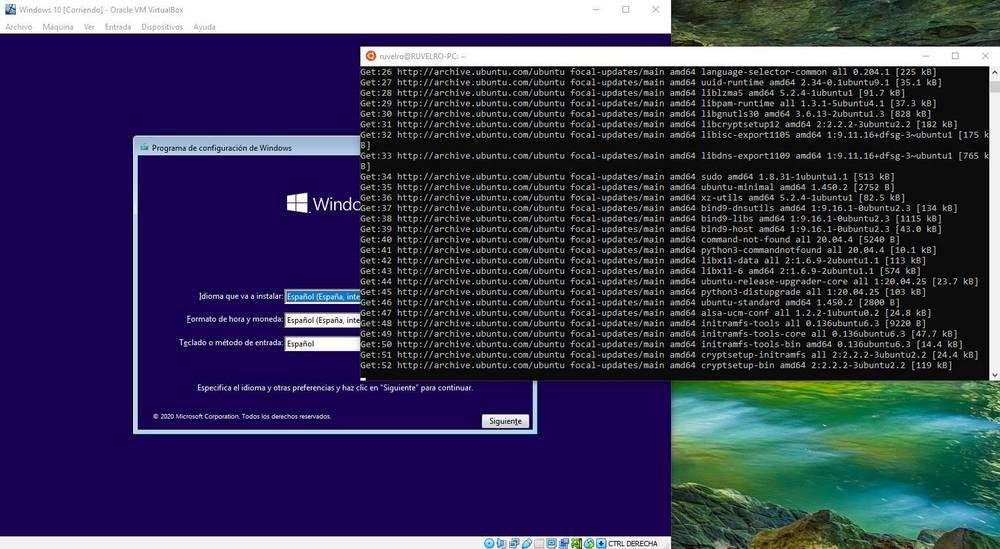
Ví dụ, trong VirtualBox, chúng ta có thể biết rằng chúng ta đang sử dụng phương pháp tương thích này vì chúng ta sẽ thấy biểu tượng của một con rùa ở phía dưới bên phải.
![]()
Trong cả VMware và VirtualBox, cần phải cài đặt trình điều khiển mới nhất (Khách bổ sung hoặc Công cụ) để mọi thứ hoạt động chính xác. Nếu không, cho đến khi chúng tôi thực hiện, chúng tôi sẽ gặp vấn đề về hiệu suất do lớp tương thích này.
Cải thiện hiệu suất VMware với Hyper-V
Mặc dù VirtualBox không cho chúng tôi sự cố, VMware có thể hiển thị các vấn đề về hiệu suất . Điều này là do một biện pháp bảo mật mà phần mềm này mang lại cho phép chúng tôi giảm thiểu các lỗ hổng Meltdown và Spectre của bộ xử lý. Tính năng này mang lại cho chúng ta khả năng bảo mật cao hơn, nhưng lại đồng nghĩa với việc giảm hiệu suất đáng kể. Khi chúng tôi khởi động một máy ảo với tính năng này được bật, chúng tôi có thể thấy một thông báo như sau.
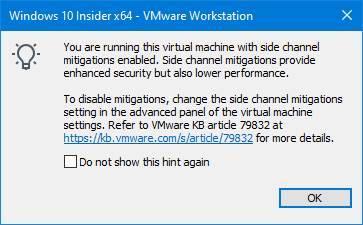
May mắn thay, chúng tôi có thể dễ dàng vô hiệu hóa biện pháp bảo mật này từ cài đặt chương trình. Để làm điều này, chúng tôi chỉ cần mở cài đặt máy ảo, chuyển đến tab tùy chọn và phần “Nâng cao”. Tại đây, chúng tôi sẽ tìm thấy tùy chọn để bật hoặc tắt biện pháp bảo mật này.
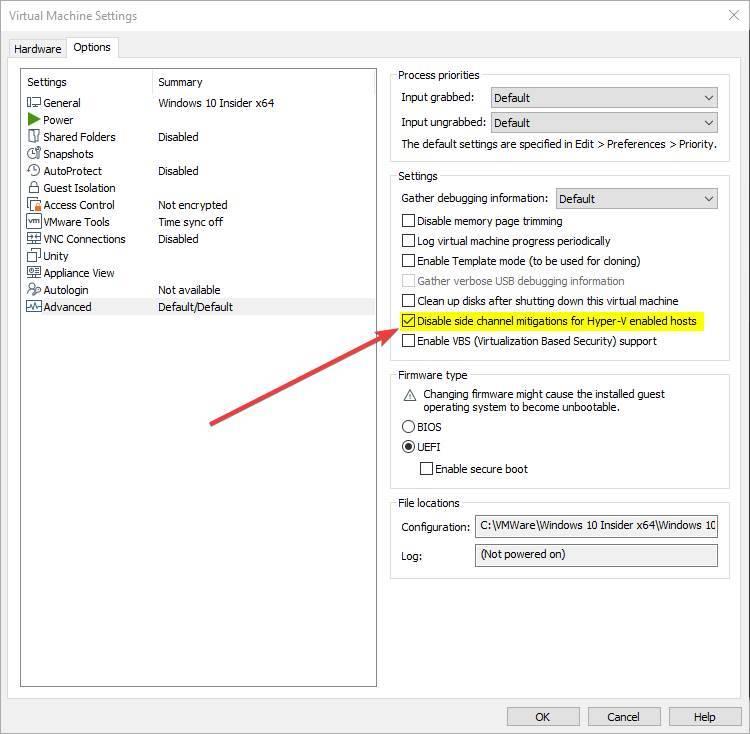
Nếu chúng tôi hủy kích hoạt nó, chúng tôi có thể cải thiện đáng kể hiệu suất của máy ảo. Mặc dù chúng ta có thể gặp nguy hiểm từ những lỗ hổng này. Chúng ta phải luôn sử dụng nó một cách cẩn thận.
Nếu bạn không sử dụng WSL, Sandbox hoặc Docker, tốt hơn hết hãy tắt Hyper-V
Chế độ tương thích giữa các siêu giám sát là điều mà nhiều người trong chúng ta đã chờ đợi từ lâu. Đặc biệt là xem xét các tính năng mới mà Microsoft đang phát triển, chẳng hạn như WSL2. Giờ đây, chúng ta không còn phải quyết định giữa việc sử dụng loại ảo hóa này hay loại ảo hóa khác, vì chúng ta có thể có tất cả mà không gặp vấn đề về khả năng tương thích.
Tuy nhiên, nếu chúng tôi không sử dụng các tính năng này, nó không cần thiết phải bật Hyper-V , nó sẽ tiêu tốn tài nguyên hoàn toàn có thể được sử dụng bởi các chương trình khác. Ngoài ra, Lớp tương thích Hyper-V có thể làm giảm một số hiệu suất từ các máy ảo. Do đó, nếu chúng tôi không sử dụng các tính năng này, tốt nhất chúng tôi có thể làm là vô hiệu hóa các tùy chọn mà chúng tôi đã giải thích cách kích hoạt trong các bước trước.
Tất nhiên, nếu chúng ta cần lại vào ngày mai, chúng ta có thể kích hoạt lại nó.